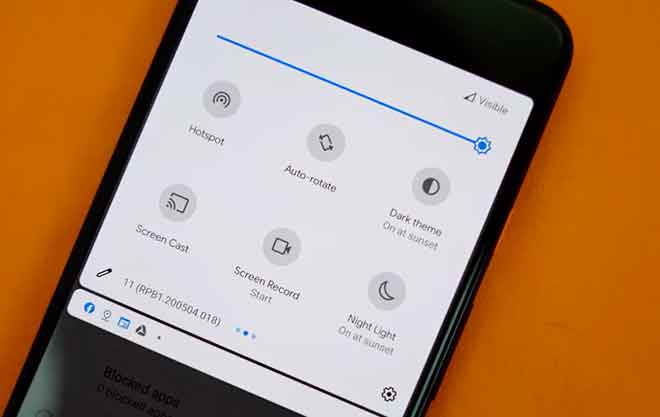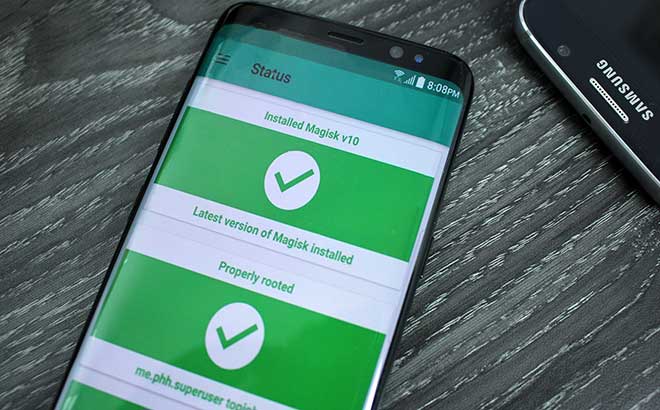3 решения, когда уведомления Microsoft Teams не работают в Windows 10
Команды Microsoft – один из лучших инструментов управления командой, позволяющий компаниям и организациям сотрудничать и общаться удаленно. Не хватает полезной информации и обновлений от вашей команды или коллег? Это возможно, если приложение Microsoft Teams не отправляет уведомления о новых сообщениях, упоминаниях и других вещах. Возможно, вам интересно, что произошло, и вы ищете решения для приложения Microsoft Teams, которое не отправляет уведомления в Windows 10. В этом посте мы перечислили 3 возможных решения, которые необходимо исправить.
1. Отключить энергосбережение.
Включили ли вы функцию экономии заряда батареи на своем ноутбуке с Windows? Если это так, вам может потребоваться отключить эту функцию, чтобы получать уведомления от Microsoft Teams. Энергосбережение помогает экономить заряд аккумулятора на компьютере с Windows 10, временно приостанавливая такие процессы, как обновления приложений, обновления в реальном времени и т. Д. Тем не менее, Battery Saver также не позволяет некоторым приложениям отправлять вам уведомления (push).
Чтобы решить проблему с отсутствующими уведомлениями в Microsoft Teams, попробуйте отключить функцию энергосбережения вашего ПК. Следуйте инструкциям ниже, чтобы узнать, как это сделать.
Шаг 1. Запустите меню настроек Windows.
Программы для Windows, мобильные приложения, игры - ВСЁ БЕСПЛАТНО, в нашем закрытом телеграмм канале - Подписывайтесь:)
Шаг 2: Выберите Система.
Шаг 3: Нажмите «Батарея» на левой панели.
Шаг 4. Прокрутите вниз до раздела «Экономия заряда» и отключите параметр «Состояние экономии заряда до следующей зарядки».
Кроме того, вы можете коснуться значка батареи на панели задач ПК и выбрать опцию Экономия заряда на плитке батареи.
Еще один быстрый способ вывести компьютер с Windows из режима энергосбережения – подключить его к источнику питания. Операционная система Windows 10 предназначена для автоматического отключения режима энергосбережения при подключении / зарядке ПК.
После выключения режима энергосбережения проверьте, приходят ли сейчас уведомления Microsoft Teams.
2. Отключить Помощник по уведомлениям.
Помощник по уведомлению – еще одна функция Windows 10, которая может изменить способ доставки уведомлений из ваших приложений. Если этот параметр включен, Ассистент уведомлений отключает уведомления от ваших приложений и скрывает их. Думайте о помощнике по уведомлениям как о «Не беспокоить» для устройств с Windows 10.
Когда кажется, что уведомления Microsoft Teams не работают, возможно, что Помощник по уведомлениям включен и останавливает эти уведомления. Итак, если он у вас включен, вы должны отключить его.
Шаг 1. Запустите меню настроек Windows.
Шаг 2: Выберите Система.
Шаг 3: Нажмите на опцию Focus Assist в левом меню.
Шаг 4. Если включен один из режимов помощника по уведомлению (только приоритет или только сигналы), нажмите «Выкл.», Чтобы отключить эту функцию.
После этого уведомления Microsoft Teams теперь должны работать, и уведомления должны начать поступать.
Кроме того, вы можете быстро отключить режим помощника в Центре поддержки Windows. Коснитесь текстового значка в правом нижнем углу экрана вашего ПК.
Совет: используйте клавишу Windows + сочетание клавиш, чтобы быстро запустить Центр поддержки на ПК с Windows.
Затем коснитесь «Только будильники» (или «Только приоритет», в зависимости от того, какой режим помощника по уведомлениям включен), чтобы отключить помощника по уведомлениям.
3. Отключите или измените автоматические правила Ассистента уведомлений.
Если вам нужно использовать Помощник по уведомлениям для выполнения некоторых задач на вашем компьютере, вы можете настроить, когда и как работает Помощник по уведомлениям, вместо того, чтобы отключать его. Таким образом, вы по-прежнему можете использовать Помощник по уведомлениям, и эта функция не будет препятствовать получению уведомлений Microsoft Teams.
По умолчанию функция «Помощник по уведомлению» активируется, когда вы выполняете определенные задачи, требующие полного внимания на вашем компьютере. Это остановит все уведомления от большинства приложений, включая Microsoft Teams.
Во время игры Ассистент уведомлений может автоматически активироваться, чтобы приостановить все уведомления Microsoft Teams и беззвучно отправлять их в Центр уведомлений. То же самое касается проецирования / зеркального отображения экрана на внешний дисплей и использования приложения в полноэкранном режиме.
Чтобы отключить эти автоматические правила для Ассистента уведомлений, запустите меню «Настройки» вашего ПК и выберите «Система»> «Помощник по уведомлениям». Теперь автоматически отключите все правила / условия, которые активируют Помощник по уведомлениям на вашем компьютере.
Теперь, когда вы выполняете любую из этих задач на своем компьютере, вы должны получать уведомления от Microsoft Teams.
Если вы не хотите отключать эти автоматические правила / условия, можно изменить каждое правило, чтобы уведомления появлялись, даже если Помощник по уведомлениям был включен автоматически. Таким образом, уведомление Microsoft Teams больше не будет останавливаться или отправляться в Центр поддержки. Многие пользователи подтвердили, что это действительно эффективный обходной путь.
Перейдите в «Настройки»> «Система»> «Помощник по уведомлениям» на своем ПК и нажмите на каждое из автоматических правил.
Затем вы хотите отменить выбор параметра «Показывать уведомление в центре уведомлений, когда Помощник по уведомлениям активируется автоматически».
Настройте любые другие автоматические правила в меню настроек Ассистента уведомлений и перезагрузите компьютер.
Будьте в курсе
Потеря важной информации (ограниченной по времени) может быть вредной. Если ваше приложение Microsoft Teams не уведомляет вас о новых сообщениях или упоминаниях, несмотря на то, что уведомление в приложении включено, весьма вероятно, что виноваты некоторые настройки на вашем компьютере.
Воспользуйтесь нашими советами по устранению неполадок, чтобы мгновенно получать уведомления Microsoft Teams. И если вы нашли другой вариант исправления, поделитесь им в разделе комментариев ниже.
Программы для Windows, мобильные приложения, игры - ВСЁ БЕСПЛАТНО, в нашем закрытом телеграмм канале - Подписывайтесь:)