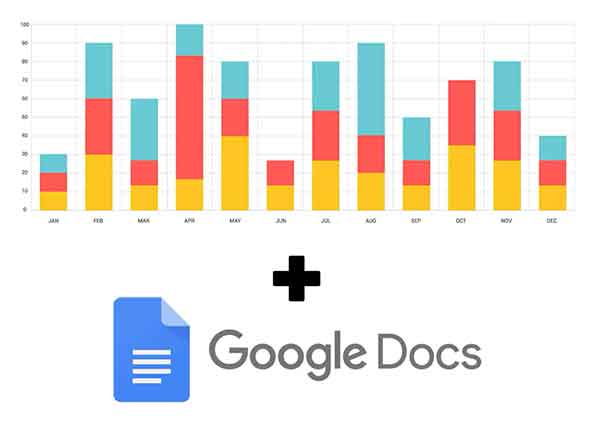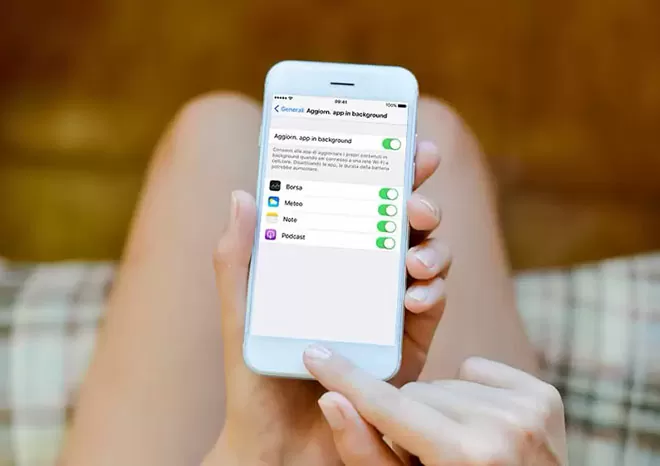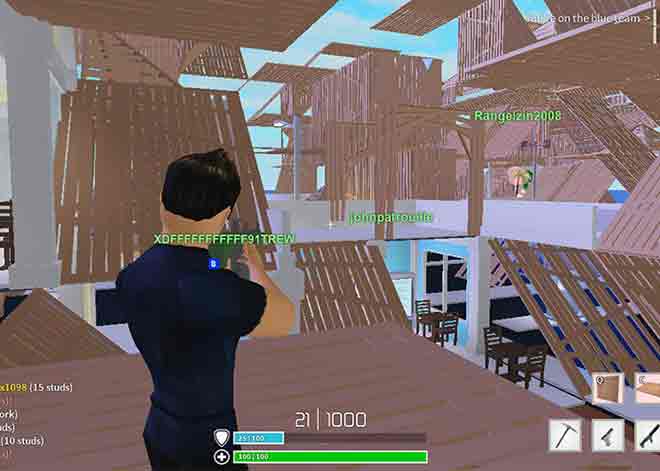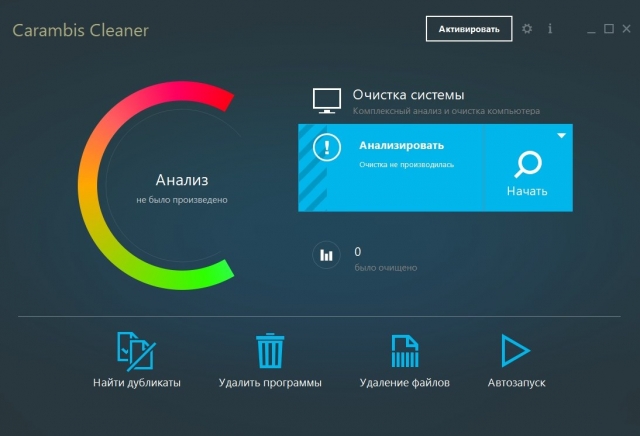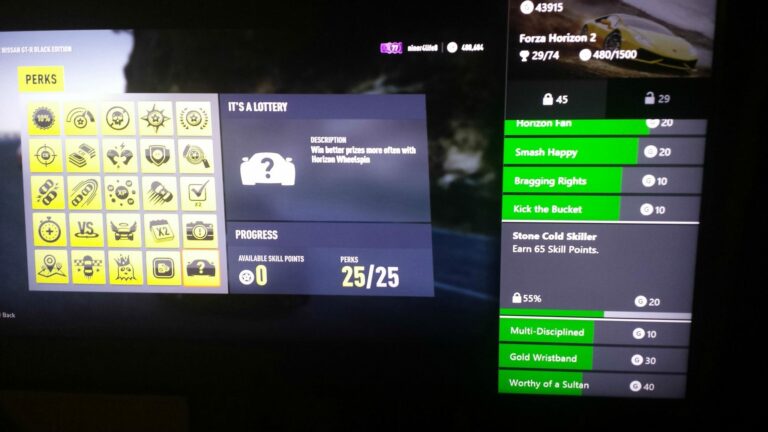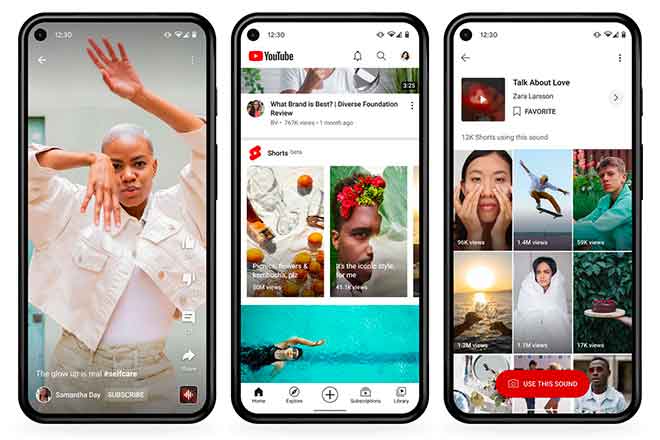Как транслировать Netflix на Discord
Потоковая передача Netflix возможна на различных устройствах, платформах и приложениях, и пользователи Discord придумали творческий способ сделать это. Discord – это платформа, которая позволяет энтузиастам игр разделять схожие интересы и общаться во время потоковой передачи контента.
В этой статье мы поговорим о том, как транслировать Netflix в Discord, а также о том, как исправить проблемы с изображением и звуком. Кроме того, вы узнаете, что такое «Go Live» и почему это может быть лучшим решением для вас и ваших друзей.
Как поделиться Netflix на Discord
Discord – это платформа с миллионами пользователей. Это началось как одно из лучших мест для встреч небольших игровых сообществ. В настоящее время многие видят в этом способ поделиться визуальными впечатлениями с друзьями и семьей. Вот почему пользователи начали транслировать фильмы на таких платформах, как Hulu, Netflix, Disney и Amazon Prime.
Стриминг Netflix на Discord – не сложный процесс, но вам придется относиться к Netflix, как к любой другой игре. Таким образом, Discord распознает его и плавно начнет потоковую передачу. Вот как делиться фильмами в Discord:
Программы для Windows, мобильные приложения, игры - ВСЁ БЕСПЛАТНО, в нашем закрытом телеграмм канале - Подписывайтесь:)
- Откройте свой веб-браузер и перейдите на сайт Netflix.
- В то же время откройте Discord и убедитесь, что он подключен к серверу.
- Нажмите «Настройки» внизу страницы и решите, какую «Игровую активность» вы хотите использовать.
- Нажмите «Добавить» и выберите в браузере вкладку с активной потоковой службой. Когда вы выбираете Netflix, нажмите «Добавить игру».
- Как только вы выйдете из «Настройки», щелкните значок экрана в нижнем левом углу.
- Во всплывающем окне «Общий доступ к экрану» выберите вкладку браузера, которую вы хотите транслировать.
- Отрегулируйте настройки потоковой передачи.
- Нажмите «Go Live» и начните потоковую передачу Netflix.
Что делает потоковую передачу в Discord настолько интересной, так это то, что вы можете транслировать фильм или телешоу, оставить камеру включенной и позволить друзьям увидеть вашу реакцию на происходящее на экране.
Как транслировать Netflix в Discord со звуком
Проблемы со звуком – одни из самых распространенных проблем среди игроков и зрителей Discord, и важно понимать, в чем их причина. Есть несколько причин, по которым вы иногда можете транслировать контент с другой платформы, но не слышите звук.
Одна из наиболее распространенных причин заключается в том, что Discord иногда требуется административный доступ к вашему компьютеру. Если ваши драйверы не работают, вы не сможете смотреть фильм или участвовать в игре, так как ничего не услышите. Еще одна проблема, о которой сообщили пользователи, – это неисправность аудиодрайверов на их устройствах. Когда это происходит, обычно это означает, что драйверы повреждены. В этом случае вы будете видеть изображения четко, но, к сожалению, без звука.
Наконец, функции «Совместное использование экрана» не хватает стабильности, и даже на ранних стадиях она может создавать проблемы со звуковым сигналом. Убедитесь, что вы включили все свои аудиоустройства и дали Discord разрешение на их использование.
Как транслировать Netflix на Discord без черного экрана
Если вы используете Discord, велика вероятность того, что вы столкнулись с черным экраном при попытке транслировать свои игры или другой контент. Обычно причина в драйверах видеокарты. Если вы начнете часто сталкиваться с этими проблемами, вы можете попробовать исправить это несколькими способами:
- Обновите свой Discord.
- Включение / отключение настроек аппаратного ускорения.
- Отключите все ненужные программы во время стриминга.
- Очистите папку кеша на Discord.
Если ни одно из этих решений не улучшит ситуацию, вам может потребоваться переустановить Discord. После установки обновленной версии проблем с потоковой передачей может не возникнуть. Имейте в виду, что старые компьютеры также могут создавать проблемы, поэтому вам может потребоваться подумать о покупке более нового, если Discord не работает должным образом.
Как транслировать Netflix в Discord на Android
Потоковая передача Netflix через приложение Discord на вашем телефоне Android невозможна, но вы всегда можете использовать его для голосовых и видеозвонков. После того, как вы установили Discord на свой телефон, вам нужно будет войти в систему или создать новую учетную запись, чтобы поговорить с друзьями.
Все, что вам нужно сделать, это создать общедоступный или частный сервер и пригласить своих друзей присоединиться. Большинство пользователей предпочитают частные серверы, так как они идеально подходят для команд или друзей. Однако публичные группы также интересны, если вы хотите познакомиться с новыми людьми и изучить новую тактику игры.
Как транслировать Netflix в Discord на iPhone
Discord не позволяет пользователям iPhone транслировать или публиковать свои игровые действия на экране. Вы можете сделать это только в том случае, если вы используете Discord на своем компьютере с Windows или Mac. На вашем iPhone вы ограничены только голосовыми и видеозвонками. Однако у них будет идеальное качество звука и практически без лагов. Качество видео довольно хорошее во всех сетях 4G. Вы пока не можете поделиться своим экраном, но этот вариант может быть доступен в будущих обновлениях.
Как транслировать Netflix в Discord на Mac и Windows
Использование Discord для просмотра Netflix с друзьями позволяет вам общаться с ними, смотря что-то вместе, даже если вы находитесь далеко. Если вы используете Discord на своем Mac или компьютере с Windows, вот что вам нужно сделать для потоковой передачи Netflix:
- Откройте свой веб-браузер и откройте Netflix.
- В то же время откройте Discord и убедитесь, что он подключен к серверу.
- Нажмите «Настройки» внизу страницы и решите, какую «Игровую активность» вы хотите использовать.
- Нажмите «Добавить» и выберите в браузере вкладку с активной потоковой службой. Выбрав Netflix, нажмите «Добавить игру».
- Как только вы выйдете из «Настройки», щелкните значок экрана в нижнем левом углу.
- Во всплывающем окне «Общий доступ к экрану» выберите вкладку браузера, которую вы хотите транслировать.
- Отрегулируйте настройки потоковой передачи.
- Нажмите «Go Live» и начните потоковую передачу Netflix.
Ваши вопросы
Можете ли вы поделиться экраном Netflix в Discord?
Да, вы можете поделиться экраном Netflix в своих частных группах и использовать его для совместного просмотра фильмов. Discord позволяет вам продемонстрировать свои игровые навыки или поделиться с друзьями тем, чем вы занимаетесь, но предлагает множество других функций. Поскольку он транслируется в высоком качестве, вы можете использовать его, чтобы помогать друзьям в проектах, смотреть что-то вместе или играть в игры.
Как транслировать фильмы на Discord?
Стриминг – любимое занятие всех на Discord, и именно это делает платформу такой популярной. Если кто-то сейчас ведет потоковую передачу, вы увидите значок «Прямой эфир». Если вы хотите взаимодействовать и следить за их прямой трансляцией, вам нужно будет нажать «Присоединиться к потоку». Достаточно одного щелчка мышки.
Что такое Go Live на Discord?
«Go Live» – это новая функция Discord, которая позволяет любому транслировать игровые сеансы на любом голосовом канале для 10 человек одновременно. Идея состоит в том, чтобы воссоздать атмосферу, в которой вы играете в комнате, полной друзей, и вы можете показать им, какие именно движения вы делаете. «Go Live» работает с любым сервером, и, хотя он лучше всего работает в Windows, Mac и Linux, пользователи также могут использовать эту функцию через свои браузеры.
Почему мой экран черный при потоковой передаче Netflix на Discord?
Если папка кеша заполнена или на вашем компьютере в фоновом режиме работает много программ, скорее всего, вы не сможете увидеть какой-либо видеоконтент. Другая причина может заключаться в том, что Discord устарел. Если у вас возникли проблемы с черными экранами в Discord, вот несколько вещей, которые могут вам помочь:
- Обновите свой Discord.
- Отключите все ненужные программы во время стриминга.
- Очистить папку кеша на Discord.
- Включение / отключение настроек аппаратного ускорения.
Другая проблема заключается в том, что Netflix защищен DRM, а это означает, что вы не всегда можете поделиться своим экраном. Это сделано для предотвращения несанкционированного обмена между друзьями. Если это причина, попробуйте использовать другой веб-браузер. Судя по нашим тестам, Chrome работает безупречно. Но некоторые пользователи утверждали, что действительно хорошо работает только Firefox. Смена браузеров должна решить проблемы.
Это незаконно транслировать Netflix на Discord?
На данный момент нет однозначного ответа на этот вопрос. Согласно Условия и положения ди Netflix, потоковая передача контента с другими людьми, не являющимися членами вашей семьи, является нарушением.
Вы можете посмотреть Hulu в Discord?
К счастью, да, вы можете смотреть Hulu в Discord. С помощью службы «Go Live» Discord позволяет людям делиться игровым процессом. Но помимо этого, многие также запустили потоковые платформы, такие как Disney, Amazon Prime и Netflix. Многие пользователи говорят, что это лучший способ смотреть Netflix / Prime Video / Disney + с друзьями на расстоянии.
Встретимся на Discord
Поскольку Discord является одним из лучших приложений VoIP, его пользователи в основном геймеры, которые используют приложение для общения с другими. Однако все большее число пользователей, желающих поделиться чем-то в своих небольших сообществах, используют Discord для воспроизведения фильмов и телешоу.
Надеюсь, это руководство помогло вам узнать больше о том, как работает Discord. Теперь, когда вы знаете, как это делать и какое устройство использовать, потоковая передача контента с Netflix может быть проще. Кроме того, теперь вы знаете о потенциальных проблемах и решениях, чтобы обеспечить бесперебойную работу Discord.
Как тебе Discord? Вы пробовали транслировать Netflix? Вы пробовали транслировать фильмы из своей коллекции фильмов?
Программы для Windows, мобильные приложения, игры - ВСЁ БЕСПЛАТНО, в нашем закрытом телеграмм канале - Подписывайтесь:)