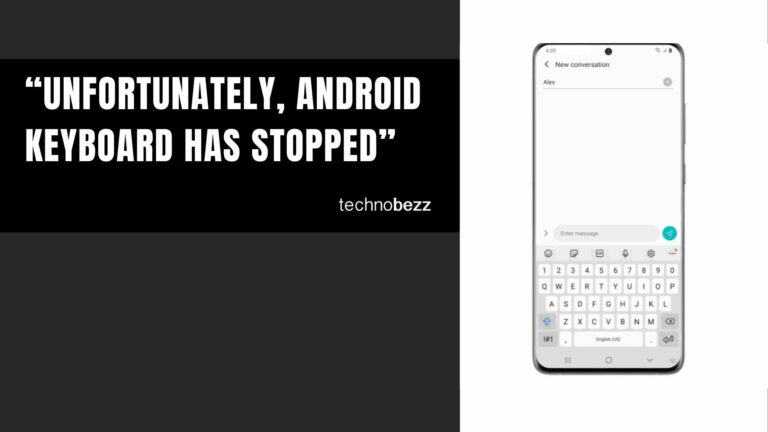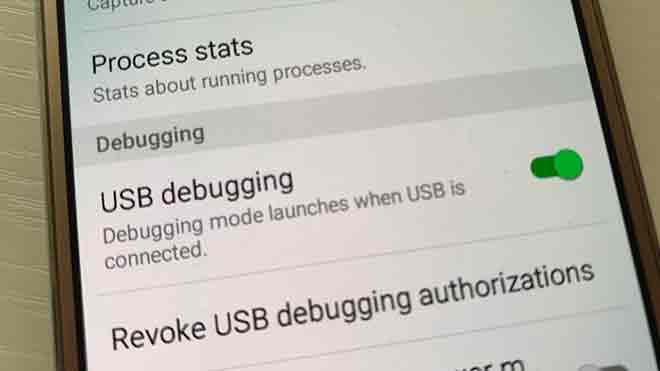Как создать диаграмму в Google Документах
Появление Google Docs в мире редактирования текста, в котором ранее доминировала Microsoft, было долгожданным изменением. Хотя Google Docs произвел большое впечатление своими бесплатными услугами и функциями, в Microsoft Word все еще есть некоторые функции, которые считаются само собой разумеющимися, но они остаются в значительной степени неуловимыми в Google Docs.
Одна из этих функций – возможность легко создавать диаграммы и таблицы. Если вам сложно вставить статистические данные в документ, вот руководство, которое поможет вам понять, как создать диаграмму в Google Doc.
Как создать диаграмму в Google Doc
Google Docs – это бесплатная служба, относительно новая; поэтому неверно ожидать, что он будет иметь те же функции, что и Microsoft Word. Хотя последний предлагает пользователям возможность напрямую добавлять диаграммы и создавать диаграммы в SmartArt, эта функция работает немного иначе в аналоге Google. С помощью нескольких дополнительных шагов вы можете создать диаграмму в Google Doc и представить данные так, как вы хотите.
Метод 1: добавление диаграмм в Google Docs через электронные таблицы
Сервисы Google имеют обыкновение работать синхронно друг с другом, полагаясь на возможности одного приложения, чтобы помочь другому. При добавлении диаграмм и таблиц в Google Docs активно используются сервисы Google Sheets. Вот как вы можете создать диаграмму в Google Docs, используя функцию электронных таблиц, предоставляемую Google.
Программы для Windows, мобильные приложения, игры - ВСЁ БЕСПЛАТНО, в нашем закрытом телеграмм канале - Подписывайтесь:)
1. Перейдите на сайт Google Документов. и создайте новый документ.
2. На верхней панели документа нажмите «Вставить».
3. Перетащите курсор к параметру «Диаграммы», затем выберите «Из листов».
4. Откроется новое окно со всеми вашими документами Google Таблиц.
5. Если у вас уже есть электронная таблица, содержащая нужные данные в виде диаграммы, выберите этот лист. Если нет, щелкните первую таблицу Google, имя которой совпадает с названием вашего документа.
6. На экране появится график по умолчанию. Выберите диаграмму и нажмите «Импорт». Также убедитесь, что опция «Связать с таблицей» включена.
7. Кроме того, вы можете напрямую импортировать диаграмму по вашему выбору из меню «Импорт». Щелкните Вставить> Диаграммы> нужную диаграмму. Как упоминалось выше, на экране появится диаграмма по умолчанию.
8. В правом верхнем углу графика щелкните значок «ссылка», а затем щелкните «Открыть исходный код».
9. Вы будете перенаправлены к документу Google Sheets, содержащему некоторые таблицы данных вместе с диаграммой.
10. Вы можете редактировать данные в электронной таблице и диаграммах они изменятся автоматически.
11. После того, как вы ввели желаемые данные, вы можете приступить к настройке диаграммы, чтобы сделать ее более привлекательной.
12. Щелкните три точки в правом верхнем углу графика и в списке параметров выберите «Редактировать график».
13. В окне «Редактор графиков» у вас будет возможность обновить настройки графика и настроить его внешний вид.
14. В столбце конфигурации вы можете изменить тип диаграммы и выбрать один из множества вариантов, предоставляемых Google. Вы также можете изменить наложение и отрегулировать положение осей x и y.
15. В окне «Настроить» вы можете настроить цвет, толщину, границу и весь стиль вашей диаграммы. Вы даже можете преобразовать свою диаграмму в 3D и изменить ее внешний вид.
16. Как только вы довольны своей диаграммой, вернитесь в свой Google Doc и найдите созданную вами диаграмму. В правом верхнем углу диаграммы нажмите «Обновить».
17. Ваша графика будет обновлена, что придаст вашему документу более профессиональный вид. Настраивая документ Google Sheets, вы можете постоянно менять диаграмму, не беспокоясь о потере данных.
Метод 2: создать диаграмму из существующих данных
Если у вас уже есть статистические данные по документу Google Таблиц, вы можете открыть его напрямую и создать диаграмму. Вот как создать диаграмму Документов Google из существующего документа Таблиц.
1. Откройте документ Таблицы и перетащите курсор на столбцы данных, которые вы хотите преобразовать в диаграмму.
2. На панели задач нажмите «Вставить», а затем выберите «График».
3. Появится график, представляющий данные в наиболее подходящей графической форме. Используя окно «Редактор графиков», как упомянуто выше, вы можете изменять и настраивать график в соответствии с вашими потребностями.
4. Создайте новый документ Google, нажмите «Вставить»> «Диаграммы»> «Из таблиц» и выберите только что созданный документ Google Sheets.
5. Диаграмма появится в вашем Google Документе.
Метод 3: создайте диаграмму в Google Docs на своем смартфоне
Создание диаграммы по телефону – немного более сложный процесс. В то время как приложение Smartphone Sheets поддерживает диаграммы, приложение Google Docs еще не догнало его. Однако создать диаграмму в Документах Google с помощью телефона возможно.
1. Загрузите приложения Google Таблицы е Гугл документы из Play Store или App Store.
2. Запустите приложение Google Sheets и откройте электронную таблицу, содержащую данные. Вы также можете создать новый документ Таблицы и вручную ввести числа.
3. После ввода данных выберите ячейку в документе и перетащите ее, затем выделите все ячейки, содержащие данные.
4. Затем в правом верхнем углу экрана коснитесь значка «Плюс».
5. В меню «Вставка» нажмите «Диаграмма».
6. Откроется новая страница с предварительным просмотром графика. Здесь вы можете внести основные изменения в диаграмму и даже изменить ее тип.
7. По завершении коснитесь значка галочки в верхнем левом углу экрана.
8. Теперь откройте приложение Google Docs на своем смартфоне и создайте новый документ, нажав значок «Плюс» в правом нижнем углу экрана.
9. В новом документе коснитесь трех точек в правом верхнем углу экрана. Затем нажмите «Поделиться и экспортировать».
10. В появившемся списке параметров выберите «Копировать ссылку».
11. Идите и отключите приложение на время. Это предотвратит принудительное открытие даже при использовании Документов через браузер.
12. Сейчас откройте браузер и вставьте ссылку в строку поиска URL. Вы будете перенаправлены к тому же документу.
13. В Chrome щелкните три точки в правом верхнем углу, затем установите флажок «Сайт для ПК».
14. Документ откроется в исходном виде. Следуя инструкциям, упомянутым выше, нажмите «Вставка»> «Диаграмма»> «Из листов».
15. Выберите документ Excel, который вы создали, и ваша диаграмма появится в вашем документе Google.
Графики и диаграммы могут пригодиться, когда вы хотите представить свои данные наиболее привлекательным способом. Выполнив шаги, упомянутые выше, вы должны были овладеть искусством обработки чисел на платформах редактирования, связанных с Google.
Мы надеемся, что это руководство было для вас полезным и что вы смогли создать диаграмму в Документах Google. Если у вас все еще есть вопросы по этой статье, не стесняйтесь задавать их в разделе комментариев.
Программы для Windows, мобильные приложения, игры - ВСЁ БЕСПЛАТНО, в нашем закрытом телеграмм канале - Подписывайтесь:)