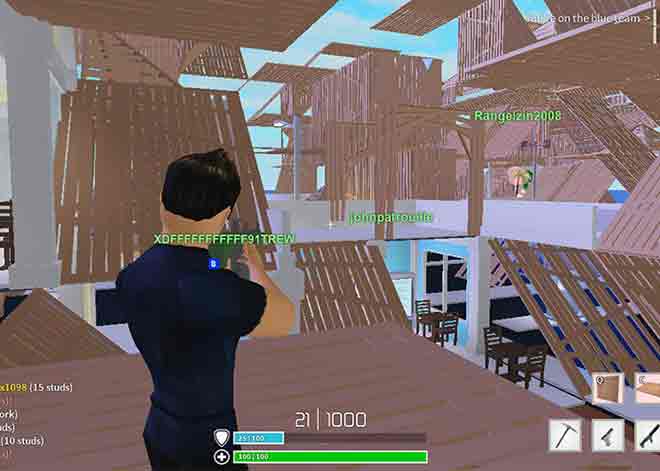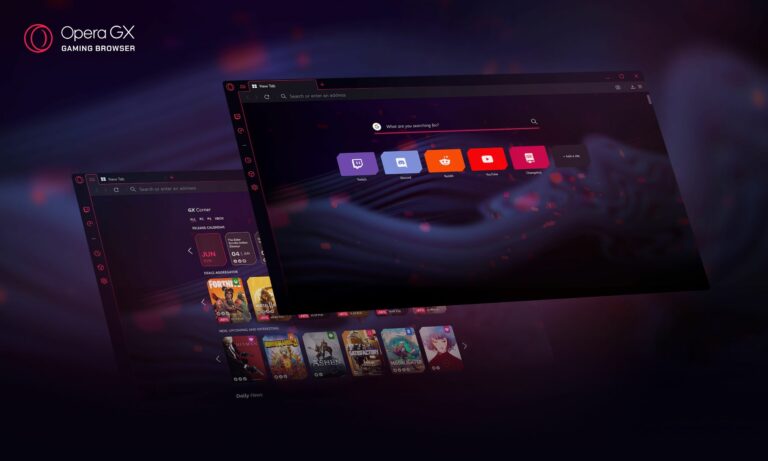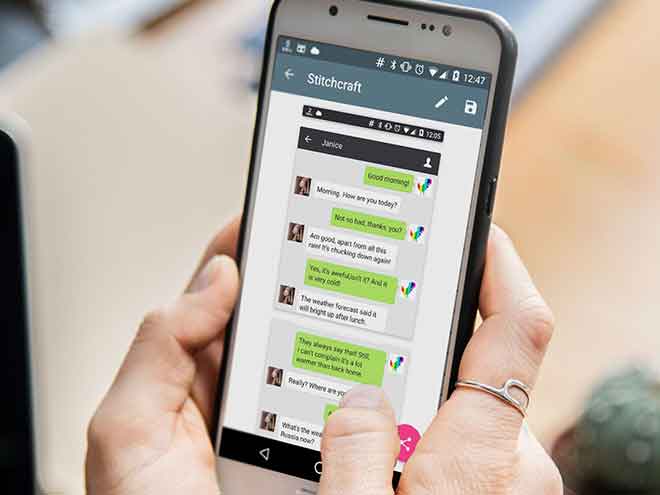Как добавить принтер в MAC

Мысль о добавлении принтера к MAC пугает большинство людей. Но как только вы знаете шаги, сделать это достаточно легко. Если вам просто нужно добавить принтер к домашнему компьютеру или несколько принтеров к корпоративной сети, вот как установить принтер на настольный компьютер или ноутбук Mac.
Как добавить принтер на Mac
Вы можете подключить принтер к сети через защищенную настройку Wi-Fi (WPS) или соединение Bluetooth. Выполните следующие шаги в зависимости от того, как вы хотите подключить принтер.
Как добавить сетевой принтер на Mac через WPS
Для подключения через WPS обычно требуется нажать кнопку «Беспроводная связь» или «Wi-Fi» на принтере, а затем кнопку WPS на маршрутизаторе. Однако действия различаются в зависимости от используемого принтера и маршрутизатора, поэтому обратитесь к руководствам пользователя принтера и маршрутизатора для получения конкретных инструкций по настройке принтера. После настройки WPS вы можете выполнить следующие действия.
Программы для Windows, мобильные приложения, игры - ВСЁ БЕСПЛАТНО, в нашем закрытом телеграмм канале - Подписывайтесь:)
- Щелкните значок Apple в верхнем левом углу экрана.
- Зайдите в Системные настройки.
- Щелкните “Принтеры и сканеры”. На старых моделях Mac это будет отображаться как «Печать и сканирование на оборудовании».
- Щелкните значок + под списком принтеров. Для старых моделей Mac может потребоваться нажать «Добавить принтер или сканер» после нажатия на знак +. Вы также можете увидеть принтеры, обнаруженные вашим Mac, в разделе «Ближайшие принтеры» в подменю «Добавить принтер» или «Сканер».
- Выберите принтер, который хотите добавить. На вкладке «По умолчанию» Mac отображает список доступных для обнаружения принтеров в сети.
- Выберите программное обеспечение или драйвер принтера в поле «Использовать». Вы можете выбрать из следующего:
- AirPrint, собственная технология печати Apple, которая позволяет печатать с принтеров, совместимых с AirPrint, через Wi-Fi на принтеры, совместимые с Airprint. Однако, если принтер несовместим с AirPrint, вам необходимо установить драйвер с серверов Apple или с сайта производителя.
- Драйвер печати вашего принтера, если он установлен
- Автоматический выбор, если у вас нет драйвера принтера, но вы хотите, чтобы ваш компьютер загрузил правильный драйвер во время обновления.
- Наконец, нажмите «Добавить». Новый принтер будет добавлен в список принтеров. Вы увидите его в левой части окна «Печать и сканирование».
Как установить принтер на Mac через USB
Принтеры, у которых нет сетевых возможностей, можно добавить только через USB или проводное соединение. Некоторые принтеры, хотя и могут выполнять беспроводную печать, все же необходимо подключать к USB в процессе настройки. Вот как добавить принтер через USB.
- Подключите USB-порт вашего принтера к ноутбуку или настольному компьютеру Mac.
- Щелкните значок Apple.
- Зайдите в Системные настройки.
- Щелкните “Принтеры и сканеры”. На старых моделях Mac это будет отображаться как «Печать и сканирование на оборудовании».
- Щелкните значок + под списком принтеров.
- Выберите принтер, который нужно добавить. На вкладке «По умолчанию» Mac автоматически заполнит список принтеров в сети. Найдите имя USB-принтера в столбце «Тип».
- Щелкните Добавить. Принтер будет добавлен в список принтеров. Вы увидите его в левой части окна «Печать и сканирование».
Как установить принтер на MAC по IP адресу
Если вы добавляете принтер на этом шаге, вы должны знать IP-адрес вашего принтера. Вот как узнать IP-адрес вашего принтера. Как только вы узнаете эту информацию, вам нужно просто перейти в Системные настройки, а затем добавить принтер из меню «Принтеры и сканеры». Вот как вы можете сделать это шаг за шагом.
- Щелкните значок Apple.
- Откройте в Системных настройках.
- Щелкните “Принтеры и сканеры”.
- Щелкните значок + под списком принтеров.
- Щелкните значок IP. Это будет выглядеть как значок синего глобуса.
- Введите IP-адрес вашего принтера в поле «Адрес». Ваш Mac попытается собрать информацию о принтере.
- При желании переименуйте принтер.
- В поле Use выберите драйвер принтера, который вы хотите использовать.
- Щелкните Добавить.
Программы для Windows, мобильные приложения, игры - ВСЁ БЕСПЛАТНО, в нашем закрытом телеграмм канале - Подписывайтесь:)