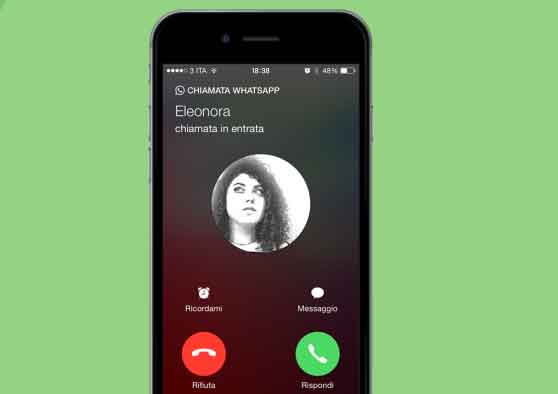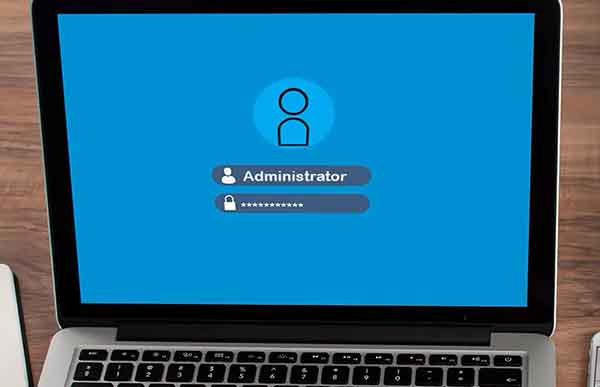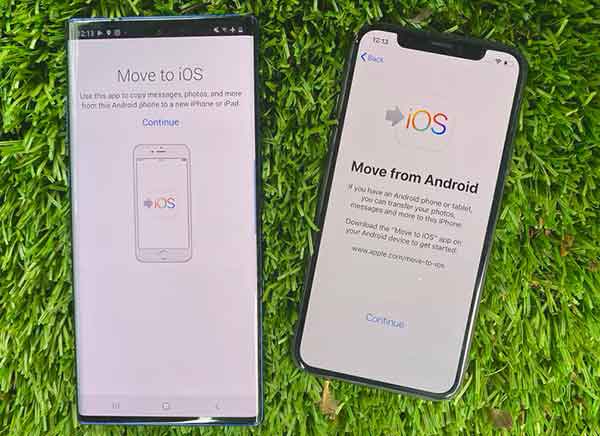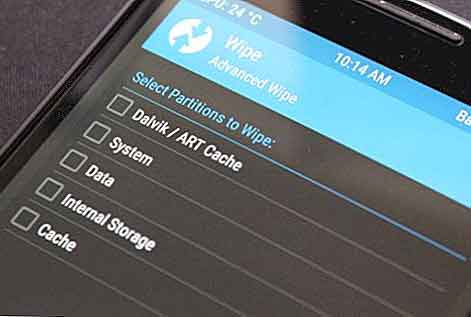Как конвертировать MP4 в MP3 с помощью VLC, Windows Media Player, iTunes
Вы хотите конвертировать MP4 в Mp3 через Windows Media Player? Если да, прочтите это краткое руководство по преобразованию MP4 в MP3 с помощью Windows Media Player, VLC Media Player и iTunes.
Зачем конвертировать Mp4 в Mp3?
MPEG-4, широко известный как MP4, стал стандартизированным форматом для аудио-видео файлов. Причина в том, что он поддерживается всеми платформами, то есть Android, iOS и почти всеми медиаплеерами.
Однако вам может потребоваться преобразовать MP4 в MP3, который является форматом аудиофайла, потому что:
- Вы хотите слушать свои любимые песни, а не смотреть видео, связанное с ними.
- Некоторые мобильные телефоны поддерживают только форматы MP3 для загрузки и потоковой передачи.
Как конвертировать MP4 в MP3 с помощью VLC, Windows Media Player, iTunes
Теперь давайте обсудим методы преобразования MP4 в MP3 на ноутбуке / настольном компьютере с Windows 10. Сначала мы начнем с VLC Media Player, а затем воспользуемся iTunes, Windows Media Player и онлайн-инструментами для преобразования MP4 в MP3.
Программы для Windows, мобильные приложения, игры - ВСЁ БЕСПЛАТНО, в нашем закрытом телеграмм канале - Подписывайтесь:)
Вариант 1: конвертировать MP4 в Mp3 с помощью VLC Media Player
VLC Media Player является одним из самых популярных кроссплатформенных медиаплееров из-за его способности воспроизводить большинство медиаформатов. Этот проигрыватель также предлагает быстрый способ изменить расширение файла, как описано ниже:
- Запустите VLC Media Player и выберите первую вкладку с названием Media.
- В раскрывающемся меню выберите параметр «Преобразовать / сохранить».
- Затем перейдите на вкладку «Файл» и нажмите кнопку + Добавить….
- Перейдите к расположению файла MP4, выберите файл MP4 и нажмите «Открыть».
- После выбора видеофайла нажмите кнопку «Преобразовать / сохранить».
- В новом появившемся окне разверните параметр Профиль в категории «Настройки».
- В раскрывающемся списке выберите MP3-Audio.
- Выбрав MP3, нажмите «Обзор».
- Выберите место, где вы хотите сохранить преобразованный файл. Когда вы выберете место, вы заметите, что опция «Сохранить как тип» автоматически показывает формат MP3.
- Теперь нажмите “Сохранить”.
- Выполнив вышеуказанные шаги, нажмите кнопку «Пуск».
Видео MP4 будет преобразовано проигрывателем VLC, и новый файл MP3 будет создан и сохранен в указанном месте.
Вариант 2: конвертировать Mp4 в Mp3 через iTunes
Чтобы конвертировать MP4 в MP3 на ПК с Windows, вы также можете использовать программное обеспечение iTunes. Вы сможете воспроизводить аудио в формате MP3 и MP4. Для этого выполните следующие действия:
- Запустите на вашем компьютере приложение iTunes, разработанное для операционной системы Windows.
- Перейти в строку меню. Щелкните Правка> Настройки.
- На вкладке Общие выберите Параметры импорта.
- Выберите MP3 в качестве формата кодирования.
- В библиотеке выберите файлы видео / mp4, которые вы хотите преобразовать.
- Преобразуйте MP4 в версию MP3 указанных файлов, щелкнув «Файл»> «Создать версию MP3».
Этот процесс преобразует MP4 в Mp3 с помощью iTunes на ПК с Windows.
Примечание. Вы можете конвертировать файлы в версии AAC, .AIFF, .WAV, используя тот же процесс. Просто замените MP3 на нужный формат файла и щелкните Создать версию <формат файла> из предоставленного списка.
Вариант 3: конвертировать Mp4 в Mp3 с помощью Windows Media Player
На ПК с Windows вы можете легко конвертировать MP4 в формат MP3 с помощью Windows Media Player. Ниже приведены подробные инструкции по выполнению этого процесса:
Примечание. Для преобразования MP4 в MP3 с помощью проигрывателя Windows Media вам понадобится чистый компакт-диск.
- Для начала перейдите в каталог на вашем компьютере для файла MP4, который вы хотите преобразовать.
- Щелкните его правой кнопкой мыши и выберите «Открыть с помощью»> «Проигрыватель Windows Media».
- Файл MP4 начнет воспроизводиться в проигрывателе Windows Media.
- В верхнем меню нажмите «Организовать», затем выберите «Параметры».
- Перейдите на вкладку Копировать музыку. В раскрывающемся меню «Формат» выберите «MP3».
- Когда закончите, щелкните Файл> Сохранить как. Щелкните «Имя файла», например «escape.mp4», затем переместите курсор на расширение и измените его на .mp3 как «escape.mp3».
- Наконец, нажмите кнопку «Сохранить».
Проигрыватель Windows Media преобразует файл MP4 в файл MP3. После преобразования файл будет сохранен в указанном месте на вашем компьютере.
Вариант 4: конвертировать MP4 в MP3 с помощью онлайн-конвертеров
Если вы находите вышеупомянутые методы трудными для понимания и следования, вы можете вместо этого использовать бесплатные онлайн-конвертеры в Интернете. Несколько инструментов доступны в Интернете, например:
Часто задаваемые вопросы (FAQ)
Q1. Каковы преимущества использования формата MP4?
Преимущества использования MP4:
- Благодаря своему качеству видео и возможностям потоковой передачи формат MP4 является популярным видеоформатом, который работает практически с любым видеоплеером.
- Большинство социальных сетей и сервисов обмена видео принимают MP4.
- Благодаря более высокому качеству сжатия и сохранению видео, MP4 является предпочтительным форматом для загрузки / выгрузки видео.
Q2. В чем преимущества формата MP3?
Преимущества использования MP3:
- Небольшой размер файла – одна из его самых примечательных особенностей. По сравнению с обычным файлом CD Digital Audio или CDDA, записанным на компакт-диск, размер уменьшается в 12 раз.
- Из-за небольшого размера файла тысячи песен могут храниться во внутренней или внешней памяти.
Мы надеемся, что это руководство было для вас полезным, и вы смогли конвертировать MP4 в MP3 с помощью VLC Media Player, Windows Media Player и iTunes. Сообщите нам, какой метод лучше всего подходит для вас. Если у вас есть какие-либо вопросы по этой статье, не стесняйтесь писать их в разделе комментариев.
Программы для Windows, мобильные приложения, игры - ВСЁ БЕСПЛАТНО, в нашем закрытом телеграмм канале - Подписывайтесь:)