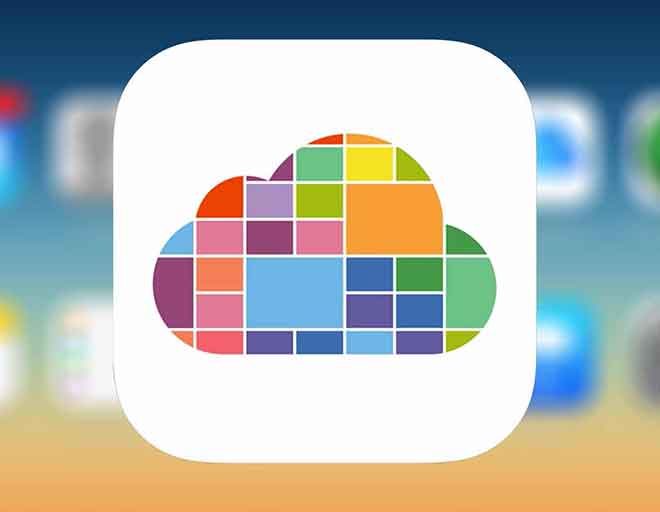Шифрование USB-накопителя: полное руководство
Уважение нашей конфиденциальности имеет важное значение в современном цифровом мире. Если мы ранее изучали мир шифрования SD-карт, пришло время углубиться в защиту наших USB-накопителей. Подобно SD-картам, USB-накопители являются ценными и практичными инструментами для хранения и передачи информации. Однако нередки случаи потери или кражи этих портативных устройств. Шифрование USB-накопителя является важным шагом в обеспечении безопасности содержащихся на нем данных от посторонних глаз. Представьте себе потерю USB-накопителя, содержащего конфиденциальные данные: без надлежащего шифрования любой может получить к нему доступ. Шифрование не является абсолютной защитой. Это не предотвратит заражение вашего устройства вредоносным ПО или вирусами. Скорее, это оплот, который не позволяет любому, у кого нет правильного ключа, получить доступ к вашим файлам. Это как сейф: он не защищает от разрушения, но запирает то, что находится внутри. В большинстве случаев шифрование USB-накопителя эквивалентно установке защиты паролем. Вот как зашифровать USB-накопитель как на Windows, так и на Mac, гарантируя, что доступ к нему смогут получить только те, у кого есть пароль. USB-накопитель не обнаружен, как восстановить данные
Зашифруйте USB-накопитель с помощью встроенного инструмента в Windows 10 – Windows 11.
Интеграция Windows 11/10 БитЛоккер, мощный инструмент для шифрования USB-накопителей. Однако следует отметить, что эта функция зарезервирована для версий Windows 11/10 Pro.
Шаги по шифрованию с помощью BitLocker
- Подключение флешки: вставьте USB-накопитель в компьютер с Windows и подождите, пока он распознается. Если появится окно автозапуска, выберите «Открыть папку для просмотра файлов».
- Выбор диска: найдите USB-накопитель, который вы хотите зашифровать, и перейдите на вкладку «Управление».
- Доступ к BitLocker: выберите опцию «BitLocker».
- Включение BitLocker: нажмите «Включить BitLocker».
Примечание. Вы также можете получить доступ к BitLocker, щелкнув «Этот компьютер», щелкнув правой кнопкой мыши USB-накопитель и выбрав «Включить BitLocker».
- Настройка: дождитесь завершения первоначальной настройки.
- Настройка пароля: выберите «Использовать пароль для разблокировки диска» и введите пароль, который вам будет легко запомнить.
- Подтверждение пароля: введите выбранный пароль еще раз для подтверждения.
Совет: Рекомендуется сделать резервную копию ключа восстановления. Если вы потеряете свой пароль, этот ключ понадобится. Вы можете сохранить его в цифровом формате или распечатать и хранить в надежном месте, вдали от несанкционированного доступа.
Программы для Windows, мобильные приложения, игры - ВСЁ БЕСПЛАТНО, в нашем закрытом телеграмм канале - Подписывайтесь:)
- Выбор области для шифрования. Решите, следует ли шифровать весь USB-накопитель или только его часть. Далее выберите тип шифрования, который вы хотите.
BitLocker в Windows 11/10 версии 1511 представляет 256-битное шифрование XTS-AES, обеспечивающее большую безопасность. Если вы настраиваете USB-накопитель для использования в основном на этом устройстве под управлением Windows 11/10, выберите этот расширенный режим. Для более широкой совместимости со старыми версиями Windows выберите режим совместимости, в котором используется 128-битное шифрование AES.
- Шифрование диска. Продолжительность этого процесса будет зависеть от размера диска и объема данных. Когда вы будете готовы, нажмите «Начать шифрование».
Теперь ваш USB-накопитель надежно зашифрован и готов защитить ваши данные от посторонних глаз! Форматирование USB-накопителя: полное руководство
Зашифруйте USB-накопитель с помощью VeraCrypt
В эпоху цифровых технологий безопасность данных имеет решающее значение. С появлением злоумышленников, которые постоянно пытаются получить доступ к вашей информации, важно знать, как зашифровать USB-накопитель. Флешка, несмотря на то, что является портативным и удобным устройством, легко может попасть в чужие руки. Вот тут-то и вступает в игру шифрование.
Шифрование, или искусство шифрования USB-накопителей, заключается не только в защите отдельных файлов. Это сильный барьер между вашими данными и всеми, кто захочет их взломать. И хотя не каждому отдельному файлу может потребоваться такая защита, защита всей флешки может быть разумной стратегией.
VeraCrypt: простое и мощное решение
Среди множества доступных программ ВераCrypt выделяется как ведущий инструмент USB-шифрования. Его эффективность заключается в его простоте: он не требует сложной установки в вашей системе Windows. Загрузите и поместите программу прямо на флешку, и все готово.
Как работает VeraCrypt
Обеспечивая надежное 256-битное шифрование AES, VeraCrypt гарантирует, что ваш USB-накопитель защищен от таких атак, как грубая сила. Реализация двух уровней безопасности, скрытого и видимого хранилища, обеспечивает дополнительный уровень защиты. Идея этого двойного хранилища умна: хотя «видимое хранилище» служит отвлечением внимания для потенциальных злоумышленников, настоящие данные остаются в безопасности в скрытом хранилище.
Заключительные соображения
Помните: после шифрования диска с помощью VeraCrypt доступ к данным будет привязан к использованию программного обеспечения. Когда вы вставите флешку в компьютер, единственное, что будет видно, — это программа VeraCrypt и архив «приманки». Защита ваших данных имеет важное значение, и знание того, как зашифровать USB-накопитель, является фундаментальным шагом в этом направлении. С VeraCrypt обеспечить такую безопасность стало еще проще.
Шифрование USB-ключа на ПК и Mac с помощью Gilisoft FileLock PRO
Защита данных теперь является первоочередной необходимостью, особенно когда мы храним конфиденциальную информацию на портативных устройствах, таких как USB-накопители. Шифрование USB-накопителя — наиболее эффективный метод защиты ваших данных от посторонних глаз. К счастью, Gilisoft File Lock PRO делает этот процесс интуитивно понятным и безопасным.
Gilisoft File Lock PRO — мощный инструмент, предназначенный для шифрования USB-накопителей. Внутри ключа создается безопасная область, защищенная паролем, где можно совершенно спокойно хранить данные.
Пошаговая инструкция как зашифровать USB
Шаг 1. Загрузите и настройте
Вот прямая ссылка на блокировка файлов Pro для Windows и Mac. После завершения загрузки:
- Установите программное обеспечение и запустите его.
- В ДЕМО-версии вам будет предложено ввести заранее установленный пароль: 123456. Введите его и нажмите «ОК», чтобы получить доступ к главной панели программы.
Шаг 2. Выберите режим шифрования.
Внутри интерфейса:
- На левой боковой панели нажмите ВНЕШНИЙ ДИСК.
- Здесь у вас будет два основных варианта шифрования:
- Скрыть файлы: ваши файлы и папки на USB-накопителе станут невидимыми для всех.
- Блокировка файлов: предотвращает доступ к вашим файлам и папкам, делая их недоступными без пароля.
Решите, какой метод шифрования вы хотите использовать, и продолжайте.
Доступ к зашифрованным данным
Отныне каждый раз, когда вы подключаете USB-накопитель к компьютеру, вам нужно будет вводить установленный вами пароль для доступа к защищенным данным. Это гарантирует, что только вы или тот, кому вы решите поделиться своим паролем, сможете получить доступ к зашифрованным данным.
Таким образом, шифрование USB-накопителя с помощью Gilisoft File Lock PRO — это простой, но чрезвычайно эффективный способ защитить вашу информацию от потенциальных угроз. Если безопасность ваших данных является приоритетом, это незаменимый инструмент в вашем арсенале защиты данных. Флешка для iPhone: Руководство и советы по покупке
Часто задаваемые вопросы: Шифрование USB-накопителя: все, что вам нужно знать
- Что означает «зашифровать USB-накопитель»?
- Шифрование USB-накопителя означает защиту данных, содержащихся на нем, посредством шифрования, что делает их нечитаемыми без определенного ключа или пароля.
- Зачем мне шифровать USB-накопитель?
- Шифрование защищает ваши конфиденциальные данные от несанкционированного доступа. Если ваша флешка потеряна или украдена, любой, кто ее найдет, не сможет получить доступ к вашим данным без пароля.
- Нужно ли мне специальное программное обеспечение для шифрования USB-накопителя?
- Да и нет. Многие современные операционные системы, такие как Windows и macOS, предлагают встроенные инструменты шифрования. Однако существует также стороннее программное обеспечение, такое как VeraCrypt, которое предоставляет расширенные функциональные возможности.
- Замедляет ли шифрование USB-накопителя доступ к файлам?
- Возможно небольшое снижение скорости доступа к файлам из-за процесса расшифровки. Однако для большинства пользователей эта задержка незначительна.
- Что произойдет, если я забуду пароль моего зашифрованного USB-накопителя?
- Если вы забудете свой пароль и у вас нет резервной копии ключа дешифрования, вы можете навсегда потерять доступ к своим данным. Очень важно сохранить надежную копию вашего пароля или ключа.
- Безопасно ли многократно шифровать и расшифровывать данные?
- Да, вы можете шифровать и расшифровывать свои данные столько раз, сколько захотите. Однако всегда желательно регулярно создавать резервные копии ваших данных на случай, если что-то пойдет не так.
- Могу ли я поделиться своим зашифрованным USB-накопителем с кем-то еще?
- Да, но человеку, с которым вы делитесь флэш-накопителем, для доступа к данным понадобится пароль или ключ дешифрования.
- Сколько времени занимает шифрование USB-накопителя?
- Это зависит от емкости флешки и объема имеющихся данных. Полная флешка емкостью 16 ГБ может занять от нескольких минут до часа, в зависимости от используемого вами программного обеспечения и скорости вашего компьютера.
- Могу ли я по-прежнему использовать USB-накопитель на разных компьютерах после его шифрования?
- Да, но на компьютере, на котором вы его используете, должно быть установлено соответствующее программное обеспечение для расшифровки флешки, или вы должны указать правильный пароль.
- Существуют ли какие-либо риски, связанные с шифрованием USB-накопителя?
- Основной риск — потеря пароля или ключа дешифрования, что может сделать данные недоступными. Всегда убедитесь, что у вас есть резервные копии ваших данных, и храните свой пароль в надежном месте.
Мы надеемся, что этот FAQ дал вам необходимую информацию о шифровании USB-накопителей. Всегда защищайте свои данные и действуйте осмотрительно! Защитите USB-накопитель паролем
Программы для Windows, мобильные приложения, игры - ВСЁ БЕСПЛАТНО, в нашем закрытом телеграмм канале - Подписывайтесь:)


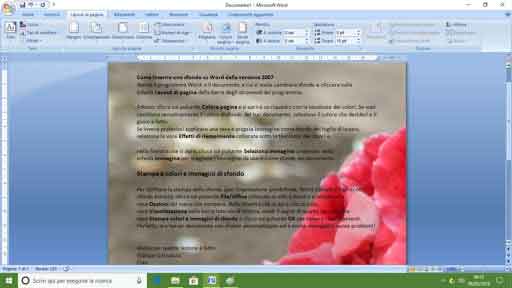

![Как разблокировать загрузчик на LG [metodo ufficiale]](https://pagb.ru/wp-content/uploads/2021/08/come-sbloccare-il-bootloader-su-lg-e1605263851128.jpg)