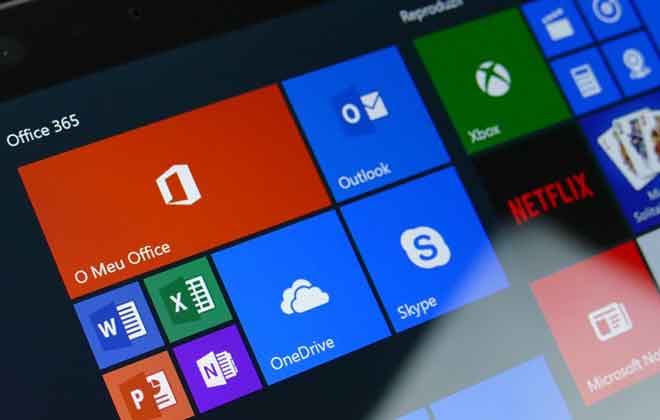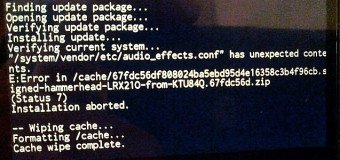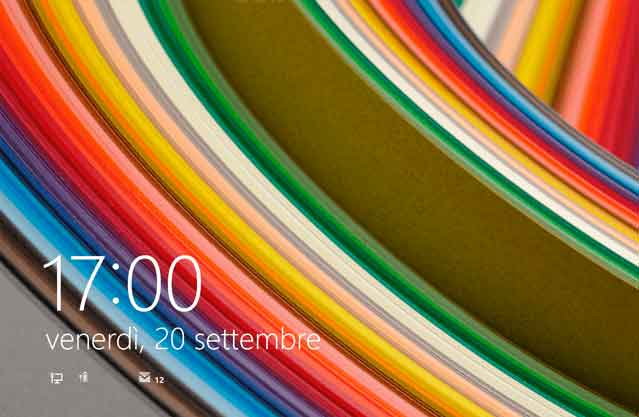Как включить или отключить учетную запись администратора в Windows 10
В операционной системе Windows обычно есть стандартная учетная запись и учетная запись администратора. Стандартная учетная запись может выполнять все повседневные действия. Вы можете запускать программы, просматривать Интернет, отправлять / получать почту, смотреть фильмы и т. Д. Но вы не можете установить какое-либо программное обеспечение, а также добавить или удалить учетные записи пользователей.
Если вы хотите установить программное обеспечение в своей системе или добавить / удалить / изменить учетные записи пользователей, вам потребуется учетная запись администратора. Еще одно преимущество наличия учетной записи администратора заключается в том, что если вы поделитесь своим компьютером с кем-то еще, он не сможет вносить какие-либо изменения, которые могут нанести вред системе.
Итак, если вы хотите это сделать, вы находитесь в нужном месте. Ниже вы найдете идеальное руководство, которое поможет вам включить или отключить учетную запись администратора в Windows 10.
Как включить или отключить учетную запись администратора в Windows 10
Если вы случайно удалили свою учетную запись администратора, все ваши файлы и папки будут удалены. Поэтому всегда рекомендуется создавать резервные копии этих файлов в другой учетной записи.
Программы для Windows, мобильные приложения, игры - ВСЁ БЕСПЛАТНО, в нашем закрытом телеграмм канале - Подписывайтесь:)
Как определить свою учетную запись: стандартная или администраторская?
1. Щелкните меню «Пуск».
2. Ваше имя или значок появится в меню «Пуск». Щелкните свое имя или значок и выберите «Изменить настройки учетной записи».
3. Если вы видите термин «Администратор» под своей учетной записью, это значит, что это учетная запись администратора. В противном случае это стандартная учетная запись, и вы не сможете вносить изменения.
Как изменить тип учетной записи в Windows 10
1. Нажмите кнопку Windows и введите «Настройки» в строке поиска.
2. Откройте «Настройки» из результатов поиска. Кроме того, вы можете щелкнуть значок «Настройки».
3. Щелкните Учетные записи на левой панели.
4. В меню слева выберите Семья и другие пользователи.
5. В разделе «Другие пользователи» щелкните имя учетной записи, которую вы хотите изменить, затем нажмите «Изменить тип учетной записи».
6. Наконец, выберите «Администратор» под типом учетной записи и нажмите «ОК».
Примечание. Это не относится к пользователям со стандартными учетными записями.
Как включить учетную запись администратора в Windows 10
Следующие методы дадут четкое представление о том, как включить учетную запись администратора в Windows 10:
Метод 1: используйте командную строку, чтобы включить учетную запись администратора в Windows 10
1. Нажмите клавишу Windows и найдите командная строка в строке поиска.
2. Теперь нажмите «Запуск от имени администратора», чтобы открыть командную строку с правами администратора.
3. Если он запрашивает имя пользователя и пароль, введите имя пользователя и пароль своей учетной записи.
4. Введите в командной строке net user administrator и нажмите Enter. Появится сообщение «Команда успешно выполнена». Здесь условие Активной учетной записи будет Нет.
5. Если активная учетная запись – «Нет», это означает, что никакие другие учетные записи локального администратора не активны.
6. Теперь, чтобы включить учетную запись администратора, введите net user administrator / active: yes и нажмите Enter. Чтобы подтвердить изменения, выполните предыдущую команду, как указано в предыдущем шаге.
Теперь вы можете войти в свою систему как администратор, чтобы устранить неполадки или установить любое программное обеспечение в системе.
Метод 2: используйте инструменты администратора, чтобы включить учетную запись администратора в Windows 10
С помощью инструменты администрации, вы можете включить учетную запись администратора на своем ПК с Windows 10. Вот как это реализовать:
1. Вы можете запустить диалоговое окно «Выполнить», перейдя в меню поиска и набрав «Выполнить».
2. Введите lusrmgr.msc, как показано ниже, и нажмите OK.
3. Теперь дважды щелкните «Пользователи» под полем «Имя».
4. Здесь дважды щелкните «Администратор», чтобы открыть окно свойств.
5. Здесь снимите отметку с поля «Учетная запись отключена».
6. Теперь нажмите «ОК», а затем «Применить», чтобы сохранить изменения.
Теперь ваша учетная запись администратора активирована в вашей системе Windows 10 с помощью инструментов администратора.
Метод 3: используйте редактор реестра для включения учетной записи администратора в Windows 10
Примечание. Если вы используете Windows 10 Домашняя, вы не можете использовать этот метод. Попробуйте метод командная строка как уже упоминалось выше.
1. Откройте диалоговое окно «Выполнить» (нажмите одновременно клавиши Windows и R) и введите regedit.
2. Щелкните OK и перейдите по следующему пути:
Компьютер HKEY_LOCAL_MACHINE SOFTWARE Microsoft Windows NT CurrentVersion Winlogon SpecialAccounts UserList
3. Щелкните правой кнопкой мыши Список пользователей и выберите «Создать»> «Значение DWORD».
4. Введите имя администратора и нажмите Enter.
5. Перезагрузите компьютер, и теперь вы найдете возможность войти в систему как администратор.
Метод 4: используйте групповую политику, чтобы включить учетную запись администратора в Windows 10
Рабочей средой пользователей и их учетных записей можно управлять с помощью функции, называемой групповой политикой. В результате системный администратор может получить доступ к широкому спектру расширенных настроек в Active Directory. Кроме того, групповая политика используется как средство безопасности для применения параметров безопасности к пользователям и компьютерам.
Примечание. Редактор групповой политики недоступен в Windows 10 Домашняя. Этот метод предназначен только для пользователей с версией Windows 10 Pro, Education или Enterprise.
1. Чтобы использовать командное окно «Выполнить», нажмите клавиши Windows + R.
2. Введите gpedit.msc и нажмите кнопку ОК.
3. Перейдите в следующее место:
Конфигурация локального компьютера> Параметры Windows> Параметры безопасности> Локальные политики> Параметры безопасности
4. В разделе «Параметры безопасности» дважды щелкните «Учетные записи: состояние учетной записи администратора».
5. Установите флажок «Включить», чтобы включить параметр.
6. Нажмите «ОК»> «Применить», чтобы сохранить изменения.
Теперь вы включили учетную запись администратора в своей системе Windows 10. Теперь давайте посмотрим, как отключить учетную запись администратора в Windows 10.
Как отключить учетную запись администратора в Windows 10
Следующие шаги дадут четкое представление о том, как удалить учетную запись администратора в Windows 10.
Метод 1: используйте командную строку для удаления учетной записи администратора в Windows 10
1. Введите CMD в меню “Пуск” для Открой командная строка.
2. Перейдите в командную строку и выберите Запуск от имени администратора.
3. Теперь в командном окне введите net user administrator / active: no и нажмите Enter.
4. На экране появится сообщение «Команда успешно выполнена».
5. Убедитесь, что учетная запись администратора была удалена, введя следующую команду в cmd:
сетевой администратор пользователей
6. Нажмите Enter, и вы должны увидеть статус активной учетной записи как Нет.
Метод 2: используйте инструменты администратора, чтобы отключить учетную запись администратора в Windows 10
С помощью инструментов администратора вы можете отключить учетную запись администратора на своем ПК с Windows 10.
1. Вы можете запустить диалоговое окно «Выполнить», перейдя в меню поиска и набрав «Выполнить».
2. Введите lusrmgr.msc, как показано ниже, и нажмите OK.
3. Теперь дважды щелкните «Пользователи» в поле «Имя».
4. Здесь дважды щелкните параметр администратора, чтобы открыть окно свойств.
5. Здесь установите флажок Учетная запись отключена.
6. Теперь нажмите OK> Применить, чтобы сохранить изменения.
Теперь ваша учетная запись администратора отключена в вашей системе Windows 10.
Метод 3: используйте редактор реестра, чтобы отключить учетную запись администратора в Windows 10
Примечание. Если вы используете Windows 10 Домашняя, вы не можете использовать этот метод. Попробуйте использовать метод командной строки, как указано выше.
1. Откройте диалоговое окно «Выполнить» (нажмите одновременно клавиши Windows и R) и введите regedit.
2. Щелкните OK и перейдите по следующему пути:
Компьютер HKEY_LOCAL_MACHINE SOFTWARE Microsoft Windows NT CurrentVersion Winlogon SpecialAccounts UserList
3. Удалите ключ администратора из списка пользователей.
4. Перезагрузите компьютер, чтобы сохранить изменения.
Метод 4: используйте групповую политику для отключения учетной записи администратора в Windows 10
Примечание. Редактор групповой политики недоступен в Windows 10 Домашняя. Этот метод предназначен только для пользователей с версией Windows 10 Pro, Education или Enterprise.
1. Чтобы использовать командное окно «Выполнить», нажмите клавиши Windows + R.
2. Введите gpedit.msc и нажмите кнопку ОК.
3. Следуйте этой навигации:
- Конфигурация локального компьютера
- Настройки Windows
- Настройки безопасности
- Местная политика
- Параметры безопасности
- Учетная запись: статус учетной записи администратора
4. Установите флажок «Отключить», чтобы отключить настройку.
5. Щелкните OK> Применить, чтобы сохранить изменения.
Вы отключили учетную запись администратора в своей системе Windows 10.
Общее различие между администратором и обычным пользователем заключается в том, что последний имеет ограниченный доступ к учетным записям. Администратор имеет самый высокий уровень доступа к учетным записям в организации.
Администратор также определяет список учетных записей, к которым можно получить доступ. Администраторы могут изменять настройки безопасности; они могут устанавливать программное обеспечение или оборудование, а также просматривать и получать доступ ко всем файлам на компьютере. Они могут вносить изменения в учетные записи пользователей.
Мы надеемся, что это руководство было полезным, и вы смогли включить или отключить учетную запись администратора в Windows 10. Если у вас все еще есть вопросы о том, как включить или отключить учетную запись администратора в вашей системе, не стесняйтесь спрашивать в разделе комментариев!
Программы для Windows, мобильные приложения, игры - ВСЁ БЕСПЛАТНО, в нашем закрытом телеграмм канале - Подписывайтесь:)