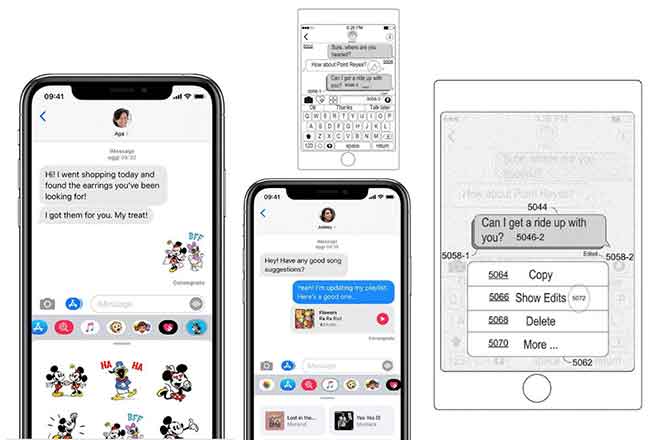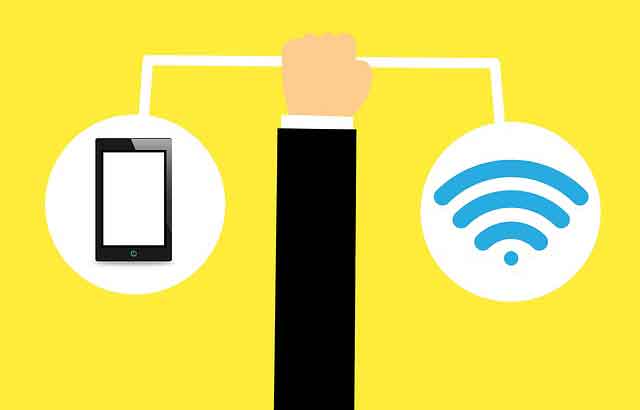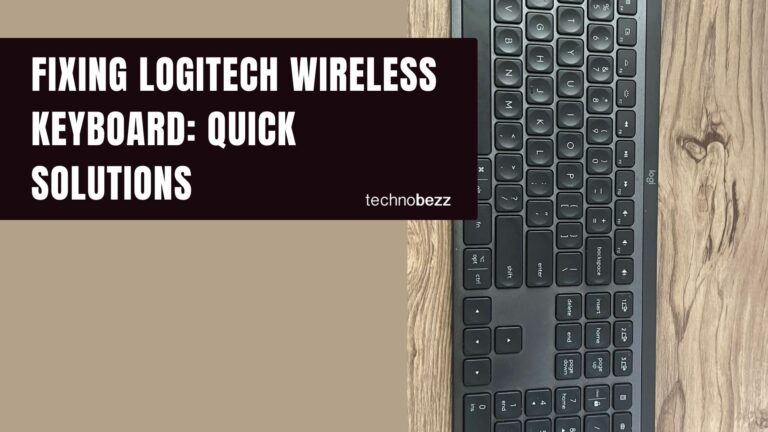Как исправить ошибку 0x80010135 «Слишком длинный путь»
Если вдруг ваш компьютер показывает ошибку 0x80010135 «Слишком длинный путь», не поддавайтесь панике. Ошибку, которая может появиться из-за файлов с длинными путями, легко устранить. Просто переименуйте файл в короткое имя или включите поддержку длинных путей к файлам на вашем компьютере, это должно решить проблему.
Эта ошибка в основном возникает из-за файлов с длинными именами или путями в архиве. Win32 API в Windows поддерживает только 260 символов для пути к файлу. Таким образом, вы не сможете удалить или скопировать такие файлы. Могут быть и другие причины этой ошибки. К основным причинам этой проблемы относятся:
- Путь к файлу длиннее 260 символов
- Повреждение файла
- Заражение вредоносным ПО
- Неправильная установка программного обеспечения
- Обновление до Windows 11
Как решить ошибку 0x80010135 «Слишком длинный путь»?
Поскольку ошибка возникает из-за файлов с длинными именами в архиве или целевом расположении, аббревиатура должна работать. Вы можете вручную переименовать файлы с более короткими именами или включить поддержку длинных путей на своем ПК.
1. Извлеките файлы в корневой каталог
Извлечение файлов в корневой каталог добавляет меньше символов к пути к файлу. Затем вы сможете извлечь оттуда содержимое. Скопируйте файлы в архив в корневую папку C:\, D:\ или как вам удобнее. Вы также можете скопировать архив в корневую папку и извлечь его файлы.
Программы для Windows, мобильные приложения, игры - ВСЁ БЕСПЛАТНО, в нашем закрытом телеграмм канале - Подписывайтесь:)
2. Переименовать архив
Если имена файлов слишком длинные, вы можете сократить путь к файлу, переименовав архив. Если возможно, мы рекомендуем вам сначала открыть файл архива и найти каталоги с длинными именами. Переименуйте их короче и попробуйте снова извлечь содержимое архива. Если вы не можете переименовать вложенные папки, переименуйте каталог архива в более короткое имя.
3. Извлечь только подпапки
Вы также можете открывать папки с длинными именами файлов в архиве и извлекать их только в один каталог. Затем вы можете организовать их аналогичным образом на основе исходного архива, создав папки и переместив в них подпапки. Убедитесь, что вы используете короткие имена для новых папок.
Читайте также: Ошибка BAD SYSTEM CONFIG INFO, как исправить
4. Включите поддержку длинных путей с помощью редактора реестра.
Поддержка длинных путей по умолчанию отключена в Windows. Вы можете включить его с помощью редактора реестра. Необходимая запись реестра — это ключ LongPathsEnabled. Чтобы открыть и отредактировать его, выполните следующие действия:
- Нажмите клавишу Windows + R и введите regedit, чтобы открыть редактор реестра.
- Нажмите Да, если отображается запрос учетной записи управления пользователями.
- Перейдите по пути: Компьютер\HKEY_LOCAL_MACHINE\SYSTEM\CurrentControlSet\Control\FileSystem
- Дважды щелкните ключ LongPathsEnabled, установите его значение равным единице и выберите «ОК».
Вы также можете использовать PowerShell с повышенными правами для выполнения этого метода. Следуйте этим инструкциям:
- Запустите Windows PowerShell от имени администратора. Вы можете нажать клавишу Windows + X, чтобы выбрать Windows PowerShell (администратор).
- Введите следующую команду и нажмите Enter, чтобы запустить ее: New-ItemProperty -Path “HKLM:\SYSTEM\CurrentControlSet\Control\FileSystem” -Name “LongPathsEnabled” -Value 1 -PropertyType DWORD –Force
5. Включите поддержку длинных путей с помощью редактора локальной групповой политики.
В редакторе локальной групповой политики также есть параметр, обеспечивающий поддержку длинных путей к файлам. Чтобы найти и включить эту политику, выполните следующие действия: Нажмите клавишу Windows + R и введите gpedit.msc, чтобы открыть редактор локальной групповой политики.
- Нажмите «Административные шаблоны» в разделе «Конфигурация компьютера» на левой боковой панели. Затем откройте «Система»> «Файловая система».
- Найдите справа «Включить длинные пути Win32».
- Дважды щелкните по нему и выберите параметр «Включено» в следующем окне.
- Нажмите «ОК».
6. Используйте командную строку для копирования
Читайте также: Как открыть командную строку
Вы можете использовать команды xcopy или robocopy, чтобы скопировать содержимое zip в место назначения. Следуйте приведенным ниже инструкциям, чтобы сделать это:
- Найдите cmd в строке поиска. Затем щелкните правой кнопкой мыши командную строку и выберите «Запуск от имени администратора».
- Нажмите «Да» в запросе авторизации, если он появится.
- Введите команду xcopy “путь к исходному файлу” “путь к месту назначения” /O/X/E/H/K и нажмите Enter. «Путь к исходному файлу» и «путь к месту назначения» — это просто заполнители. Замените их на путь к исходному файлу и путь к файлу назначения соответственно.
- Для robocopy используется следующий синтаксис: robocopy «путь к исходному файлу» «путь к целевому файлу» / E / copyall.
7. Файлы, зараженные вирусами
Существует множество вредоносных и коварных программ, которые могут повредить архивные файлы. Ваш компьютер должен быть хорошо защищен, чтобы избежать такой проблемы. Мы рекомендуем вам использовать хорошие антивирусные программы и оставлять параметры постоянной защиты включенными. Вы должны попытаться просканировать свой компьютер, если вы столкнулись с этой ошибкой. Мы также рекомендуем вам включить облачную защиту для вашего защитника или антивирусных программ для большей эффективности.
Читайте также: 4 способа сканирования на вирусы без покупки антивирусного программного обеспечения
8. Исправить поврежденные системные файлы
Иногда эта проблема может быть вызвана повреждением системных файлов. Одним из возможных решений для этого является использование SFC и DISM. Средство проверки системных файлов и средства обслуживания образов развертывания и управления ими могут проверять и восстанавливать отсутствующие и поврежденные системные файлы. Даже без этой ошибки запуск обоих процессов по-прежнему является хорошей идеей. Следуйте инструкциям ниже:
- Найдите cmd в строке поиска. Затем щелкните правой кнопкой мыши командную строку и выберите «Запуск от имени администратора».
- Нажмите «Да» в запросе авторизации, если он появится.
- Введите следующие команды и нажмите Enter после каждой, чтобы выполнить их. Процессы могут занять некоторое время.
- dism/online/cleanup-image/restorehealth
- sfc/scannow
- DISM может восстанавливать отсутствующие файлы, резервные копии которых не создает SFC. Наличие этих файлов может повысить вероятность успеха сканирования sfc. Поэтому лучше сделать это в первую очередь.
- Перезагрузите компьютер.
9. Обновите операционную систему
Обновление операционной системы помогает исправить ошибки и добавить новые функции на ваш компьютер. Включение функции автоматического обновления может помочь обойти любые системные проблемы. Установка системных обновлений, как правило, является хорошей идеей, если возникают системные ошибки. Для этого следуйте приведенным ниже инструкциям:
- Сначала перейдите в «Настройки». Вы можете открыть меню «Пуск» и нажать «Настройки» (символ шестеренки). Или вы можете нажать клавиши Windows + I.
- Щелкните Обновление и безопасность.
- Здесь проверьте наличие обновлений. Вы также увидите кнопку «Установить сейчас», когда они станут доступны.
- Нажмите на нее и дождитесь завершения обновления. Затем перезагрузите компьютер.
Программы для Windows, мобильные приложения, игры - ВСЁ БЕСПЛАТНО, в нашем закрытом телеграмм канале - Подписывайтесь:)