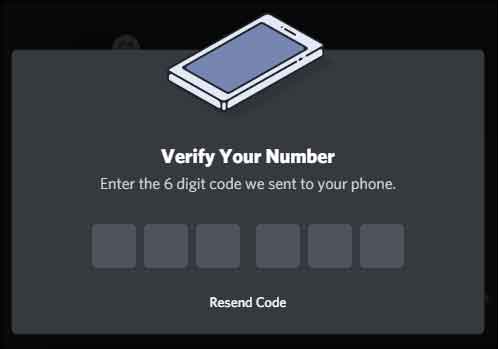Исправление беспроводной клавиатуры Logitech: быстрые решения
Когда ваша беспроводная клавиатура Logitech перестает работать, это может вызывать разочарование и снижать вашу производительность. Клавиатура может не подключаться к компьютеру или некоторые клавиши могут работать неправильно. К счастью, есть несколько шагов по устранению неполадок, которые вы можете предпринять, чтобы решить эту проблему.
Одной из распространенных причин, по которой беспроводная клавиатура Logitech может не работать, являются проблемы с подключением. Это может быть вызвано различными факторами, такими как низкий уровень заряда батареи, проблемы с USB-приемником или помехи от других устройств. Выполнив некоторые основные шаги по устранению неполадок, вы сможете исключить эти проблемы и снова заставить свою клавиатуру работать.
Используйте Logitech G HUB
Если ни один из вышеперечисленных шагов по устранению неполадок не работает, попробуйте использовать Logitech G HUB. Это программное обеспечение может помочь вам диагностировать и устранять любые проблемы с беспроводной клавиатурой Logitech. Это также может помочь вам настроить параметры клавиатуры и обновить прошивку.
Имейте в виду, что задержка ввода также может быть вызвана проводными клавиатурами или другими устройствами plug-and-play, поэтому попробуйте подключить клавиатуру к другому компьютеру или использовать USB-кабель, чтобы устранить проблемы с подключением.
Программы для Windows, мобильные приложения, игры - ВСЁ БЕСПЛАТНО, в нашем закрытом телеграмм канале - Подписывайтесь:)
Установите параметры Logitech
Logitech Options — это программа, позволяющая настраивать параметры клавиатуры и мыши Logitech. Установка этого программного обеспечения может устранить любые проблемы, с которыми вы сталкиваетесь при работе с клавиатурой Logitech. Вот шаги для установки Logitech Options:

Идти к веб-сайт Logitech и перейдите на страницу поддержки..
Выберите модель клавиатуры.
Перейдите на вкладку «Загрузки» и выберите свою операционную систему в раскрывающемся списке, чтобы проверить, доступно ли программное обеспечение Logitech Options.
Если программное обеспечение доступно, загрузите и установите его.
После установки откройте Logitech Options.
- Выберите «Добавить устройство».
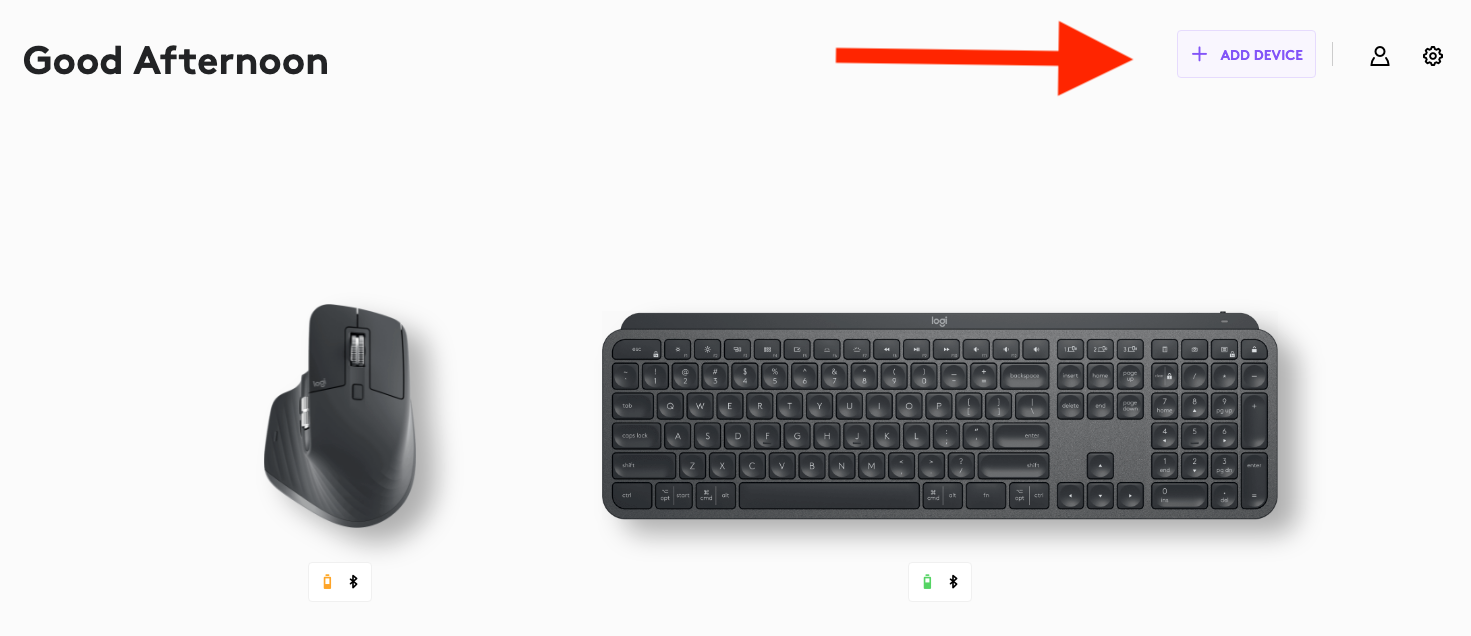
- Выберите тип подключения «Bluetooth, USB-приемник или Bolt-приемник».

- Следуйте инструкциям и дождитесь установления соединения.
Logitech Options позволяет настраивать сочетания клавиш, подсветку клавиш и жесты. Используя это программное обеспечение, вы можете убедиться, что ваша клавиатура оптимизирована для ваших конкретных потребностей и предпочтений.
Заключение
В заключение, ремонт беспроводной клавиатуры Logitech, которая не работает, может быть разочаровывающим занятием. Однако с помощью правильных шагов по устранению неполадок ее можно решить быстро и легко.
Во-первых, важно убедиться, что клавиатура правильно подключена к компьютеру или устройству. Это можно сделать, проверив USB-приемник или соединение Bluetooth. При необходимости попробуйте сбросить соединение или заменить батарейки.
Если клавиатура по-прежнему не работает, попробуйте обновить драйверы или прошивку. Это можно сделать через веб-сайт или программное обеспечение Logitech.
В некоторых случаях проблема может быть вызвана конфликтующим программным обеспечением или настройками. Попробуйте отключить выборочную приостановку USB или быстрый запуск или удалить конфликтующие программы.
Если ни одно из этих решений не работает, возможно, потребуется обратиться в службу поддержки Logitech или подумать о замене клавиатуры.
В целом, следуя этим шагам, пользователи могут быстро и легко починить свою беспроводную клавиатуру Logitech и вернуться к работе.
Программы для Windows, мобильные приложения, игры - ВСЁ БЕСПЛАТНО, в нашем закрытом телеграмм канале - Подписывайтесь:)