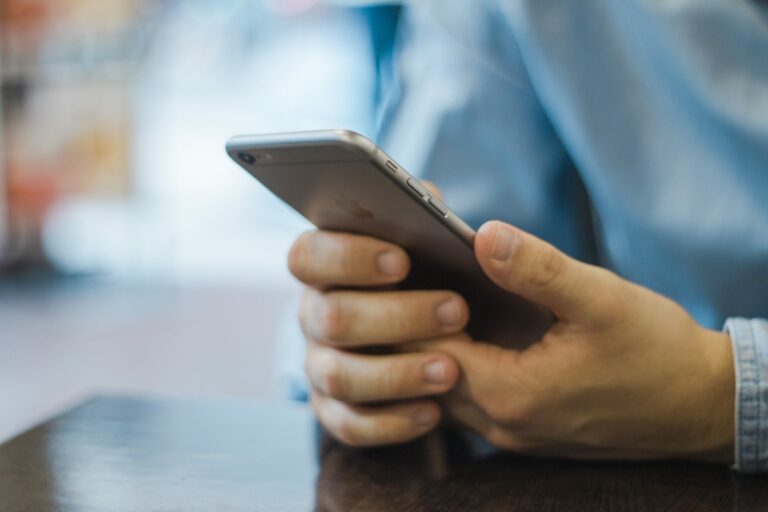Как записать часть экрана в OBS
OBS Studio – одно из самых популярных программ для вещания с открытым исходным кодом на рынке. В дополнение к расширенным функциям потоковой передачи программа также включает ряд параметров захвата экрана. В этом руководстве мы сосредоточимся на том, как использовать OBS для записи части экрана вместо стандартного полноэкранного захвата.
Поскольку программное обеспечение хорошо работает с несколькими операционными системами, мы включили подробные инструкции для Windows, Linux и Mac соответственно.
Все версии OBS Studio имеют один и тот же интуитивно понятный интерфейс, поэтому процесс практически идентичен для всех трех платформ. Читайте дальше, чтобы узнать больше о приложении и его многих интересных функциях.
Как записать часть экрана с помощью OBS
Если вы хотите избежать записи в полноэкранном режиме, есть несколько обходных путей. Один из способов сделать это – использовать Window Capture для скринкаста одного открытого окна.
Программы для Windows, мобильные приложения, игры - ВСЁ БЕСПЛАТНО, в нашем закрытом телеграмм канале - Подписывайтесь:)
Другой вариант – применить фильтр «Обрезка / подложка» и настроить параметры на предпочтительные настройки. Третий (и, вероятно, самый простой) метод заключается в изменении размера дисплея с помощью простой команды.
Ниже вы найдете подробные инструкции для каждой функции захвата экрана. Те же шаги можно применить ко всем трем платформам ОС благодаря единому интерфейсу OBS. Конечно, любые потенциальные несоответствия будут выделены в рамках пошагового руководства.
Linux
Начнем с экрана, захватывающего одно окно. Вот что вам нужно сделать:
- Запустите OBS и перейдите к окну «Источники».
- Щелкните маленький значок плюса в нижней части поля, чтобы открыть раскрывающуюся панель параметров. Выберите «Окно захвата» из списка.
- Появится всплывающее окно. Добавьте заголовок к источнику и нажмите «ОК».
- Внизу нажмите стрелку вниз рядом с «Окном» слева. Выберите окно, которое вы хотите записать, из раскрывающегося списка. Убедитесь, что опция «Захват курсора» включена. Щелкните “ОК”.
- Окно должно быть того же размера, что и дисплей. Если нет, перейдите в строку меню вверху экрана и выберите «Файл»> «Настройки».
- Откройте вкладку «Видео» и уменьшите базовое разрешение. Он автоматически сожмет холст, чтобы он уместился в окне.
Примечание. Убедитесь, что окно, которое вы собираетесь захватить, не свернуто. В противном случае его не будет в списке доступных окон. Вместо этого заставьте его работать в фоновом режиме.
Windows 10
Если Window Capture не работает, вы можете использовать фильтр Crop / Pad, чтобы изолировать меньшие части экрана. Просто выполните следующие простые шаги:
- Откройте приложение OBS и прокрутите окно вниз. Щелкните правой кнопкой мыши на панели «Источники», чтобы открыть всплывающее меню. Нажмите «Добавить», затем выберите «Снимок экрана».
- Появится всплывающее окно. Введите название захвата и нажмите «ОК».
- Если у вас несколько мониторов, щелкните диалоговое окно «Экран» и выберите нужный из раскрывающегося списка. Установите флажок «Захватить курсор» и нажмите «ОК».
- Прокрутите вниз до источника и щелкните правой кнопкой мыши. Появится всплывающее меню. Выберите «Фильтр» из списка вариантов.
- Появится новое окно. Нажмите на маленький значок плюса в нижнем левом углу экрана. Добавьте фильтр «Обрезка / подушка» и нажмите «ОК».
- Измените размер представления, изменив параметры обрезки. Запишите соответствующие значения пикселей в соответствующее поле. Закройте окно, когда закончите. Части экрана, которые вы не хотите записывать, будут обрезаны.
Mac
Наконец, наиболее элегантным решением является использование ползунка для изменения размера изображения на экране. Другими словами, вы можете вручную найти те части экрана, которые хотите записать. Вот как это сделать:
- Щелкните маленький значок плюса в нижней части поля «Источники» и выберите «Снимок экрана» в меню параметров.
- Введите заголовок, если вы хотите создать новый снимок. Чтобы добавить существующий, выберите его из списка ниже.
- Снимок экрана обведен красными линиями и кругами. Наведите курсор на маленькие красные кружки и нажмите клавишу «Option». Теперь вы можете вручную обрезать экран и найти части, которые собираетесь записать.
Примечание: команда для клавиатуры ПК – это мышь «щелчок + Alt».
iPhone
На данный момент мобильной версии OBS для смартфонов нет. Однако вы можете использовать кабель Lightning, чтобы подключить iPhone к компьютеру и добавить устройство в качестве источника. Вот как:
- Подключите телефон к компьютеру с помощью кабеля Lightning.
- Откройте приложение OBS и нажмите маленькую кнопку с плюсом внизу поля «Источники».
- Выберите «Устройство видеозахвата» из всплывающего списка. Назовите источник и нажмите «ОК».
- Щелкните маленькую стрелку вниз в диалоговом окне «Устройства». Найдите свой iPhone в списке устройств и щелкните по нему.
- Появится дисплей iPhone. С этого момента повторите шаги из предыдущих разделов, если вы не хотите записывать весь экран.
Примечание. Поскольку OBS несовместимо со смартфонами, этот метод часто может вызывать узкие места. Намного лучше использовать предустановленную программу записи экрана, которая есть на большинстве iPhone.
Android
К сожалению, то же самое и с устройствами Android. В Google Play нет мобильной версии приложения OBS. Вы можете попробовать подключить телефон к разъему Lightning и повторить шаги из предыдущего раздела. Однако лучший вариант – использовать встроенное приложение для записи экрана, разработанное с учетом культуры отображения вашего телефона.
Дополнительные ответы на часто задаваемые вопросы
Как я могу начать запись моего экрана?
В приложении OBS очень легко ориентироваться. Функция «Источники» позволяет точно настроить различные аспекты записи и настроить параметры звука и видео по своему вкусу. Вот как начать:
- Запустите приложение и перейдите в поле «Источники» внизу экрана. Щелкните маленький значок плюса, чтобы открыть всплывающее меню.
- Для пользователей Mac и Windows выберите параметр «Захват экрана». В Linux эта функция называется «Захват экрана».
- Появится небольшое всплывающее окно. Добавьте заголовок в соответствующее поле и нажмите «ОК».
- Затем перейдите в «Настройки» и «Выход» и определите, где вы хотите сохранить файл.
- Прокрутите вниз до поля «Mixer», чтобы настроить параметры звука. Нажмите на маленький значок шестеренки, чтобы выбрать предпочтительный источник звука (рабочий стол или микрофон / дополнительный).
- После завершения настройки нажмите синюю кнопку в правом нижнем углу экрана, чтобы начать запись.
Почему на OBS черный экран?
Хотя OBS – отличное программное обеспечение для вещания, оно не застраховано от ошибок и сбоев. Самая распространенная проблема, с которой пользователи сталкиваются при попытке поделиться своим экраном, – это печально известная ошибка черного экрана. Если это произойдет с вами, существует несколько возможных причин:
- Ваш компьютер работает слишком долго. Если это так, попробуйте отключить все источники питания и дать им постоять несколько минут.
- Вы установили несовместимую версию приложения. Проверьте, работает ли ваша операционная система с 32-битной или 64-битной версией лучше.
- Приложение устарело. Удалите текущее программное обеспечение OBS и загрузите последнюю версию фреймворка из Официальный веб-сайт.
- Есть проблемы с видеокартой. Попробуйте переключиться на другой графический процессор при использовании приложения.
- У приложения нет прав администратора. Иногда OBS требуются права администратора для записи и трансляции экрана.
- Контент, который вы записываете, зашифрован. Некоторые платформы, такие как Netflix, защищают свой контент от создания снимков экрана и обмена ими.
Движущиеся части
Есть три различных способа захвата отдельных частей экрана с помощью OBS Studio. Вы можете использовать функцию Capture Window для записи одного окна или применить фильтр Crop / Pad для более сложных деталей. Самый простой способ – использовать команду «щелчок мышью + Alt» для обрезки частей, которые вы не хотите записывать.
Вы можете переключаться между тремя в зависимости от ваших потребностей. OBS отличается интуитивно понятным интерфейсом и простой навигацией. И если вам не повезло, и вы наткнулись на черный экран, есть способ это исправить.
Какой ваш любимый метод записи частей экрана с помощью OBS? Есть ли еще какое-нибудь программное обеспечение для захвата экрана, которое вам больше всего нравится? Прокомментируйте ниже и сообщите нам, если что-то мы упустили.
Программы для Windows, мобильные приложения, игры - ВСЁ БЕСПЛАТНО, в нашем закрытом телеграмм канале - Подписывайтесь:)