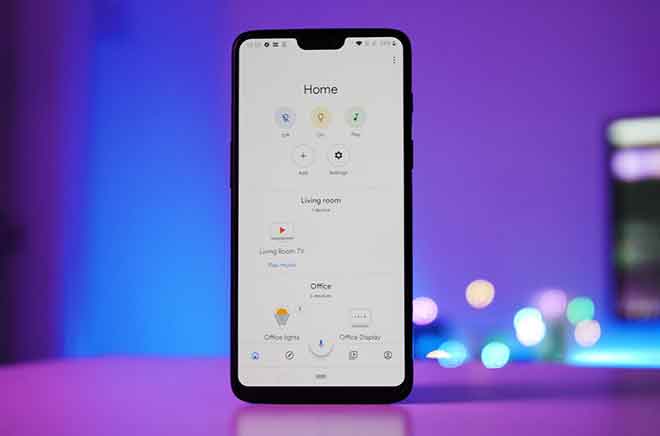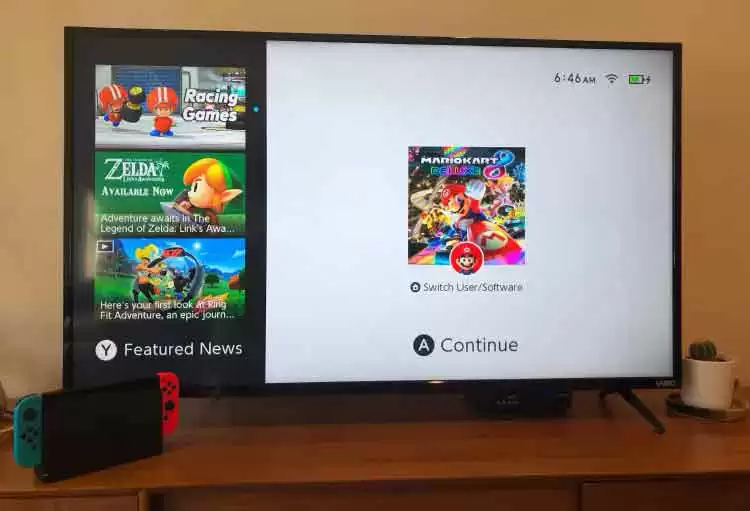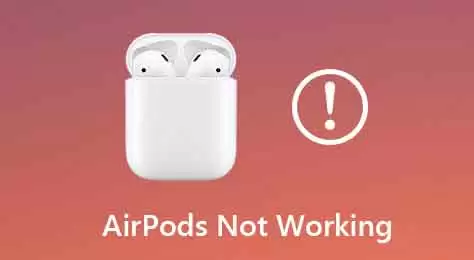Как использовать Chromecast без Wi-Fi
Как использовать Chromecast без подключения к Wi-Fi и транслировать свой любимый контент даже без Интернета. Если вы не можете подключиться к Wi-Fi, есть несколько способов использовать Chromecast для просмотра шоу и фильмов.
Вы можете использовать устройство Chromecast без Wi-Fi и по-прежнему транслировать весь свой любимый контент на телевизор с другого устройства. Если вы не можете подключиться к Wi-Fi, вы все равно можете транслировать на Chromecast, используя гостевой режим в приложении Google Home, дублируя экран вашего устройства Android или подключая кабель от устройства к телевизору.
Google Chromecast, как и Amazon Fire Stick и Roku, представляет собой простое подключаемое устройство, которое может превратить ваш телевизор в смарт-телевизор. С
Chromecast позволяет транслировать что угодно с телефона на телевизор. Это означает Netflix, Hulu, Spotify, Google Фото и другие.
Обычно вы подключаетесь к Chromecast через Wi-Fi. Однако, если вы находитесь в зоне, где Wi-Fi слабый или неоднородный, у вас могут возникнуть проблемы с подключением к Chromecast. А если ваш Wi-Fi просто не работает, вы можете подумать, что не можете ни во что играть. Что ж, к счастью, этот инстинкт на самом деле ошибочен. Итак, давайте посмотрим, как использовать Chromecast без Wi-Fi.
Программы для Windows, мобильные приложения, игры - ВСЁ БЕСПЛАТНО, в нашем закрытом телеграмм канале - Подписывайтесь:)
Как использовать Chromecast без Wi-Fi
Вы можете использовать Chromecast без подключения к Wi-Fi. На самом деле есть несколько способов сделать это.
Как использовать Chromecast без интернета в гостевом режиме
Гостевой режим – это самый простой способ подключиться к Chromecast без Wi-Fi. Первоначально эта функция была предназначена для того, чтобы гости в вашем доме могли подключаться к вашему Chromecast без подключения к вашей частной сети Wi-Fi, но она работает, даже если ваш телефон не может подключиться к вашей сети Wi-Fi.
Новые модели Chromecast на самом деле поставляются со своим собственным встроенным сигналом Wi-Fi, и когда кто-то, не подключенный к сети Wi-Fi, пытается передать его, он передает PIN-код через аудиосигнал с частотой, которую мы не можем добраться до. услышать. Этот PIN-код позволяет устройству подключаться и транслировать контент на Chromecast.
Чтобы проверить, есть ли у вашего Chromecast гостевой режим и включить его, если это так, выполните следующие действия:
- Открыть приложение Google Home на вашем мобильном устройстве.
- Коснитесь имени своего устройства.
- Нажмите кнопку «Настройки» в виде шестеренки в правом верхнем углу.
- Прокрутите вниз до «Настройки устройства» и найдите параметр «Гостевой режим». Если вы не видите гостевой режим в списке, к сожалению, ваше устройство не поддерживает эту функцию. Если вы видите гостевой режим в списке, а PIN-код уже отображается ниже, это означает, что гостевой режим уже включен – перейдите в приложение, из которого вы хотите выполнить трансляцию, и выполните трансляцию, как обычно.
- Если вы видите гостевой режим в списке, но не видите PIN-код, это означает, что у вас есть возможность транслировать трансляцию в гостевом режиме, но вам все равно нужно включить его. Нажмите «Гостевой режим» и сдвиньте переключатель в верхней части экрана в положение «Вкл.», Затем транслируйте контент, как обычно.
Как транслировать экран Android на телевизор через Chromecast
Если у вас Android под управлением Android KitKat 4.4.2 или более поздней версии, вы можете просто отразить то, что находится на вашем телефоне Android, прямо на Chromecast. Вот как:
- На устройстве Android откройте приложение Google Home.
- Коснитесь меню в правом верхнем углу экрана, которое выглядит как три горизонтальные линии.
- Нажмите «Транслировать экран / звук».
- Выберите свое имя Chromecast в меню.
- Теперь вы можете начать играть во все, что хотите, на своем Android – это также должно появиться на вашем телевизоре.
Как транслировать экран Android на телевизор с помощью USB-кабеля
Даже если у вас дома есть приличный Wi-Fi, возможно, ваш телевизор не работает. Если это произойдет, это может означать, что ваш Chromecast вообще не может подключиться к Wi-Fi.
Если это произойдет, не волнуйтесь – вам не нужно переставлять всю комнату. Вместо этого Chromecast может подключаться к Интернету через кабель Ethernet. Очевидно, что для этого вам понадобится кабель Ethernet с USB-соединением на другом конце.
Программы для Windows, мобильные приложения, игры - ВСЁ БЕСПЛАТНО, в нашем закрытом телеграмм канале - Подписывайтесь:)