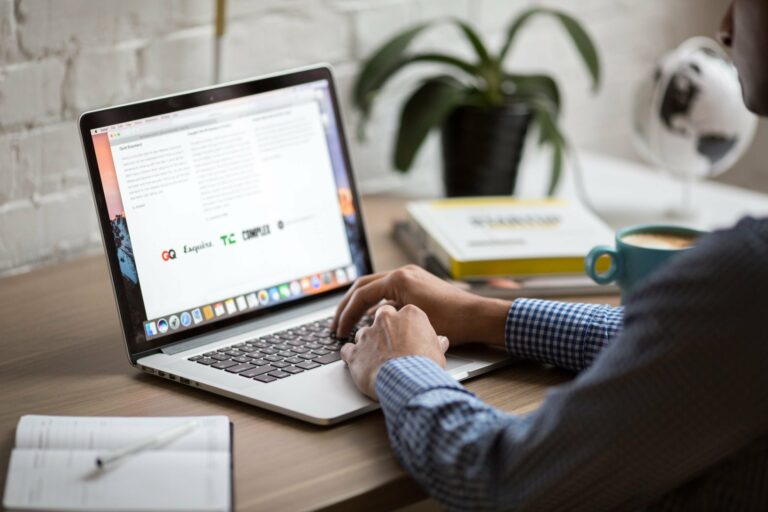Apple Music: как добавить музыку в библиотеку
Apple Music – это платформа премиум-класса, когда дело касается музыки. Он доступен для всех продуктов Apple. Одна из лучших особенностей Apple Music – это возможность создавать личную библиотеку. Если вы не знаете, как работает процесс добавления музыкального контента из Apple Music в библиотеку, эта статья поможет вам. Мы проведем вас через весь процесс. Вы даже можете найти ответы на некоторые распространенные вопросы об Apple Music.
Как добавить Apple Music в нашу библиотеку
Если вы хотите добавить несколько песен, альбомов или целых плейлистов в свою медиатеку, вы можете легко это сделать. Процесс прост. Вам просто нужно несколько нажатий или щелчков мышью, и он будет в вашей библиотеке. Вот шаги, чтобы добавить музыку из каталога в медиатеку на Mac или ПК:
- Апри Apple Music.
- Ищите музыку, которую вы любите слушать.
- Будь то трек, альбом или список воспроизведения, вы можете нажать на знак «+», чтобы добавить его в свою библиотеку.
- Теперь музыка должна появиться в вашей библиотеке.
Если вы используете мобильное устройство, действия немного отличаются.
- Откройте Apple Music на своем мобильном устройстве.
- Найдите музыку, которая вам нравится.
- Для песен коснитесь символа «+», чтобы добавить их в свою медиатеку.
- Для альбомов, плейлистов и музыкальных видеоклипов нажмите значок «+ Добавить» вверху.
- Теперь у вас должна быть возможность слушать музыку, которую вы добавили из каталога в свою библиотеку.
Многие великие исполнители ждут, когда вы добавите их музыку в свою библиотеку. Теперь, когда вы знаете, как это сделать, ваша библиотека может расти. Практически нет ограничений на размер вашей библиотеки, поэтому вы можете продолжать добавлять. Однако добавление музыки в медиатеку – это не то же самое, что скачивание. Для этого шаги разные.
Программы для Windows, мобильные приложения, игры - ВСЁ БЕСПЛАТНО, в нашем закрытом телеграмм канале - Подписывайтесь:)
Загрузите музыку из музыкальной библиотеки Apple
Если у вас есть место, вы можете скачать свои любимые песни и послушать их онлайн. Сначала мы начнем с шагов для ПК и Mac:
- Откройте Apple Music или iTunes.
- Получите доступ к своей библиотеке.
- Выберите песни или альбомы, которые хотите скачать.
- Нажмите кнопку загрузки в форме облака и стрелку, указывающую вниз.
На мобильных устройствах действия очень похожи.
- Откройте приложение Apple Music на своем iPhone или iPad.
- Получите доступ к своей библиотеке.
- Выберите песни или альбомы, которые хотите скачать.
- Нажмите кнопку загрузки в форме облака и стрелку, указывающую вниз.
Загрузка песен позволяет слушать без подключения к Интернету. Это полезно, если вы хотите сэкономить данные, время работы от батареи или и то, и другое. Слушайте песни, когда захотите.
Обратите внимание, что загрузка песен занимает много места. Если вы используете мобильное устройство Apple, вы не сможете расширить пространство для хранения с помощью карт MicroSD.
Добавьте музыку из библиотеки вашего ПК
Если у вас есть музыка, которую вы загрузили на свой компьютер, вы можете добавить ее в свою музыкальную библиотеку Apple. Вам нужно будет импортировать файлы в библиотеку, и в зависимости от их количества это может занять некоторое время. Давайте посмотрим, как это делается:
- Запустите приложение Apple Music на своем ПК.
- Перейдите в «Файл», затем «Добавить в библиотеку или файл».
- Оттуда выберите «Импорт».
- Теперь вы можете выбрать папку, которую хотите импортировать в библиотеку Apple Music.
- Подождите, пока папка завершит импорт.
Хотя вы можете импортировать отдельные треки, добавление папки приведет к импорту всего в вашу библиотеку. Вы по-прежнему можете создавать плейлисты из этих треков, так что не волнуйтесь.
Самый простой способ – перетащить музыкальный файл или папку из Finder в окно Apple Music. Импорт начнется немедленно. Давайте посмотрим на некоторые настройки, связанные с импортом, которые вы можете настроить.
Изменить место хранения импортированных файлов
Сделайте это, если вы предпочитаете сохранять импортированную музыку в определенном месте. Шаги следующие:
- Запустите приложение Apple Music на своем ПК.
- Выберите «Музыка.
- Выберите «Настройки», затем нажмите «Файл».
- Выберите «Редактировать» и выберите новое место для ваших файлов.
Это позволит вам импортировать музыку в новое место.
Объедините свои файлы
Объединение файлов помогает хранить все в одном месте. Это помогает упростить перемещение файлов, когда вам нужно. Вот как это сделать:
- Запустите приложение Apple Music на своем ПК.
- Выберите файл. “
- Затем перейдите в «Библиотека» и выберите «Организовать библиотеку».
- Выберите «Объединить файл».
- Теперь Apple Music скопирует музыкальные файлы в папку по умолчанию или в указанную вами папку, которую вы создали ранее.
Добавляйте файлы в музыкальную библиотеку Apple, но не в папку «Музыка».
Вы можете использовать его для добавления музыки в свою библиотеку и никак иначе. Лучше сохранять файлы на внешних жестких дисках и не допускать разбухания родных жестких дисков. Вы по-прежнему сможете их слушать, даже не добавляя их в папку с музыкой.
- Запустите приложение Apple Music на своем ПК.
- Выберите «Музыка.
- Выберите «Настройки», затем нажмите «Файл».
- Снимите флажок «Копировать файлы в папку с музыкальными медиа при добавлении в библиотеку».
После этого вы сможете импортировать файлы без копирования.
Добавить музыку из плейлистов Apple
Если одна дорожка большого плейлиста бросается в глаза, вы можете найти ее и добавить в свою медиатеку. Все, что вам нужно сделать, это открыть список воспроизведения и выбрать трек. После этого вы можете добавить его в свою библиотеку, а затем добавить в свои плейлисты.
- Апри Apple Music.
- Откройте список воспроизведения, из которого хотите сохранить песню.
- Выберите песню, которую хотите добавить.
- Щелкните знак «+», чтобы добавить его в свою библиотеку.
- Теперь музыка должна появиться в вашей библиотеке.
Этот метод также работает с альбомами. Вам решать, какие песни вы хотите сохранить в своей медиатеке.
Добавляйте музыку в плейлисты, не добавляя ее в медиатеку
Вы также можете добавлять песни в плейлисты, не добавляя их в свою медиатеку. Вот шаги для ПК:
- Откройте Apple Music на своем ПК.
- Перейдите в «Музыка», а затем в «Настройки».
- Щелкните вкладку «Дополнительно».
- Снимите флажок «Добавлять песни в библиотеку при добавлении в плейлисты».
Для телефонов все еще проще.
- Запустите Apple Music.
- Прокрутите вниз и выберите «Музыка».
- Отключает опцию «Добавить треки в плейлист».
Теперь вы можете хранить музыку в своих плейлистах, но не в медиатеке.
Добавить медиатеку iTunes в Apple Music
Если вы хотите добавить свою медиатеку iTunes в Apple Music, вы можете легко это сделать. Начиная с iOS 11.3, вы можете синхронизировать библиотеки. Если вы хотите объединить библиотеки, вот как это сделать:
- Перед открытием iTunes выключите музыкальную библиотеку iCloud на своем устройстве iOS.
- Откройте iTunes на своем Mac или ПК и выберите значок iPhone или iPad в левом верхнем углу.
- Зайдите в «Музыка».
- Выберите песни для синхронизации.
- Подождите, пока iTunes завершит процесс.
- Повторно активируйте музыкальную библиотеку iCloud.
- Когда вас приветствует возможность сохранить музыку или заменить ее, выберите «Сохранить».
Сохранение музыки – лучший вариант, поскольку вы, вероятно, никогда больше к ней не прикоснетесь. Также потребуется некоторое время, чтобы загрузить вашу библиотеку, в зависимости от ее размера. Чтобы выполнить синхронизацию с вашим Mac, необходимо выполнить другие действия.
- Приложение Apple Music.
- Перейдите в раздел «Музыка», а затем в «Настройки».
- Перейдите на вкладку «Общие».
- Выберите «Синхронизировать библиотеку».
- Щелкните “ОК”.
Это будет работать, только если у вас есть iTunes Match и Apple Music. В противном случае вы вообще не увидите эту опцию.
Часто задаваемые вопросы об Apple Music
В чем разница между “Добавить в библиотеку” и “Скачать”?
При добавлении в медиатеку песня будет добавлена в список, и для ее прослушивания потребуется подключение к Интернету. Если вы скачаете трек, он будет на вашем устройстве, и вы сможете слушать его в автономном режиме. Файл сохраняется локально на вашем устройстве.
В чем разница между iTunes и Apple Music?
iTunes можно загрузить совершенно бесплатно и использовать для воспроизведения музыки и управления файлами. Apple Music – это служба подписки, за которую нужно платить ежемесячно. Apple Music также не содержит рекламы и предоставляет аудиофайлы превосходного качества.
Теперь вы являетесь Apple Music Pro!
Добавить музыку в Apple Music очень просто, и вы даже можете загружать треки, чтобы слушать где угодно. Если у вас есть iTunes, вы также можете синхронизировать библиотеки для удобства. Все, что вам нужно, это по большей части подключение к Интернету.
Вы вообще скучаете по iTunes? Сколько песен у вас есть в Apple Music? Дайте нам знать в комментариях ниже.
Программы для Windows, мобильные приложения, игры - ВСЁ БЕСПЛАТНО, в нашем закрытом телеграмм канале - Подписывайтесь:)