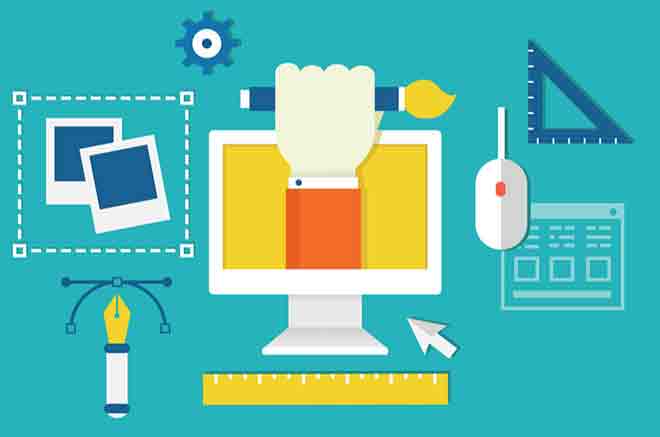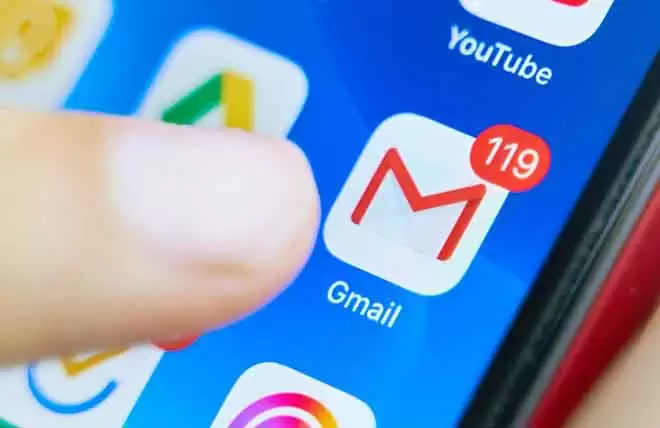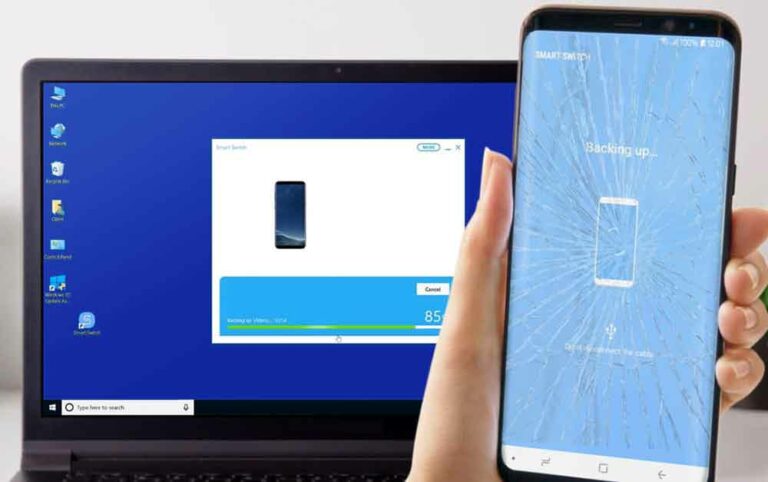Как делать скриншоты в Windows 11
В этой статье вы найдете список всех методов, с помощью которых вы можете сделать снимок экрана в Windows 11. Существует множество способов сделать снимок экрана в Windows 11, самый простой – использовать кнопку Print Screen на клавиатуре.
Используя кнопку Print Screen, вы сделаете снимок всего экрана, включая все дисплеи, если у вас их несколько, а также все видимые окна, панель задач, кнопку «Пуск» и т. Д. После этого вы можете вставить снимок экрана в любую программу, поддерживающую редактирование изображений.
Однако есть много способов сделать снимок экрана, в зависимости от того, что вам нужно сделать, и формата, в котором вы собираетесь его сохранить. Большинство процедур требуют, чтобы вы запомнили несколько сочетаний клавиш, но в Windows 11 также есть встроенный инструмент, который поможет вам, когда вам нужно сделать снимок экрана.
Как делать скриншоты в Windows 11
Этот метод очень полезен, если вам нужно сделать много снимков экрана. Просто удерживайте клавишу Windows и Клавиша PrtSc / Print Screen на клавиатуре.
Программы для Windows, мобильные приложения, игры - ВСЁ БЕСПЛАТНО, в нашем закрытом телеграмм канале - Подписывайтесь:)
Полноэкранный снимок экрана будет сохранен в папке «Изображения»> «Снимки экрана». Быстрый способ получить доступ к этой папке – быстро найти папку: снимок экрана в поле поиска слева от левого значка в левом нижнем углу на нашем ПК.
Как сделать снимок части экрана
Это трехкнопочный ярлык Win +Сдвиг+ S активирует гораздо более полезный инструмент для обрезки, чем один только PrtSc. Он по-прежнему позволяет снимать весь экран, но есть еще три метода, которые вы можете использовать.
После одновременного нажатия этих трех клавиш экран погаснет, и в верхней части экрана появится небольшое меню. Есть четыре кнопки, позволяющие делать снимки экрана разных типов. Вот как их использовать:
- Прямоугольный захват: просто нарисуйте прямоугольник, содержащий то, что вы хотите захватить. Используйте этот метод, чтобы делать снимки экрана меньшей части экрана (и игнорировать остальное).
- Захват фигуры от руки – просто нарисуйте фигуру, которая содержит то, что вы хотите запечатлеть. Это полезно, если прямоугольный захват слишком ограничен для захвата того, что вам нужно.
- Захват окна – позволяет сделать снимок открытого окна. Это идентично прямоугольному сечению, но позволяет избежать необходимости твердой руки, чтобы разрезать только это окно; он автоматически захватит только окно без панели задач и т. д.
- Полноэкранный захват: нажмите, чтобы сделать полноэкранный снимок. Это идентично использованию PrtScr.
Чтобы не запоминать это сочетание клавиш каждый раз, когда вам нужно делать снимки экрана в Windows 11, вы можете связать его с кнопкой PrtSc, чтобы при нажатии вышеупомянутой кнопки это же меню появлялось автоматически.
Для этого откройте «Настройки» и найдите «Снимок экрана», чтобы изменить параметр «Использовать кнопку печати», чтобы открыть снимок экрана.
Отложенный снимок экрана с захватом и аннотацией
Перейдите в поле поиска на панели задач и введите «Захватить и добавить аннотацию», чтобы открыть приложение. Создание снимков экрана открытых меню и других областей Windows иногда может быть затруднено, если создание снимка экрана прерывает вашу работу.
В Capture and Annotate есть опция «Создание снимка с задержкой», которая позволяет сделать снимок экрана в Windows 11 без помощи рук.
- Открыв программу, нажмите стрелку рядом с New.
- Есть два варианта: «Захват за 3 секунды» и «Захват за 10 секунд».
- Выберите один, а затем быстро подготовьте экран, как вам нужно для снимка экрана.
- Когда время, которое вы установили, закончится, в верхней части экрана отобразятся четыре упомянутые выше опции.
Советы по захвату экрана в Windows 11
После того, как изображение загружено в Capture and Annotate, используйте инструмент кадрирования, чтобы дополнительно определить, какую часть изображения вы хотите сохранить, без повторного создания снимка экрана.
Если фон вашего рабочего стола содержит цвета или формы, это иногда показано на снимке экрана. Вы можете избежать этого, установив для фона полностью белый цвет.
Создайте контур вокруг снимков экрана, созданных с помощью Capture & Annotate, открыв настройки приложения и включив Capture Outline. Вы можете выбрать любой цвет границы, который вам больше нравится.
Если у ваших скриншотов окна должна быть определенная высота и ширина, бесплатный инструмент Сайзер можно изменить размер окна, прежде чем делать снимок экрана в Windows 11.
Ваши вопросы
Используйте комбинацию клавиш Windows + PrtSc, чтобы сделать снимок всего экрана, или используйте Snipping Tool, чтобы выбрать режим, выбрать время задержки снимка экрана и настроить параметры в поле «Параметры». Другой способ делать скриншоты в Windows 10 – использовать игровую панель, нажав Windows + G и выбрав значок «Захват», чтобы сделать снимок экрана.
Вы можете использовать методы, описанные выше, вы можете делать снимки экрана с помощью сочетаний клавиш или инструмента «Захват и аннотирование». Если ваш ноутбук назначает более одной функции клавише PrtSc, вам может потребоваться использовать комбинацию клавиш Fn + PrtSc для сохранения изображений в полноэкранном режиме.
Программы для Windows, мобильные приложения, игры - ВСЁ БЕСПЛАТНО, в нашем закрытом телеграмм канале - Подписывайтесь:)