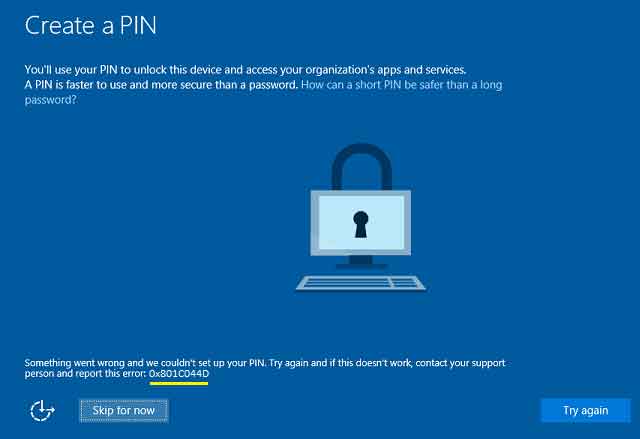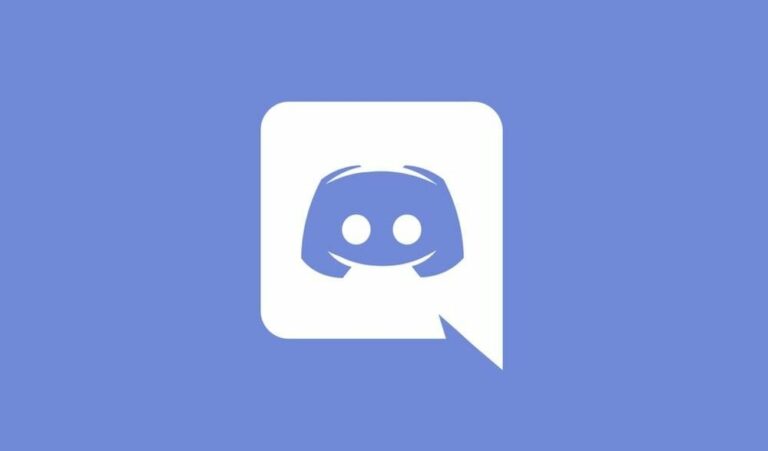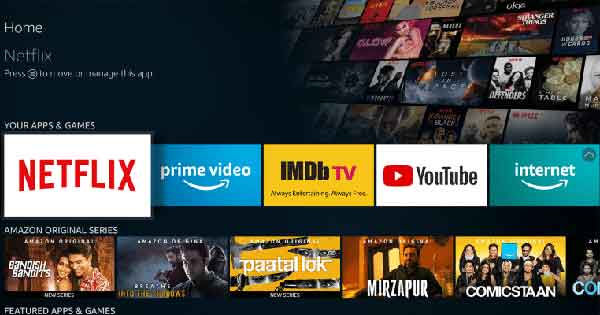17 лучших советов по использованию Signal на профессиональном уровне
Сигнал – Private Messenger является одним из альтернативы безопасного обмена сообщениями для WhatsApp. Он предлагает ряд функций, аналогичных WhatsApp. Тем не менее, если вы следите за волной миграции, вы можете оказаться в неведении относительно Signal. В этом посте представлены 17 лучших советов и рекомендаций по использованию Signal Messenger на профессиональном уровне. В этом посте есть советы для пользователей Android и iPhone. Шаги одинаковы для Android и iPhone, если не указано иное.
1. Используйте темный режим.
Как и все другие социальные приложения, Signal Messenger также поддерживает встроенный темный режим. Вы можете включить его в настройках.
Чтобы включить темный режим на Android и iPhone, откройте приложение Signal. Коснитесь значка изображения профиля в верхнем левом углу. Коснитесь Внешний вид.
Выберите темный режим в теме.
Программы для Windows, мобильные приложения, игры - ВСЁ БЕСПЛАТНО, в нашем закрытом телеграмм канале - Подписывайтесь:)
2. Реагируйте на сообщения любыми смайликами.
Signal дает вам возможность реагировать на сообщения, как в Facebook Messenger. Если вы хотите создать опрос, завершить беседу или просто выразить свои эмоции, прямая реакция на сообщение будет полезна.
Чтобы ответить на сообщение, нажмите и удерживайте его, пока не увидите меню реакции. Коснитесь смайлика, которым хотите отреагировать. Коснитесь значка с тремя точками в конце меню реакции, чтобы открыть полный список смайликов.
3. Цитировать сообщение
Разговоры часто сбивают с толку, когда вы отвечаете на несколько тем в одном чате. Чтобы этого избежать, вы можете процитировать или выбрать сообщение, на которое отвечаете. Таким образом, другие люди также поймут контекст ответа. Проведите вправо по сообщению, которое хотите процитировать.
Либо нажмите и удерживайте сообщение. Выберите в меню значок «Ответить».
4. Архивировать чат.
Часто вам может понадобиться очистить список чатов Signal. Но мысль об удалении ветки чата может помешать вам сделать это. Что ты можешь сделать, это архивные чаты. Архив скрывает ветку чата из основного списка. Переместите чат в архивный разговор. Вы всегда можете разархивировать чат, иначе чат будет автоматически удален из архива, когда вы получите новое сообщение от этого человека.
Как архивировать и разархивировать чаты в Signal на Android
Проведите вправо по ветке чата в списке чата. Либо нажмите и удерживайте ветку чата. Коснитесь значка «Архив».
Чтобы разархивировать чат, прокрутите чаты до конца. Коснитесь Архивированные чаты. Нажмите и удерживайте чат, который хотите разархивировать. Коснитесь значка «Разархивировать».
Как заархивировать и разархивировать чаты в Signal на iPhone
На iPhone смахните влево по ветке чата и выберите «Архивировать».
Чтобы разархивировать беседу, нажмите «Архивированные чаты» внизу списка чатов. Затем смахните влево по чату и выберите «Разархивировать».
5. PIN-код чата.
Если вы часто общаетесь с кем-то в Signal, вы можете закрепить его чат вверху списка чатов. Заблокированные чаты не перемещаются вниз, даже если для других чатов приходит новое сообщение.
Чтобы заблокировать чат на Android, нажмите и удерживайте ветку чата. Коснитесь значка булавки. Чтобы разблокировать, снова нажмите и удерживайте, а затем выберите значок «Разблокировать».
Чтобы закрепить на iOS, проведите вправо по чату и нажмите «Закрепить». Чтобы разблокировать, проведите пальцем вправо и выберите Разблокировать.
6. Отменить отправку сообщений.
Вы случайно отправили не то сообщение? Не переживай. Вы можете отказаться от подписки на любое из отправленных вами сообщений в течение 3 часов с момента отправки, используя Удалить для всех функций сигнала.
Коснитесь и удерживайте сообщение, которое хотите отменить. Коснитесь значка Удалить. Выберите Удалить для всех.
7. Отключить уведомления об объединенных контактах.
Когда кто-либо из ваших контактов присоединяется к Signal, вы получаете уведомление. К счастью, вы можете отключить эти уведомления. Перейдите в Настройки приложения Signal> Уведомления. Выключите переключатель рядом с Merged Contact to Signal.
8. Измените цвет чата (только для Android)
На телефонах Android вы можете настроить цвет темы ваших чатов в сигнале. Вы можете выбрать свой цвет для каждого чата.
Чтобы изменить цвет чата, откройте чат в Signal. Коснитесь имени человека вверху. Коснитесь цвета чата и выберите другой цвет по вашему выбору.
9. Используйте настраиваемые уведомления.
По умолчанию все входящие сообщения имеют одинаковый звук уведомления. Однако вы можете настроить его и использовать разные тона для разных чатов.
Для этого откройте чат и коснитесь имени вверху как на Android, так и на iOS. Затем на iPhone нажмите «Звук сообщения» и выберите другой тон. Аналогичным образом измените тон для других контактов.
На Android коснитесь «Пользовательские уведомления». Включите переключатель рядом с Использовать пользовательские уведомления и выберите свой любимый звук. Вы также можете установить другую мелодию для вызовов Signal.
Совет: включите параметр Отключить уведомления, если вы не хотите получать уведомления из чата.
10. Используйте Signal как приложение для редактирования фотографий (только для Android).
Интересно, что вы можете использовать приложение Signal в качестве мини-инструмента для редактирования фотографий. Вы можете обрезать изображение, добавлять стикеры, текст и каракули на своем изображении. После того, как вы закончите редактировать изображение, вы можете сохранить окончательное изображение в своей галерее напрямую, не делая снимка экрана.
Для этого прикрепите изображение в своем чате. Вы попадете на экран редактирования. Используйте инструменты выше, чтобы отредактировать изображение. Чтобы сохранить изображение, не отправляя его, коснитесь значка «Сохранить».
11. Размывает часть изображения.
Сигнал позволяет размыть часть изображения. Вы можете использовать эффект автоматического размытия, при котором Signal автоматически размывает лицо на изображении или вручную размывает любую часть изображения.
Совет: используйте инструмент «Размытие», чтобы скрыть личную информацию на снимках экрана.
Для этого прикрепите фото в чате Signal. Когда вы окажетесь на экране редактирования изображения, коснитесь значка «Размытие» вверху. Нарисуйте область, где вы хотите размыть изображение.
Также можно включить параметр «Размытие лиц» ниже, если вы хотите, чтобы Signal автоматически размывал лица.
Чтобы отправить одноразовое изображение для просмотра, прикрепите изображение как обычно, используя значок +. Затем на экране редактирования изображения вы увидите значок бесконечности в нижнем левом углу. Потрогай это. Значок изменится на 1x, что означает, что изображение будет автоматически удалено после просмотра. Отправьте изображение.
13. Отключите уведомления о прочтении и индикаторы ввода.
Вам не нравятся квитанции о прочтении или индикатор набора текста в сигнальных чатах ? Вы можете выключить его. Однако вы также потеряете возможность просматривать их в своих чатах.
Если вы решите отключить их, коснитесь значка изображения профиля, чтобы получить доступ к настройкам. Затем нажмите Конфиденциальность.
Выключите переключатель рядом с индикаторами чтения и ввода.
14. Используйте Signal, чтобы делать заметки.
Некоторые люди используют чат-приложения для заметок. Я часто использую WhatsApp, чтобы делать быстрые заметки. К счастью, вы можете сделать то же самое в Signal. И что делает его интересным, так это то, что это встроенная функция в Signal.
Чтобы начать работу на Android, коснитесь значка нового сообщения. Затем нажмите «Заметить для себя».
Откроется заметка авточата. Используйте его, чтобы делать заметки, добавлять изображения и т. Д. Этот чат появится в вашем списке чатов и будет синхронизироваться между вашими подключенными устройствами.
На iPhone коснитесь строки поиска в верхней части списка чатов. Затем найдите «Заметка для себя». Нажмите, чтобы открыть чат. Напечатайте что-нибудь и отправьте. Чат появится в списке чатов. Затем используйте его напрямую, чтобы писать свои заметки.
15. Установите новые наборы стикеров.
Часто вы получаете наклейку из упаковки, которую можете использовать самостоятельно. Для этого вам потребуется установить такой же набор наклеек. Для этого нажмите на полученную наклейку и вы увидите кнопку «Установить».
16. Использует Signal на рабочем столе Windows, Mac и Linux.
Вы можете получить доступ к чату Signal в Windows, Mac и Linux. Достаточно скачать настольное приложение Signal для необходимой операционной системы, и все готово. Отсканируйте QR-код и следуйте инструкциям на экране, чтобы подключиться к настольному приложению.
17. Добавьте свои наборы стикеров.
Если вам не нравится стандартный набор стикеров в Signal, вы можете добавить свои собственные наборы стикеров. Для этого вам нужно будет использовать приложение Signal Desktop. Затем перейдите в меню «Файл»> «Создать / загрузить приложение для стикеров». Следуйте инструкциям на экране. Эти же стикеры появятся и в ваших мобильных приложениях.
Используйте это хорошо
Мы надеемся, что вам понравилась наша коллекция советов и приемов по работе с Signal Messenger. Сигнал обещает добавить больше функций в приложение такие как анимированные стикеры, фоны чата и т. д. Итак, какие функции вы находите в Signal интересными? Делитесь своими впечатлениями и мнениями в комментариях.
Программы для Windows, мобильные приложения, игры - ВСЁ БЕСПЛАТНО, в нашем закрытом телеграмм канале - Подписывайтесь:)