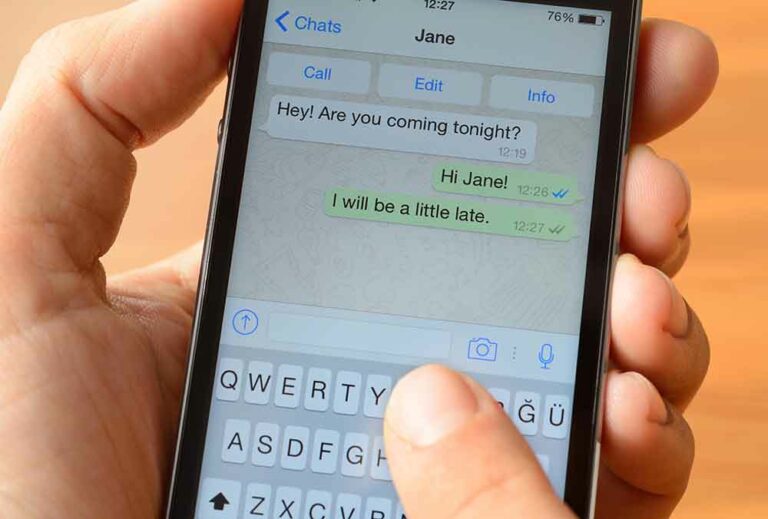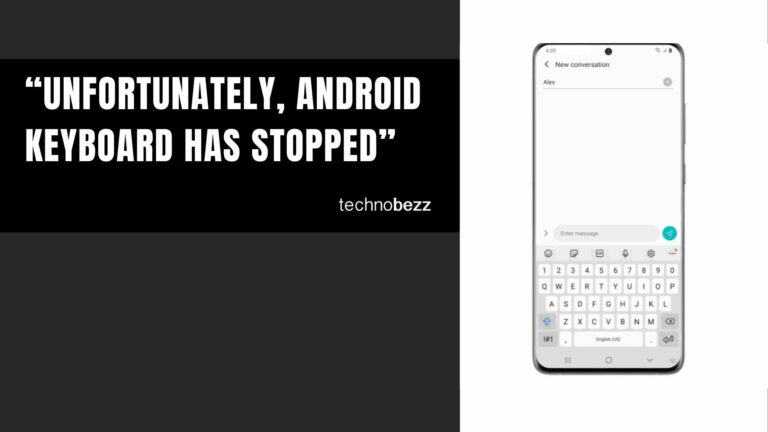9 решений, когда командная строка не работает в Windows 10
На заре информационных технологий командная строка господствовал над операционными системами до того, как элегантные графические пользовательские интерфейсы стали основным способом взаимодействия с компьютерами. Сегодня командная строка в основном используется опытными пользователями для устранения конкретных проблем Windows, выполнения административных функций и автоматизации задач с помощью сценариев и пакетных файлов.
Что делать при попытке откройте командную строку и выдает ошибку вместо открытия как обычно? Это тема сегодняшнего гайда. Давайте рассмотрим некоторые шаги, которые могут исправить ошибку неработающей командной строки, чтобы вы могли вернуться к использованию и запуску этих команд.
1. Проверьте антивирус.
Известно, что некоторые антивирусные программы вызывают проблемы с командной строкой. Одним из таких антивирусов является Avast. Известно, что файл согласия.exe помещен в карантин, что приводит к сбою командной строки. Если вы используете Avast, восстановите этот файл или закройте альтернативный антивирус.
Если вы используете другой антивирус, я рекомендую вам отключить его один раз, чтобы увидеть, исправляет ли он ошибку командной строки, не работающую на вашем компьютере с Windows 10.
Программы для Windows, мобильные приложения, игры - ВСЁ БЕСПЛАТНО, в нашем закрытом телеграмм канале - Подписывайтесь:)
2. Ярлык командной строки
Меню «Пуск» может работать некорректно. Если это так, вы можете создать ярлык командной строки на рабочем столе, чтобы запустить то же самое. Для этого щелкните правой кнопкой мыши в любом месте рабочего стола и выберите «Ярлык» в разделе «Создать».
- Во всплывающем окне введите cmd.exe (вам не нужно переходить к расположению исполняемого файла) в поле, затем нажмите Далее.
- Дайте ему подходящее имя и нажмите Готово. Подождите, есть еще кое-что, о чем нужно позаботиться.
- Этот ярлык запустит командную строку, но не в режиме администратора. Для этого щелкните правой кнопкой мыши только что созданный ярлык и выберите «Свойства».
- На вкладке «Ссылка» выберите «Дополнительно».
- Выберите здесь Запуск от имени администратора, нажмите ОК и все.
Попробуйте запустить командную строку сейчас.
3. Создайте нового пользователя.
Командная строка требует прав администратора, что означает, что учетная запись пользователя, под которой вы вошли, требует прав администратора. Если вы это сделаете, возможно, некоторые файлы были повреждены, что привело к ошибке командной строки. Давайте создадим новую учетную запись пользователя, чтобы протестировать это решение.
- Нажмите сочетание клавиш Windows + I, чтобы запустить Настройки, и выберите Учетные записи.
- В разделе Семья и другие пользователи выберите Добавить кого-нибудь на этот компьютер.
- Щелкните здесь «У меня нет данных для входа в систему».
- Теперь нажмите «Добавить пользователя без учетной записи Microsoft».
- Введите здесь желаемое имя пользователя и пароль и следуйте инструкциям на экране, чтобы создать новую учетную запись пользователя. После этого переключите учетные записи пользователей, нажав клавишу Windows для запуска меню «Пуск» и выбрав вновь созданную учетную запись пользователя под своей текущей учетной записью.
Проверьте, можете ли вы сейчас запустить командную строку.
4. Обновите путь к системным переменным среды.
Сотрудники службы поддержки Microsoft рекомендуют делать это, когда командная строка Windows не открывается, поэтому мы считаем, что она работает нормально. Тип системные переменные среды в меню «Пуск» найдите и выберите опцию «Правка».
- На вкладке «Дополнительно» выберите «Переменные среды».
- Выберите здесь Path и нажмите Edit.
- Нажмите New и добавьте его, чтобы создать новый путь: C: Windows SysWow64
Теперь перезагрузите компьютер и проверьте, можете ли вы запустить командную строку.
5. Средство проверки системных файлов (SFC)
Откройте PowerShell с правами администратора, выполнив поиск в меню «Пуск» Windows или щелкнув правой кнопкой мыши кнопку Windows. Когда он откроется (синий фон), вы выполните следующую команду.
Совет для опытных: PowerShell – это самая продвинутая версия командной строки, и вы можете запускать все команды CMD в PowerShell.
Затем команда SFC проверит наличие нарушений в системных файлах операционной системы и при необходимости исправит их. Это может занять 15-20 минут, поэтому расслабьтесь и расслабьтесь. Если ошибок не обнаружено, вы увидите сообщение вроде «нарушений целостности не обнаружено». Если были обнаружены и восстановлены некоторые поврежденные файлы, появится сообщение, информирующее вас о том, что «поврежденные файлы были восстановлены» и «подробности включены в файл CBS.log» с указанием пути к файлу.
Если файлы будут восстановлены, я предлагаю вам перезагрузить компьютер, прежде чем пытаться открыть командную строку.
6. DISM
Иногда команда SFC не выполняет свою работу, потому что не может найти или получить доступ к нужным файлам из образа Windows. Здесь вы запустите команду DISM (Обслуживание образов развертывания и управление ими) и снова выполните команду SFC.
Снова откройте PowerShell и по очереди выполните следующие команды в указанном порядке.
Теперь вернитесь к шагу 5 выше и запустите сканирование SFC.
7. Удалите элементы контекстного меню.
Когда вы устанавливаете новое приложение или программное обеспечение, оно добавляет ярлык в контекстное меню. Контекстное меню открывается, когда вы щелкаете правой кнопкой мыши на рабочем столе или в приложении. Заметили ли вы некоторые новые параметры, которых не было, когда вы впервые начали использовать Windows? Чтобы удалить эти элементы контекстного меню, загрузите ShellMenuView и ShellExView. Я рекомендую вам сделать резервную копию на этом этапе.
Сначала запустите ShellMenuView, и в разделе «Имя меню» вы увидите все ярлыки контекстного меню программного обеспечения и приложений, которые не были созданы Microsoft. Например, PotPlayer – это стороннее приложение, а Microsoft разработала Windows Media Player. Выберите все ярлыки контекстного меню сторонних производителей и отключите их, щелкнув красный значок. Повторите тот же процесс с ShellExView.
8. Безопасный режим
Может быть, недавно установленное приложение вызывает проблемы с тем, что командная строка не открывается? Выяснить, перезагрузитесь в безопасном режиме. Для этого удерживайте нажатой клавишу Shift на клавиатуре и выберите «Перезагрузить» в разделе «Параметры питания» в меню «Пуск».
Ваш компьютер перезагрузится, и вы должны увидеть синий экран с некоторыми параметрами. Выберите Устранение неполадок> Дополнительные параметры> Параметры запуска> Перезагрузить. Теперь вы можете выбрать перезапуск в безопасном режиме. Подробнее на процесс здесь .
Если командная строка работает в безопасном режиме, вам необходимо удалить все недавно установленные приложения и переустанавливать их по одному, чтобы увидеть, какое приложение останавливает командную строку. Я знаю, что это утомительный процесс, но у тебя нет другого выбора.
9. Восстановление системы
Когда командная строка не запускается в Windows 10, вы можете восстановить свой компьютер до более раннего момента времени, и тем самым вы восстановите баланс своей вселенной или своего ПК. Обратите внимание, что ваши файлы и другие данные не будут удалены. Это могло устранить и отменить все, что нарушало работу командной строки. Для этого найдите в меню «Пуск» Windows команду «Восстановить» и выберите «Восстановление».
- Выберите «Открыть восстановление системы».
- Теперь вы должны увидеть все недавно созданные точки восстановления системы.
- Щелкните Показать больше точек восстановления, чтобы открыть дополнительные параметры.
- Выберите один и следуйте инструкциям на экране, чтобы перезагрузить компьютер.
Процесс займет некоторое время, и система может перезагружаться несколько раз.
Вывод
Хотя вы можете использовать PowerShell для запуска любой команды, которую хотите использовать в командной строке, все же рекомендуется исправить первую, поскольку это может вызвать дополнительные проблемы в будущем. Если вы нашли другой способ устранения проблем с командной строкой, сообщите нам об этом в комментариях ниже.
Программы для Windows, мобильные приложения, игры - ВСЁ БЕСПЛАТНО, в нашем закрытом телеграмм канале - Подписывайтесь:)