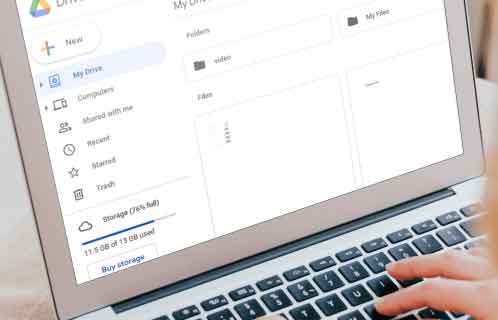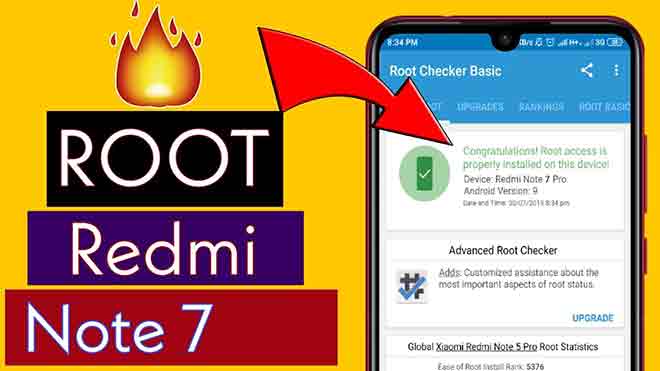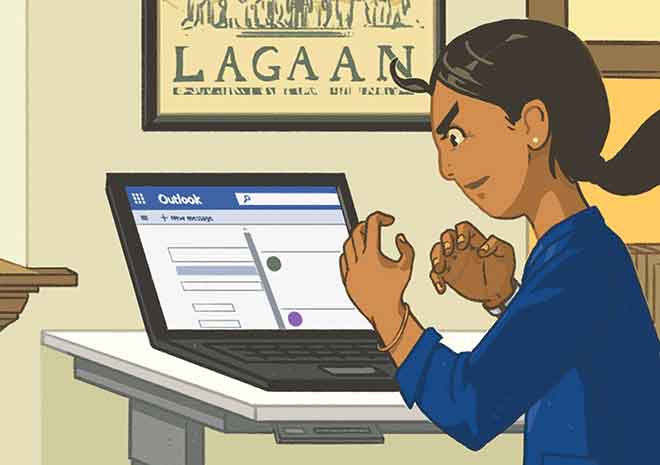Клавиатура телефона Samsung или Android не работает? 11 способов исправить это
Почему моя клавиатура не работает? Это вопрос, который нам много раз задавали на Technobezz. Вы любите свой Android за все поспешные сообщения, которые вы можете отправить через него, когда захотите, и теперь вы видите сообщение «К сожалению, клавиатура остановилась».
Несомненно, вы хотите быстро решить проблему. Если вы ищете решения, как избавиться от сообщения об ошибке «К сожалению, клавиатура Samsung остановилась», читайте дальше.
Смотрите также: .
Программы для Windows, мобильные приложения, игры - ВСЁ БЕСПЛАТНО, в нашем закрытом телеграмм канале - Подписывайтесь:)
Клавиатура телефона не работает – 11 способов исправить это
Решение 1. Перезагрузите клавиатуру
Перезапуск клавиатуры может быть очень эффективным в решении проблемы. Несколько читателей сочли это полезным. В то время как некоторые сообщали, что проблема вернулась позже, другие считали, что проблема была «одноразовой», которая была решена при перезапуске клавиатуры.
- Зайдите в меню настроек устройства.
- Прокрутите вниз до раздела «Приложения» и нажмите «Диспетчер приложений» или «Приложения».
- Нажмите «Еще» (3 точки) в правом верхнем углу экрана.
- Теперь выберите «Показать системные приложения».
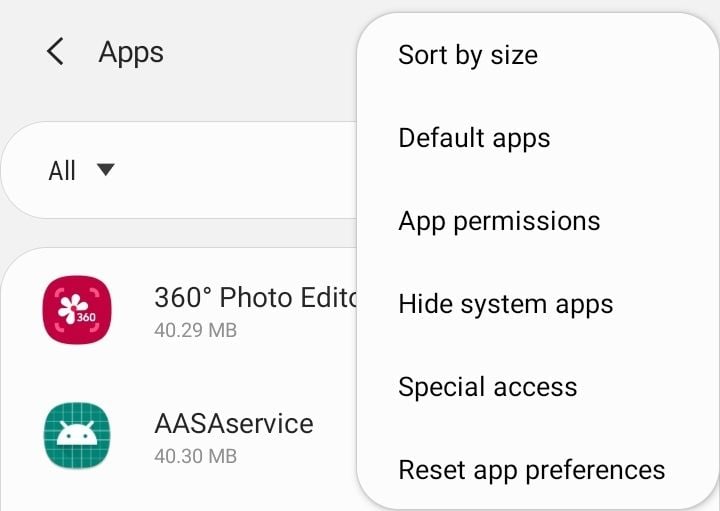
- Теперь найдите приложение «Клавиатура Android» или «Клавиатура Samsung» и коснитесь его.
- Теперь нажмите «Принудительно остановить», чтобы остановить клавиатуру.
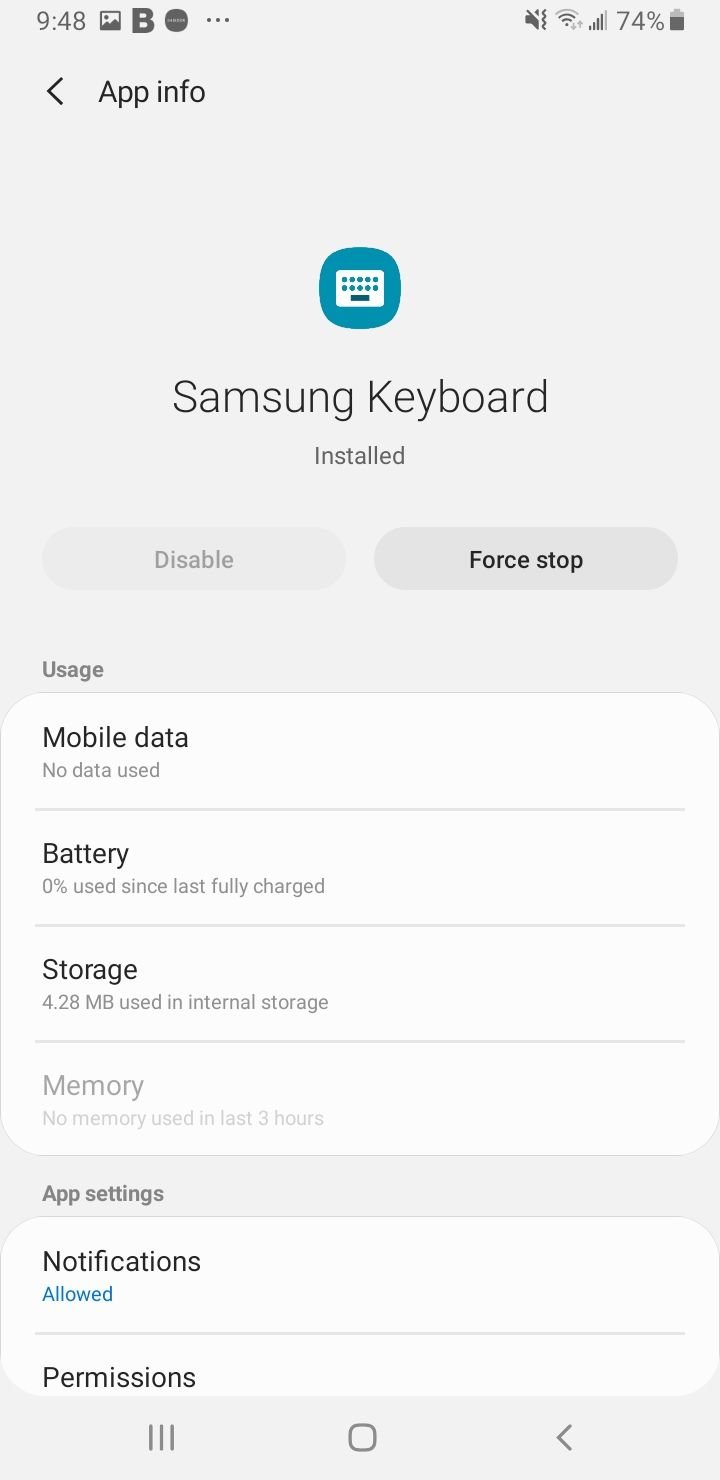
Выйдите из меню «Настройки», вернитесь к использованию клавиатуры и проверьте, работает ли она. Если вы используете стороннюю клавиатуру или если производитель устройства установил свою клавиатуру, вам следует искать используемую клавиатуру.
Решение 2. Перезагрузите устройство
Приложение может иметь некоторые проблемы. Перезагрузка устройства может решить основные проблемы приложений и устранить простые сбои в работе телефона. Перезагрузите устройство и проверьте, работает ли клавиатура.
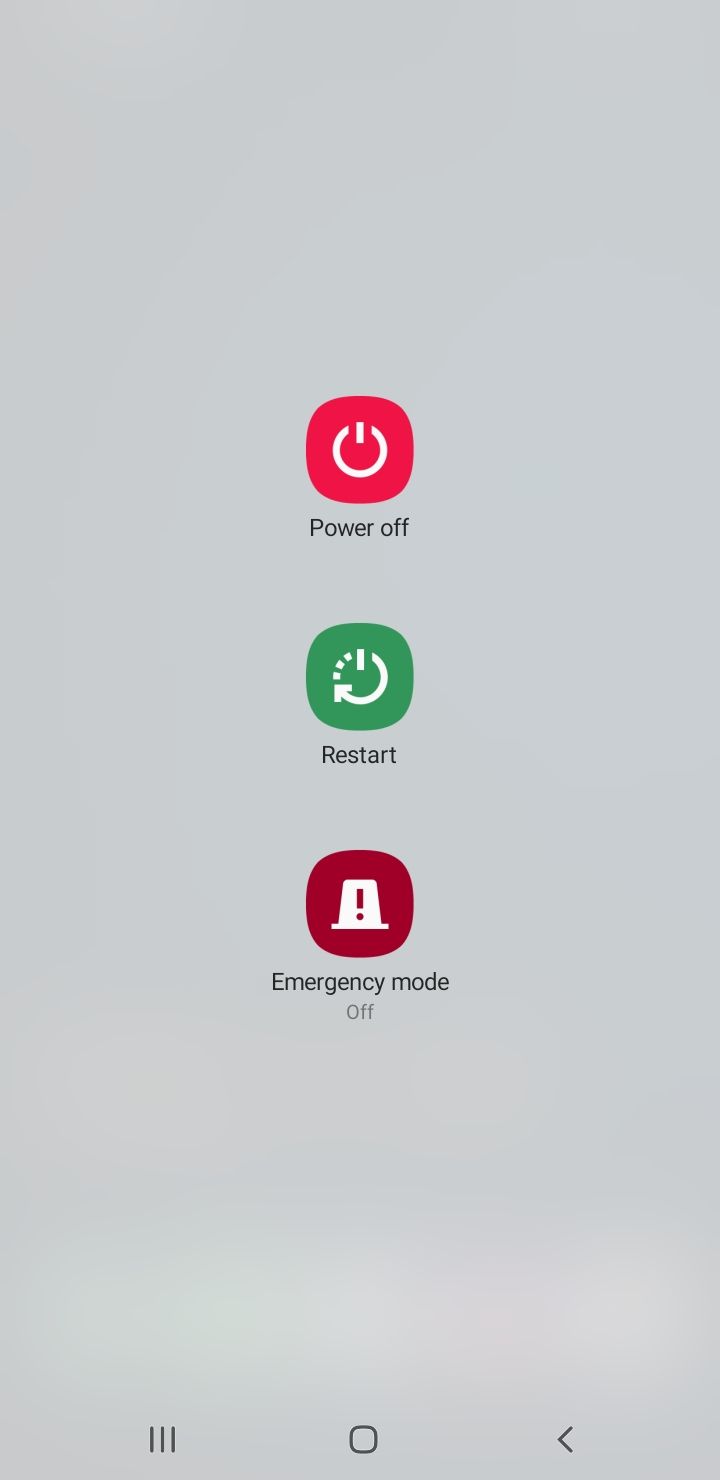
Вы также можете прочитать: Как исправить отсутствие регистрации в сети на Samsung Galaxy / Android.
Решение 3. Очистите кеш и данные для приложения «Клавиатура»
Очистка кеша и данных приложения позволяет удалить поврежденные файлы или создать проблемы из-за ошибок. Хотя важная информация не удаляется, сделанные вами настройки в приложении будут потеряны.
Если вы внесли определенные изменения в клавиатуру, они исчезнут. Вам придется вернуться в настройки клавиатуры и снова внести изменения.
- Зайдите в меню настроек вашего устройства.
- Нажмите «Диспетчер приложений» или «Приложения» (в зависимости от модели используемого телефона).
- Теперь найдите приложение для клавиатуры. Это может быть Samsung, клавиатура Android или клавиатура, которую вы используете, если вы установили стороннюю клавиатуру или оболочку производителя поверх стандартного Android.
- Нажмите на приложение клавиатуры
- Нажмите на хранилище
- Затем нажмите «Очистить кэш».
- Теперь нажмите «Очистить данные».
- Нажмите на ОК, чтобы подтвердить
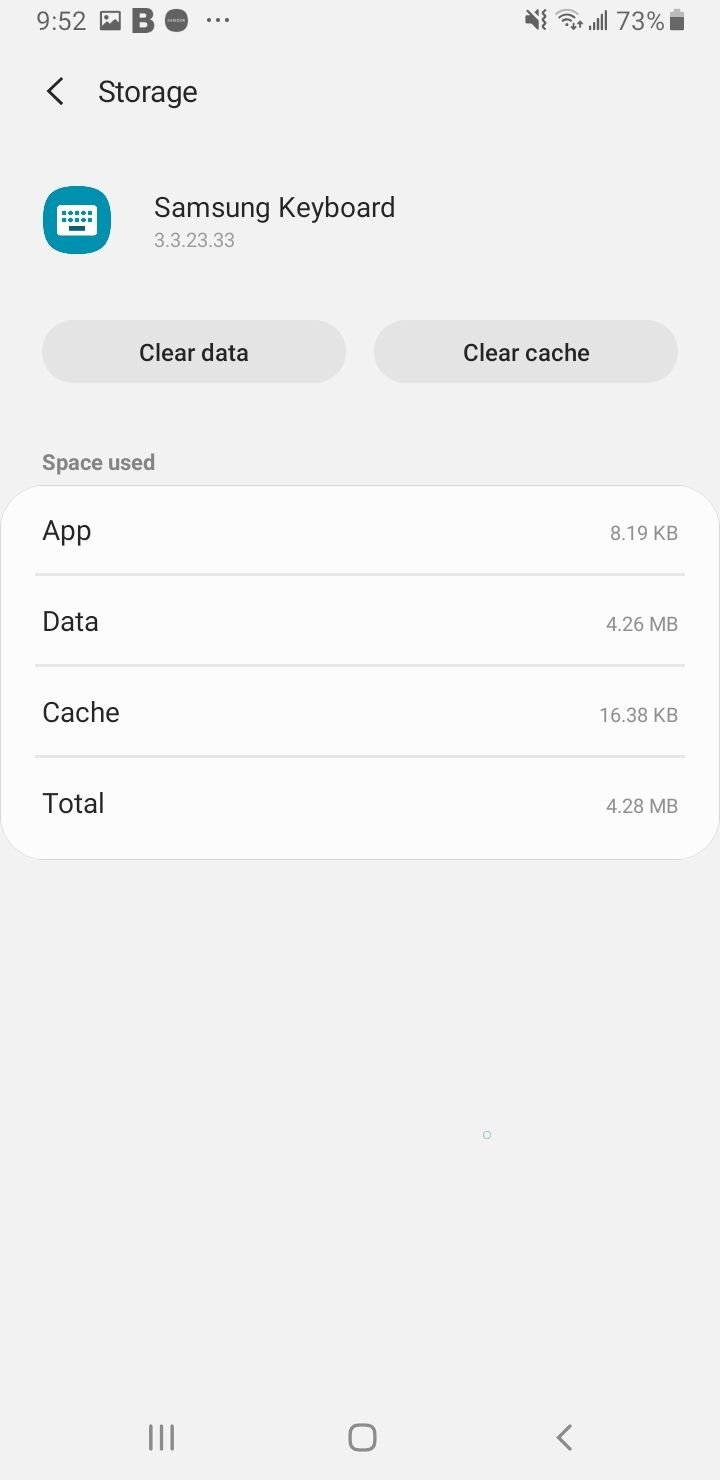
После удаления кэша и файлов данных перезагрузите устройство и проверьте, работает ли клавиатура.
Решение 4. Очистите кеш и файлы данных для приложения-словаря
Приложение словаря тесно связано с приложением клавиатуры. Если по какой-либо причине вы получаете сообщение об ошибке «К сожалению, клавиатура остановилась», есть вероятность, что это может быть из-за поврежденных файлов в приложении словаря. Удаление этих файлов может помочь решить проблему.
- Зайдите в меню настроек вашего устройства
- Нажмите «Диспетчер приложений» или «Приложения».
- Прокрутите вниз, найдите приложение «Словарь» и коснитесь его.
- Нажмите «Хранилище» > «Очистить кеш».
- Затем нажмите «Очистить данные».
- Нажмите на ОК, чтобы подтвердить
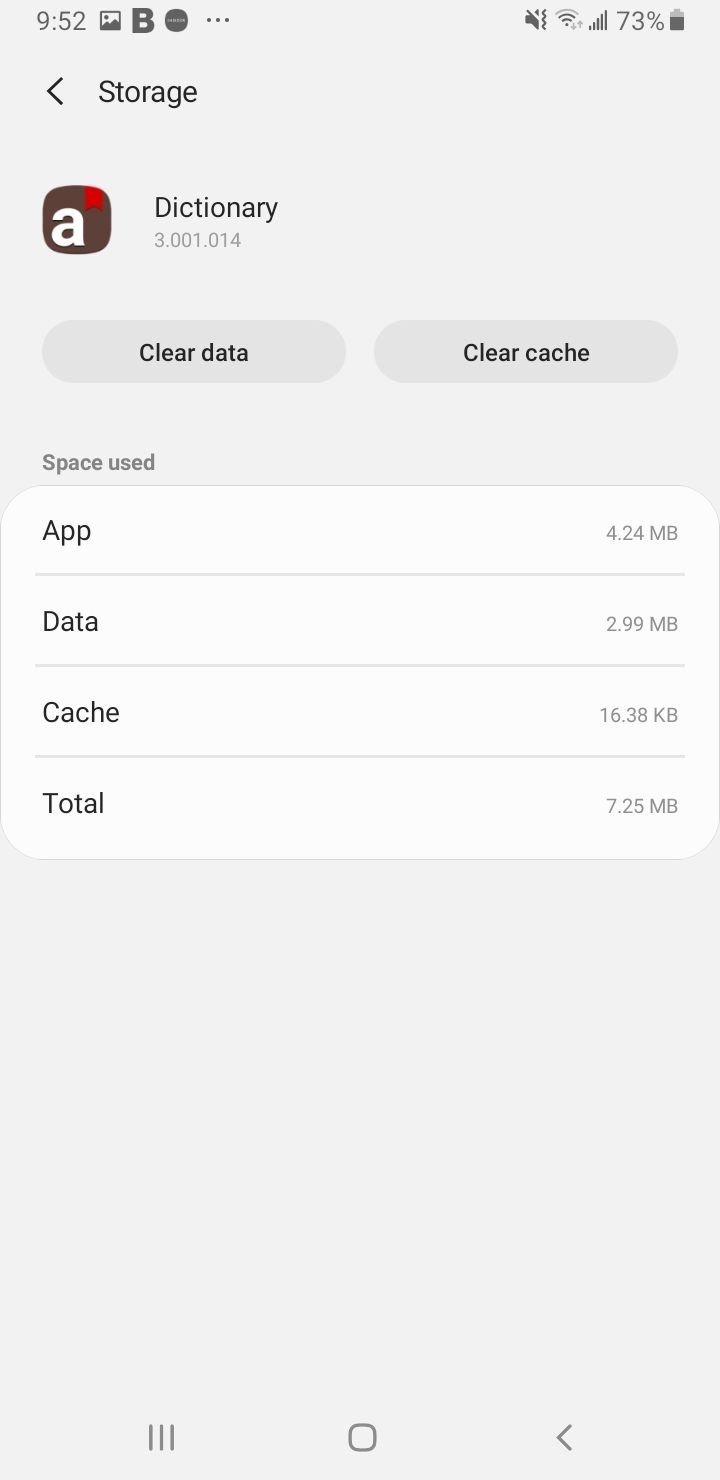
После удаления кэша и файлов данных проверьте, устранена ли проблема.
Решение 5. Обновите клавиатуру Google (или любую другую клавиатуру, которую вы используете)
Вы можете решить проблему, обновив клавиатуру Google. Если вы используете другую клавиатуру, то же самое. Чтобы обновить клавиатуру:
- Откройте Play Маркет
- Нажмите на свой аватар или изображение профиля в правом верхнем углу.
- Затем нажмите «Управление приложениями и устройством».
- Нажмите на Доступные обновления
- Если вы используете новую версию приложения для клавиатуры, нажмите «Обновить» рядом с ней.
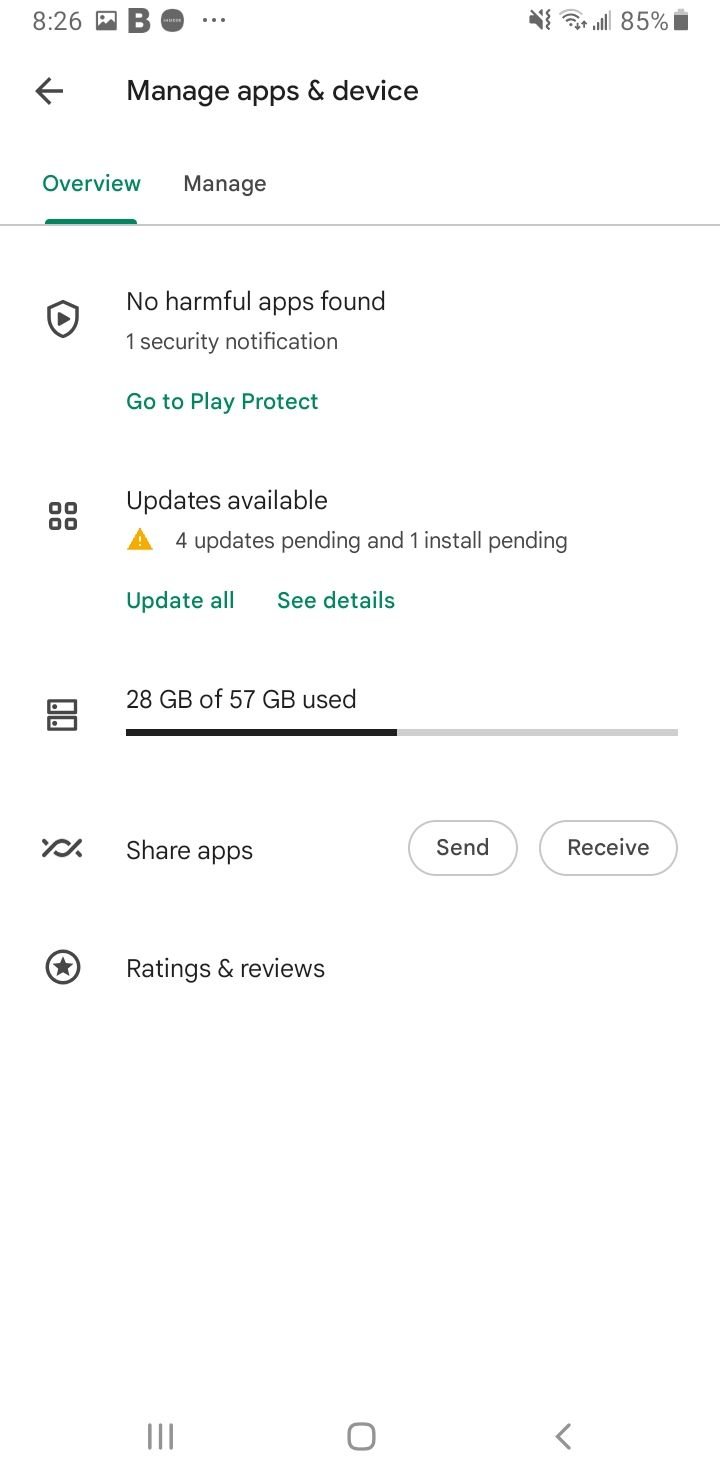
Решение 6. Сбросьте настройки клавиатуры
Некоторые устройства, например, используют клавиатуру Samsung. Вы сможете сбросить настройки клавиатуры, что может помочь решить проблему. Если вы являетесь пользователем Samsung, выполните следующие действия, чтобы сбросить настройки:
- Зайдите в меню настроек вашего устройства
- Нажмите на Общее управление
- Затем выберите язык и введите
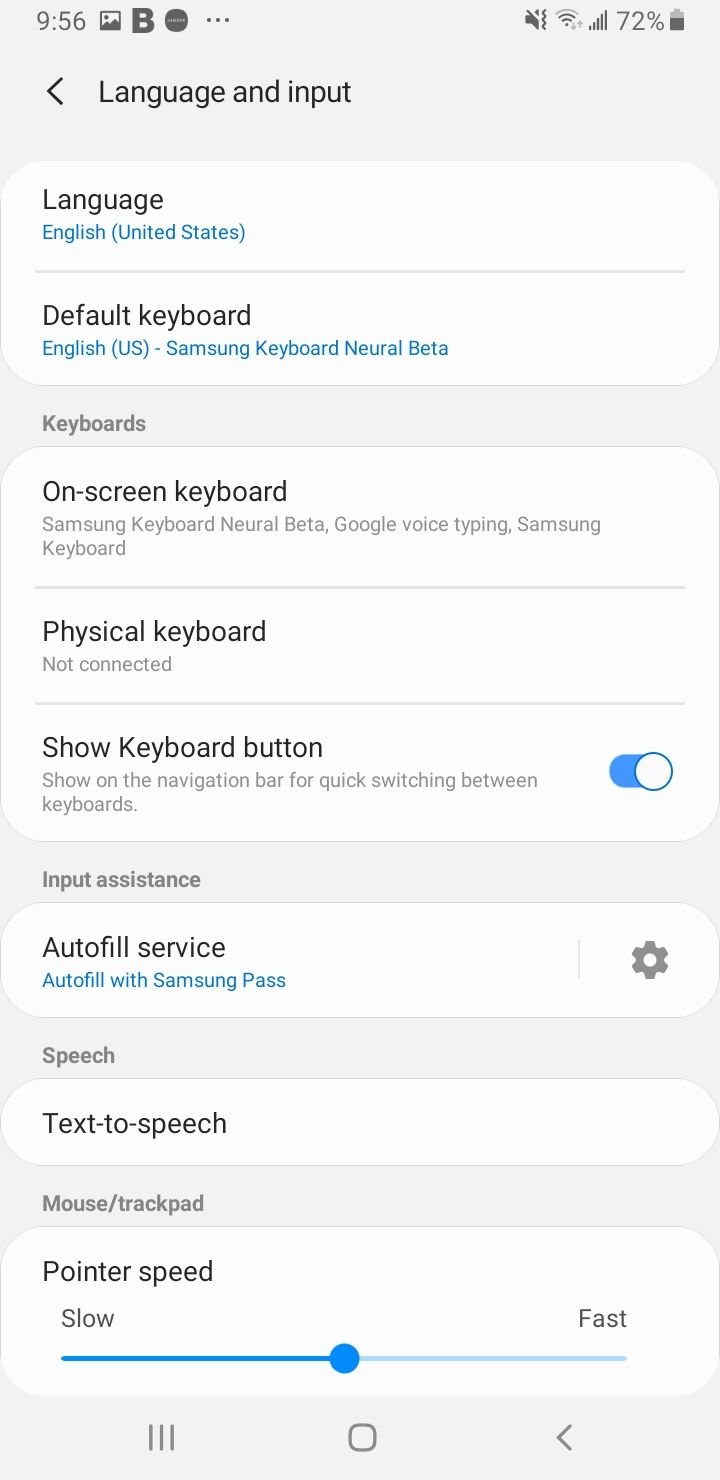
- Нажмите «Экранная клавиатура».
- Нажмите на клавиатуру по умолчанию
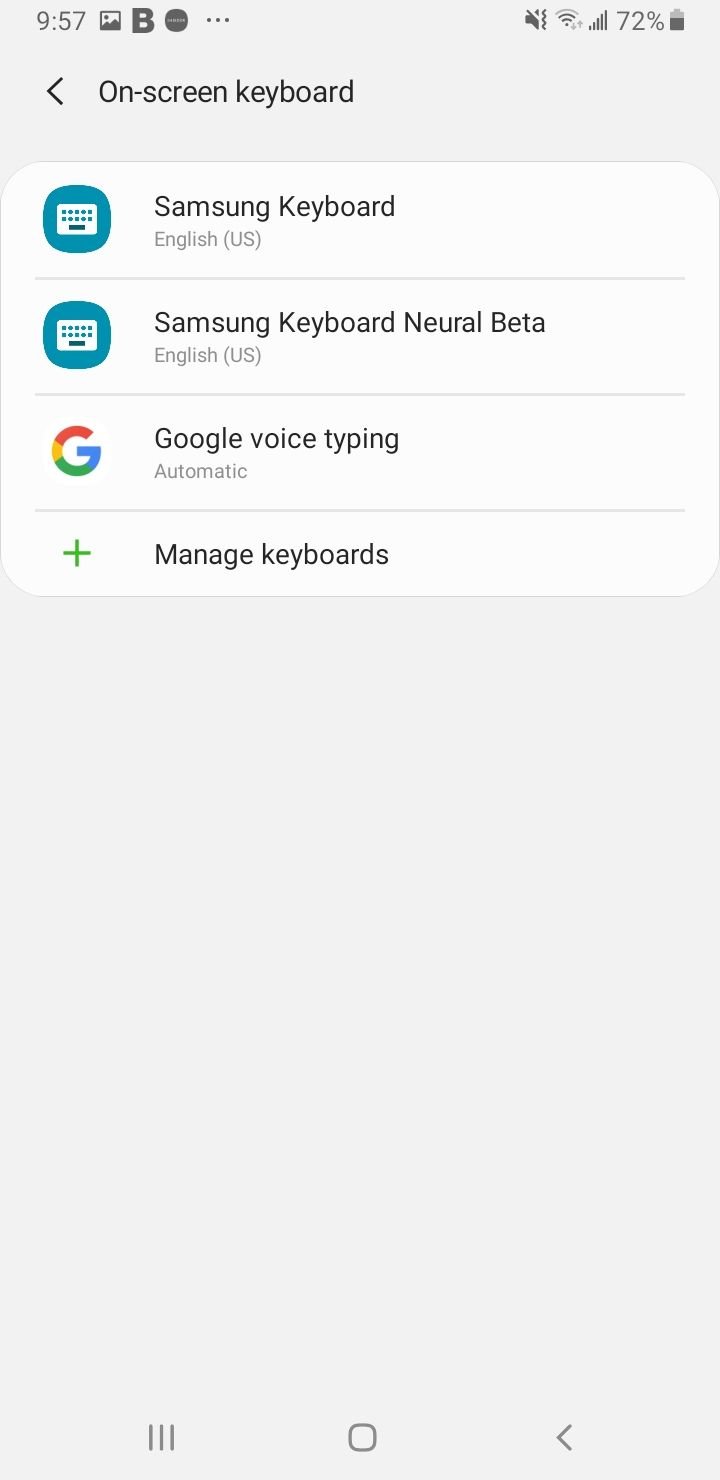
- Затем нажмите «Восстановить настройки по умолчанию».
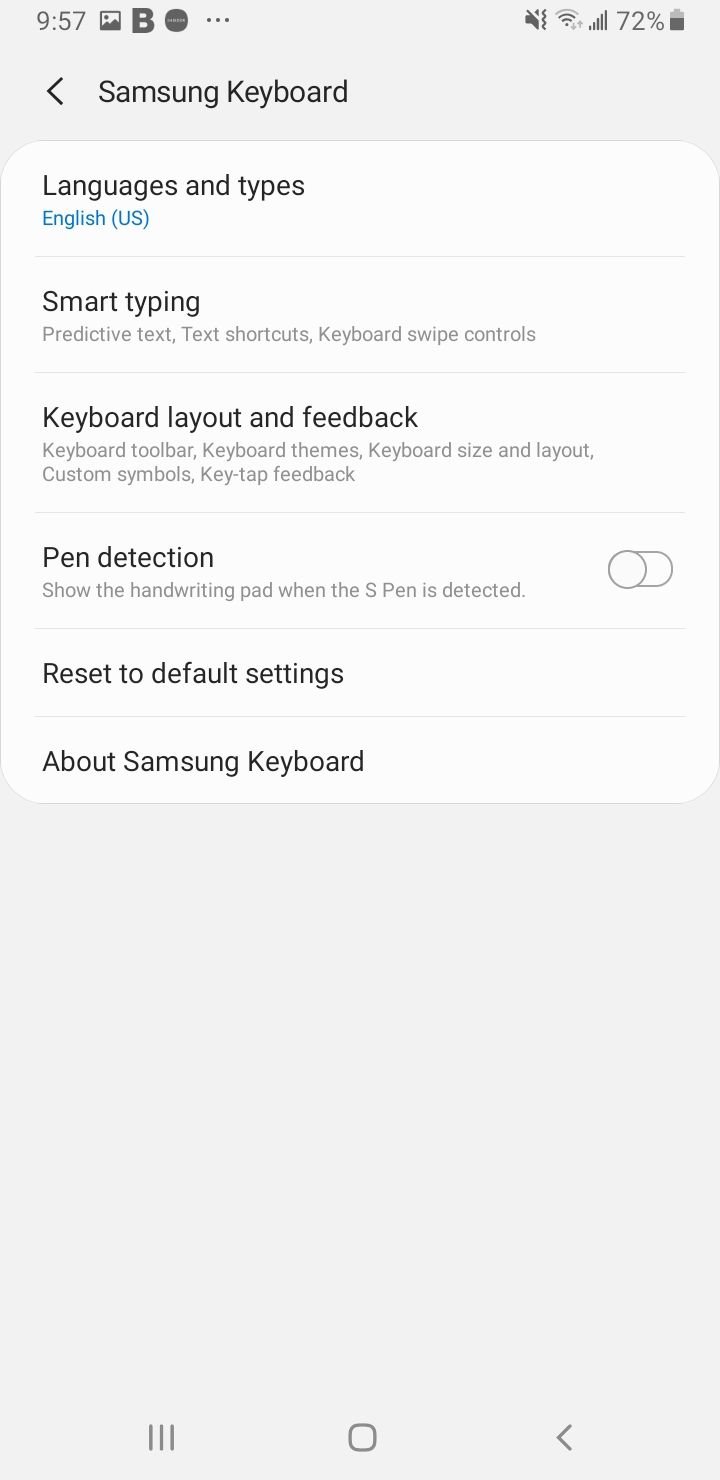
Решение 7. Используйте стороннее приложение для клавиатуры
Те, кто может отказаться от приложения клавиатуры, могут выбрать стороннее приложение. Это не решит вашу проблему с клавиатурой, но позволит вам использовать клавиатуру.
Проверьте Play Маркет на подходящий для вас вариант. После того, как вы установили клавиатуру, вас спросят, хотите ли вы, чтобы она была установлена по умолчанию, поэтому обязательно согласитесь.
Решение 8. Обновите программное обеспечение устройства
Программное обеспечение нашего устройства необходимо для бесперебойной работы всех приложений. Если у вас задержка обновления программного обеспечения, пришло время установить последнюю версию. Обновления гарантируют, что все известные ошибки и ошибки исправлены.
- Зайдите в меню настроек вашего устройства
- Нажмите «Об устройстве или обновлении программного обеспечения».
- Нажмите «Обновление программного обеспечения» или «Обновление системы».
- Устройство проверит наличие новых обновлений.
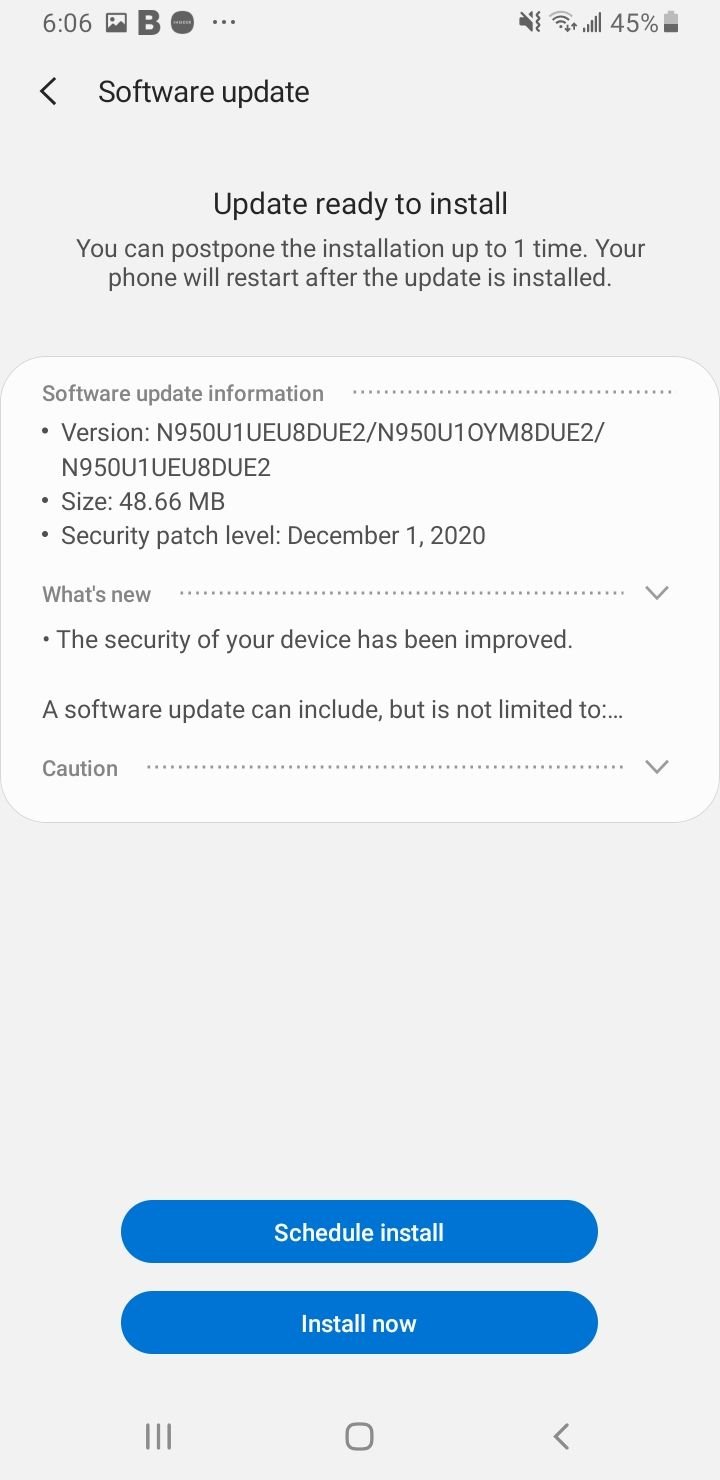
Как только ваше устройство будет обновлено, вы получите подтверждение того, что оно использует последнюю версию программного обеспечения.
Решение 9. Установите обновления для Google Keyboard
Вы можете попробовать решить эту проблему, установив обновления для клавиатуры Google. Перейдите в Play Store на своем телефоне Android и найдите обновления клавиатуры Google.
Решение 10. Перезапустите в безопасном режиме
Если проблема не устранена, попробуйте выполнить действия по устранению неполадок, которые являются сравнительно более сложными. На этом этапе, перезагрузив устройство в безопасном режиме, вы выясните, возникает ли проблема из-за одного из сторонних приложений. Это будет означать, что ваша стандартная клавиатура Android будет работать в безопасном режиме.
- Нажмите и удерживайте кнопку питания на вашем устройстве, пока не появится меню «Питание»> «Выключить питание».
- Нажмите и удерживайте одновременно кнопки питания и уменьшения громкости, чтобы включить устройство.
- Как только на экране появится логотип Samsung, вы можете отпустить кнопку питания. Убедитесь, что вы продолжаете удерживать кнопку уменьшения громкости
- Теперь безопасный режим появится в левом нижнем углу экрана.
Как выйти из безопасного режима (3 способа):
- Нажмите и удерживайте кнопку питания не менее 6 секунд, затем нажмите «Перезагрузить».
- Нажмите и удерживайте кнопки питания + уменьшения громкости не менее 5 секунд.
- Проведите вниз от верхней части экрана, чтобы получить доступ к панели уведомлений, затем нажмите «Безопасный режим включен». Чтобы отключить и перезапустить.
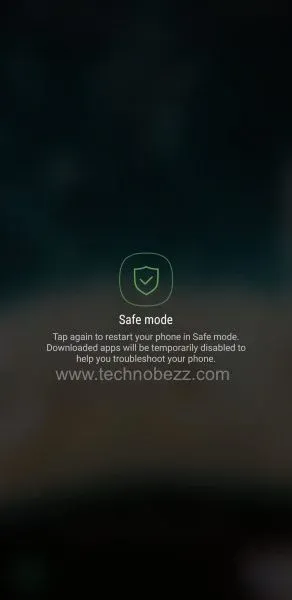
После перезагрузки устройства в безопасном режиме вы увидите надпись «Безопасный режим» на экране. Проверьте, работает ли клавиатура в безопасном режиме.
Если это так, виновником может быть одно из сторонних приложений, которые вы используете. Чтобы определить приложение, которое может вызывать проблему, вы должны сначала выяснить это, а затем попытаться отключить недавно установленные приложения.
Сделайте это с каждым приложением, по одному. Это поможет определить, начинает ли работать клавиатура после отключения определенного приложения. Как только вы узнаете, какое приложение вызвало проблему, удалите его.
Если вы используете стороннюю клавиатуру, которая не работает, удалите эту клавиатуру и попробуйте использовать стандартную клавиатуру Android. Или вы можете попробовать установить другую стороннюю клавиатуру из Play Store.
Решение 11. Сбросить все настройки
Если ваша клавиатура по-прежнему не работает, рассмотрите возможность сброса всех настроек. Таким образом, вы сможете привести устройство в исходное состояние. Это НЕ сотрет ваши данные, в том числе данные третьих лиц. Далее сделайте следующее:
- Зайдите в меню настроек вашего устройства
- Нажмите Общее управление.
- Затем нажмите «Сброс».
- Нажмите «Сбросить настройки».

После этого вы сможете восстановить данные и продолжать пользоваться устройством как обычно.
Как исправить «К сожалению, клавиатура Samsung перестала работать».
Предположим, вы используете одно из устройств серии Samsung Galaxy S или Серия Samsung Galaxy Note. В этом случае вы можете увидеть следующее сообщение «К сожалению, клавиатура Samsung перестала работать». Как мы уже указывали, упомянутые выше решения эффективны на всех устройствах Android, и Samsung не является исключением.
Чтобы исправить «К сожалению, клавиатура Samsung перестала работать», попробуйте следующее:
- Перезапустите клавиатуру.
- Перезагрузите устройство Samsung.
- Очистите кеш приложения клавиатуры, которое вы используете; если это не решит проблему, очистите данные приложения.
- Очистите кеш и данные приложения «Словарь».
- Сбросьте настройки клавиатуры.
- Обновите программное обеспечение на вашем устройстве.
- Некоторые пользователи исправили проблему, отключив Dictionary Provider. Перейдите в «Настройки»> «Приложения»> вкладка «Все», найдите «Поставщик словарей» среди приложений, нажмите на него и нажмите «Отключить».
- Выполните сброс заводских данных.
Вы также можете прочитать: Как починить телефон или планшет Android, который не включается.
Программы для Windows, мобильные приложения, игры - ВСЁ БЕСПЛАТНО, в нашем закрытом телеграмм канале - Подписывайтесь:)