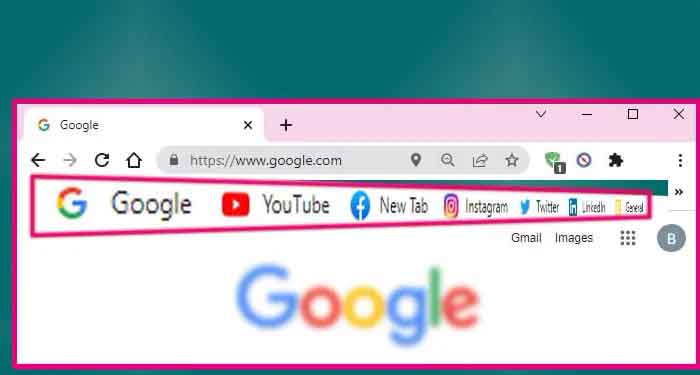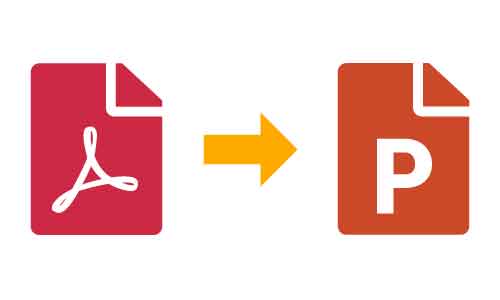9 решений, когда копипаст не работает в Windows 10

Функция копирования и вставки в Windows 10 часто воспринимается как должное. Это так же просто, как нажатие сочетаний клавиш Ctrl + C, а затем Ctrl + V на клавиатуре. Мы используем его несколько раз в день, чтобы облегчить нашу работу. Кажется, все в порядке, пока копипаст не перестанет работать на вашем компьютере с Windows 10. Очевидно, вы должны были отключать и повторно подключать внешнюю клавиатуру пару раз. Но что, если это произойдет на ноутбуке?
Некоторые пользователи сообщали, что копирование и вставка не работает в определенном приложении, в то время как другие утверждали, что это не работает в Windows 10. Очевидно, я не могу говорить обо всех задействованных приложениях, это будет смешанная сумка. Вот почему я расскажу о некоторых распространенных приложениях Microsoft, которыми пользуется большинство людей. Конечно, ни один из этих приемов не работает, если переключатели застряли.
Copy-Paste не работает в ОС Windows
Когда вы больше не можете копировать и вставлять текст, файлы и папки из одного приложения в другое или где-либо на вашем компьютере с Windows 10, пришло время серьезно и внимательно изучить, поскольку это проблема уровня.
Программы для Windows, мобильные приложения, игры - ВСЁ БЕСПЛАТНО, в нашем закрытом телеграмм канале - Подписывайтесь:)
1. Сбросьте процесс буфера обмена удаленного рабочего стола с правами администратора.
В Windows процесс буфера обмена удаленного рабочего стола выполняется с именем файла rdpclip.exe при каждом запуске Windows.
- Нажмите на клавиатуре комбинацию Ctrl + Shift + Esc для запустить менеджер задач и найдите rdpclip.exe на вкладке «Подробности».
- Не можете найти? Щелкните Файл> Запустить новую задачу и введите rdpclip.exe и установите флажок «Создать задачу с правами администратора». Нажмите Enter.
- Если служба rdpclip.exe уже запущена, щелкните ее правой кнопкой мыши, чтобы выбрать «Завершить задачу», а затем перезапустите ее.
Вот еще один способ перезапустить службу rdpclip.exe для тех, кто не может найти ее в диспетчере задач.
- Разверните следующую структуру папок: C: Windows System32
- Найдите rdpclip.exe, щелкните его правой кнопкой мыши и выберите Запуск от имени администратора.
- Вы еще не закончили. Вам также необходимо найти dwm.exe и запустить его с правами администратора.
- Перезагрузите компьютер и посмотрите, сможете ли вы скопировать и вставить в Windows 10 или нет.
2. Перезапустите проводник Windows.
Это закроет все открытые приложения и окна. Сохраните всю свою работу, прежде чем переходить к этому решению.
- Снова запустите диспетчер задач и найдите Проводник Windows на вкладке “Процессы”.
- Щелкните правой кнопкой мыши и выберите параметр «Перезагрузить».
В этом случае перезапускать не нужно, но мы рекомендуем это сделать. Проверьте, работает ли копипаст.
3. Очистить историю буфера обмена.
Очистка истории буфера обмена и файлов кеша также может помочь с ошибкой.
- Найдите и откройте командную строку (cmd) в меню Пуск. Щелкните Запуск от имени администратора, чтобы запустить его с соответствующими правами.
- Введите следующую команду и нажмите Enter, чтобы запустить ее: эхо выключено | зажим
- Перезагрузите компьютер и еще раз проверьте, работает ли копипаст.
4. Антивирус приложения
Причиной ошибки может быть антивирус или вредоносное приложение. Попробуйте отключить его, прежде чем снова проверить, работает ли копирование и вставка. Это не нужно отключить приложения Microsoft, такие как Защитник Windows. Отключите только сторонние приложения безопасности.
5. Запустите средство устранения неполадок.
- Нажмите клавишу Windows + I, чтобы открыть настройки и выполнить поиск по запросу «Найти и исправить проблемы с клавиатурой» в поле поиска. Это потому, что мы в основном используем клавиатуру для копирования и вставки в Windows 10.
- В появившемся всплывающем окне нажмите «Дополнительно» и выберите «Применить ремонт автоматически».
- Щелкните Далее и следуйте инструкциям на экране.
Это также хорошее время, чтобы проверить клавиатуру на предмет физических повреждений и ошибок. Кроме того, вы можете использовать правую кнопку мыши, чтобы скопировать и вставить текст или URL-адрес, чтобы проверить, нормально ли он работает.
Копирование и вставка не работает в приложениях Windows 10
На платформе Windows слишком много приложений, и говорить обо всех из них непросто. Если проблема ограничена одним приложением, пробовали ли вы его переустановить? Всегда устанавливайте приложения из Microsoft Store вместо загрузки исполняемого файла из неизвестных источников.
1. Отправить в надстройку Bluetooth
Это решение для пользователей Microsoft Office. Отключите надстройку Bluetooth, если она у вас установлена, и проверьте, помогает ли это.
2. Программное обеспечение безопасности Webroot
Если вы используете один из их продуктов, это может быть причиной проблемы с копированием и вставкой. Откройте Webroot и перейдите в раздел Защита личных данных> Защита приложений и найдите приложение, в котором вы не можете использовать функцию копирования и вставки. Установите значение Разрешить. Я также рекомендую вам отключить там опцию Защитить данные буфера обмена.
3. Skype “Нажмите, чтобы позвонить”
Плагин Skype Click to Call позволяет совершать звонки в Skype прямо из браузера. Этот же плагин также вызывает проблемы с копированием и вставкой в браузере и даже в операционной системе Windows. Удалите плагин и посмотрите, поможет ли он.
Вывод
Функция копирования и вставки в Windows 10 – спасение для многих. Эта простая функция может сэкономить нам много времени, будь то работа с электронными таблицами или передача данных.
Программы для Windows, мобильные приложения, игры - ВСЁ БЕСПЛАТНО, в нашем закрытом телеграмм канале - Подписывайтесь:)