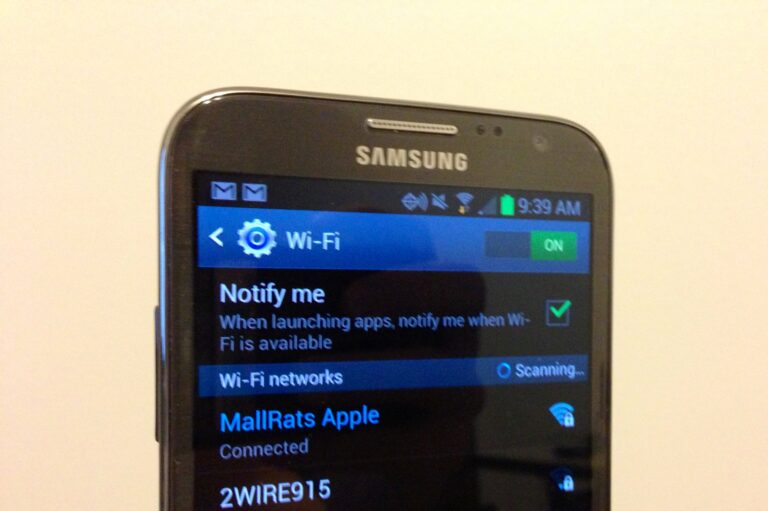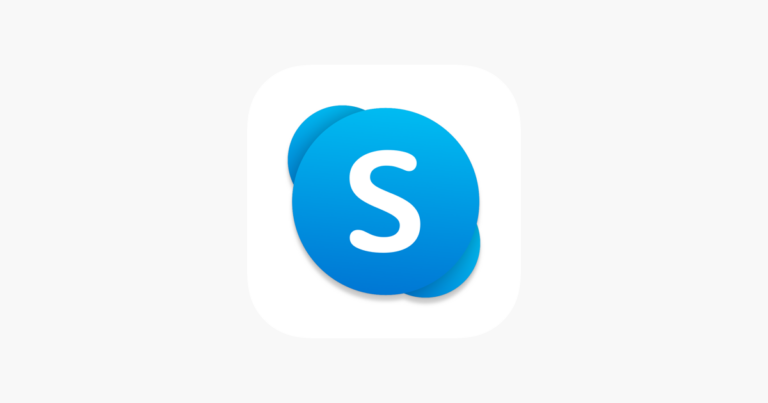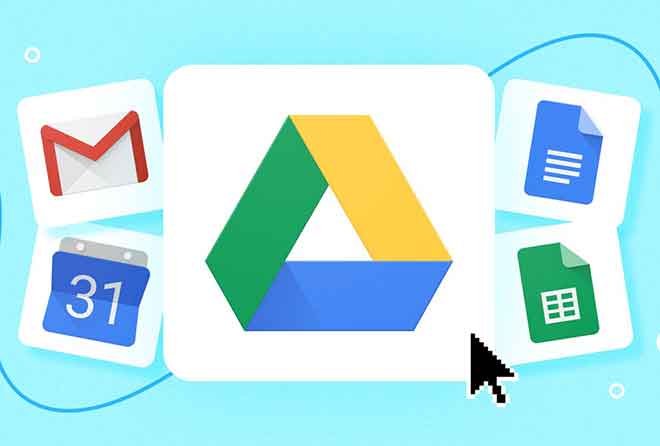Печать с iPhone — Полное руководство
Вы когда-нибудь хотели распечатать веб-страницу со своего iPhone, но не могли этого сделать? Не волнуйтесь, есть несколько решений, позволяющих печатать прямо с вашего устройства Apple. Если ваш принтер поддерживает технологию Apple AirPrint, то сделать это очень просто: достаточно убедиться, что он подключен к той же сети Wi-Fi, что и ваш iPhone, и при необходимости обновить прошивку принтера. Если нет, есть несколько приложений, которые могут помочь вам настроить принтер без AirPrint, чтобы вы могли печатать прямо с вашего iPhone.
Прежде всего, давайте посмотрим, как печатать с iPhone, используя принтер, поддерживающий AirPrint. Эта технология встроена прямо в операционную систему iOS, поэтому вам не нужно устанавливать никаких дополнительных драйверов или программного обеспечения. Чтобы распечатать, просто откройте веб-страницу или документ, который хотите распечатать, коснитесь значка общего доступа и выберите параметр «Печать». Выберите принтер AirPrint из списка доступных принтеров и установите нужные параметры печати. Одним касанием ваша веб-страница будет готова к печати.
Если, с другой стороны, ваш принтер не поддерживает AirPrint, не беспокойтесь: есть некоторые приложения, которые позволяют вам печатать с iPhone даже на принтере без AirPrint. Одним из таких приложений является Printer Pro компании Readdle, доступный в App Store. Это приложение позволяет печатать прямо с вашего iPhone на любом принтере, даже если он не поддерживает AirPrint. Чтобы использовать Printer Pro, вам необходимо загрузить приложение и настроить принтер. После завершения настройки вы можете открыть документ, который хотите напечатать, коснуться значка общего доступа и выбрать Printer Pro из списка доступных приложений. Выберите свой принтер из списка доступных принтеров и установите нужные параметры печати. Printer Pro сделает все остальное, и ваша веб-страница будет распечатана безупречно.
Таким образом, если вы хотите печатать с iPhone, лучшее решение зависит от вашего принтера. Если у вас есть принтер с поддержкой AirPrint, то это очень просто: достаточно настроить принтер на подключение к той же сети Wi-Fi, что и ваш iPhone, и при необходимости обновить прошивку. Если ваш принтер не поддерживает AirPrint, вы можете использовать такое приложение, как Printer Pro, для печати прямо с вашего iPhone. Какое бы решение вы ни выбрали, печать с iPhone станет проще простого.
Программы для Windows, мобильные приложения, игры - ВСЁ БЕСПЛАТНО, в нашем закрытом телеграмм канале - Подписывайтесь:)
Что нужно знать перед печатью с iPhone
Если вы хотите печатать с iPhone, вам нужно выполнить несколько простых шагов, чтобы подключить принтер к домашней сети Wi-Fi. Таким образом, вы можете использовать принтер со всеми устройствами, подключенными к одной сети, включая iPhone.
Если ваш принтер оснащен ЖК-экраном или сенсорным дисплеем, для доступа к настройкам устройства необходимо использовать физические или виртуальные кнопки. Затем войдите в раздел, посвященный сети, и выберите функцию настройки сети или запустите мастер установки беспроводной сети. Выберите сеть Wi-Fi, к которой вы хотите подключить устройство, введите требуемый пароль и примите условия использования операционной системы принтера. Также проверьте наличие доступных обновлений программного обеспечения и установите их.
Если у вашего принтера нет дисплея, вы можете использовать технологию WPS для автоматического подключения его к маршрутизатору. Проверьте, включена ли система WPS на панели управления маршрутизатором и есть ли у принтера специальный физический ключ. В этом случае нажмите кнопку WPS на маршрутизаторе, а затем, в течение 90 секунд, кнопку на принтере. Через несколько секунд принтер должен подключиться к Wi-Fi.
Если у вас нет возможности использовать технологию WPS, настроить принтер можно с помощью официального приложения производителя, которое можно бесплатно скачать в App Store. После включения принтера запустите приложение и следуйте инструкциям, чтобы подключить его к сети Wi-Fi.
В заключение, для печати с iPhone необходимо подключить принтер к домашней сети Wi-Fi. Следуя простым процедурам, описанным выше, вы сможете комфортно печатать с вашего iPhone. Прежде чем продолжить, не забудьте убедиться, что ваш принтер совместим с iPhone.
Как печатать с iPhone с помощью AirPrint
Если вы хотите узнать, как печатать с помощью iPhone, первое, что нужно сделать, — это проверить, поддерживает ли ваш принтер технологию AirPrint. Это коммуникационный протокол, разработанный Apple, который позволяет многим беспроводным принтерам обмениваться данными с такими устройствами, как iPhone и iPad, без необходимости устанавливать приложения или выполнять специальные настройки.
Если вы не уверены, поддерживает ли ваш принтер AirPrint, вы можете проверить на сайте Apple, где перечислены все устройства, совместимые с этой технологией. Кроме того, вы можете проверить совместимость вашего принтера, проверив упаковку, руководство пользователя или сам принтер.
Убедившись, что ваш принтер поддерживает AirPrint, вы можете приступить к печати с iPhone. Откройте документ, который хотите распечатать, и нажмите кнопку «Поделиться», которая выглядит как квадрат со стрелкой внутри. На следующем экране выберите в меню пункт «Печать».
На этом этапе вы сможете установить количество копий и диапазон страниц, которые вы хотите напечатать. Коснитесь раскрывающегося меню, чтобы выбрать свой принтер из списка сетевых принтеров, и, наконец, нажмите кнопку «Печать» в правом верхнем углу, чтобы начать печать.
Если вы не можете найти свой принтер в списке доступных принтеров, убедитесь, что он подключен к той же сети Wi-Fi, что и ваш iPhone. Кроме того, убедитесь, что для вашего принтера не доступны обновления микропрограммы или обновления программного обеспечения для iOS.
В заключение, печать с iPhone очень проста благодаря технологии AirPrint. Просто не забудьте проверить совместимость вашего принтера и убедиться, что все подключено правильно, прежде чем приступить к печати.
Как печатать с iPhone без AirPrint
Если у вас есть подключенный к Интернету принтер, но вы не можете печатать с iPhone из-за отсутствия совместимости с AirPrint, не отчаивайтесь. Во многих случаях это можно исправить с помощью специального приложения, предоставленного производителем вашего принтера.
Однако важно отметить, что эти приложения работают только с принтерами одной марки и могут иметь разные функции. Например, если у вас есть принтер HP или Epson, вот как использовать приложения конкретного производителя для печати с iPhone без AirPrint:
- Загрузите приложение производителя из App Store и установите его на свой iPhone.
- Убедитесь, что ваш iPhone и принтер подключены к одной и той же сети Wi-Fi.
- Откройте приложение и следуйте инструкциям по настройке принтера.
- После настройки выберите документ или фотографию, которую хотите напечатать, и коснитесь значка печати.
- Выберите свой принтер из списка доступных принтеров и выберите нужные параметры печати.
- Наконец, нажмите «Печать», чтобы начать печать с iPhone на принтер.
Короче говоря, если у вас есть принтер, подключенный к Интернету, но не совместимый с AirPrint, вы можете решить проблему с помощью специального приложения от производителя. Следуйте инструкциям производителя, чтобы настроить принтер и начать печать с iPhone, выполнив всего несколько простых шагов.
Как печатать с iPhone на принтер HP
Если вы счастливый обладатель iPhone или iPad и вам необходимо распечатать документ или фотографию, то можете не волноваться. Eстьбесплатное приложение в магазине Apple под названием HP Smart что позволяет легко и быстро печатать с iPhone.
Однако, прежде чем вы сможете использовать HP Smart, вам необходимо загрузить его на свое устройство. Перейдите в App Store и найдите приложение, затем нажмите «Получить» и дождитесь его загрузки и установки. Помните, что для его использования у вас должна быть учетная запись HP. Если у вас его еще нет, создайте новую учетную запись, введя свое имя, фамилию, адрес электронной почты, номер телефона, пароль и страну проживания.
После загрузки приложения откройте HP Smart и подождите несколько секунд, пока устройство печати HP будет распознано. Это происходит автоматически, если ваш телефон подключен к той же беспроводной сети, что и принтер. Когда принтер будет найден, в верхней части экрана появится окно с именем принтера и его статусом.
На этом этапе выберите кнопку «Печать фотографий», если вы хотите распечатать изображения на бумаге, или «Печать документов», если вы хотите выбрать PDF-документ. Затем выберите файл для печати на появившейся панели. При появлении запроса дайте приложению разрешение на доступ к данным на вашем устройстве.
Наконец, нажмите кнопку «Печать», видимую внизу, и печать начнется. Если вы столкнулись с проблемами или вам нужна дополнительная информация, вы можете обратиться к руководству о том, как печатать с iPhone на принтере HP, где вы найдете все подробные инструкции. С HP Smart печать с iPhone еще никогда не была такой простой!
Как печатать с iPhone на принтер Epson
Если у вас есть принтер производства Epson, вы можете используйте бесплатное приложение Epson iPrint, доступное в App Store, чтобы печатать прямо с вашего iPhone. Прежде чем продолжить, убедитесь, что ваш iPhone подключен к той же сети, что и принтер.
После загрузки приложения примите разрешения и выберите «Принтер не выбран», чтобы настроить принтер, подключенный к сети. Затем выберите свой принтер из списка обнаруженных устройств и выберите тип печати, который вы хотите выполнить.
Важно знать, что Epson iPrint также позволяет настраивать удаленные принтеры, если вы знаете адрес электронной почты, связанный с сервером печати. Вы можете найти эту информацию на странице конфигурации принтера, которую можно распечатать через встроенное меню или нажав соответствующую физическую кнопку.
Если у вас принтер другого производителя, вы можете погуглить «как печатать [produttore stampante] с iPhone», чтобы найти другие приложения, совместимые с вашим принтером.
Короче говоря, печать с iPhone выполняется быстро и легко с помощью таких приложений, как Epson iPrint, которые позволяют настраивать принтер Epson или другого производителя и печатать на нем. Убедитесь, что вы следуете инструкциям и что у вас есть все необходимые разрешения для доступа к принтеру и его правильной настройки.
Как печатать с iPhone без роутера: Wi-Fi Direct
Вы спрашивали меня, как печатать с iPhone без использования маршрутизатора или подключения к Wi-Fi? Нет проблем, существует простое и безопасное решение, позволяющее печатать с iPhone через беспроводное соединение принтера, известное как Wi-Fi Direct.
Чтобы использовать эту технологию, ваш принтер должен иметь беспроводную связь и быть включенным Wi-Fi Direct. Если ваш принтер оснащен сенсорным экраном или ЖК-дисплеем, вы можете активировать соединение Wi-Fi Direct, открыв настройки сети или меню конфигурации сети, найдя специальный раздел для Wi-Fi Direct/Wireless Direct и активировав соединение, нажав соответствующую кнопку. . Не забудьте записать PIN-код/пароль WPS, который будет использоваться для подключения.
Если на вашем принтере нет экрана, найдите физическую кнопку, предназначенную для активации Wi-Fi Direct, и нажмите ее. После включения Wi-Fi Direct одновременно нажмите физическую клавишу беспроводной связи и информационную клавишу, чтобы распечатать страницу с информацией о сети, содержащую PIN-код Wi-Fi Direct.
Чтобы подключиться к сети Wi-Fi Direct вашего принтера, перейдите в меню «Настройки iOS» > «Wi-Fi» и переместите переключатель, соответствующий элементу Wi-Fi, из положения «ВЫКЛ.» в положение «ВКЛ.». Выберите сеть Wi-Fi Direct вашего принтера и введите пароль, который вы получили ранее, чтобы установить соединение.
Чтобы начать печать через Wi-Fi Direct, откройте файл для печати, коснитесь символа общего доступа iOS и выберите «Печать» в меню. Выберите имя печатающего устройства из списка, задайте дополнительные параметры, такие как количество копий и размер страницы, затем нажмите кнопку «Печать» в правом верхнем углу, чтобы завершить печать.
Таким образом, вы можете печатать с iPhone даже без подключения к Wi-Fi и с удобством беспроводного подключения вашего принтера. Надеюсь, эта информация была вам полезна.
Программы для Windows, мобильные приложения, игры - ВСЁ БЕСПЛАТНО, в нашем закрытом телеграмм канале - Подписывайтесь:)