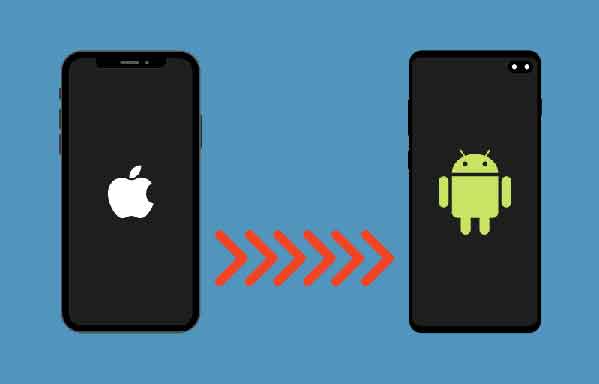YouTube не работает в Google Chrome, 9 решений
Хотя для Windows или Mac нет собственного приложения YouTube, вы можете использовать его только в браузере. Итак, вы можете использовать Google Chrome, Firefox, Microsoft Edge или Safari для доступа к нему. Однако это не так гладко, как можно было бы ожидать. Иногда YouTube не работает в Google Chrome или браузер перестает отвечать случайным образом.
На работу YouTube в Google Chrome влияет несколько факторов. Давайте сначала обсудим наиболее распространенные, а затем перейдем к расширенным исправлениям для устранения неполадок.
1. Проверьте скорость вашего интернета.
YouTube позволяет транслировать видео в разрешении до 4K. Эти четкие видео требуют значительной пропускной способности интернета. Вы можете использовать такие инструменты, как Speedtest или Fast.com и убедитесь, что у вас скорость не менее 25 Мбит / с.
Совет. Современные маршрутизаторы Wi-Fi поддерживают диапазоны частот 2,4 и 5,0 ГГц. Для оптимальной работы попробуйте подключить устройство к частоте 5,0 ГГц.
Программы для Windows, мобильные приложения, игры - ВСЁ БЕСПЛАТНО, в нашем закрытом телеграмм канале - Подписывайтесь:)
2. Используйте YouTube в режиме инкогнито.
Иногда проблема YouTube может заключаться не в YouTube или Chrome. Если YouTube не работает должным образом в браузере Chrome, он может быть связан с вашей учетной записью Google.
Откройте Google Chrome и щелкните значок меню с тремя точками в правом верхнем углу. Выберите режим инкогнито в следующем меню, чтобы открыть новую вкладку. Затем начните просматривать YouTube в частном порядке.
3. Проверьте серверы YouTube.
Если у серверов YouTube тяжелый день, ни один из приемов публикации не поможет вам решить проблему. Подниматься Downdetector и выполните поиск на YouTube. Если вы заметили очень недавний всплеск проблем с YouTube, у вас нет другого выбора, кроме как дождаться, пока Google решит проблему.
4. Отключите блокировку рекламы.
Блокировщик рекламы может помешать воспроизведению YouTube в Google Chrome. Вы можете приостановить блокировку рекламы на платформе YouTube или, что еще лучше, полностью отключить ее в меню настроек Chrome. Следуйте инструкциям ниже.
Шаг 1. Откройте Google Chrome, нажмите на трехточечное меню вверху.
Шаг 2. Перейдите в Дополнительные инструменты> Расширения.
Шаг 3: Откроется меню расширений. Нажмите кнопку «Удалить» рядом с потенциально проблемным расширением, чтобы удалить его из браузера.
5. Очистите кеш и удалите файлы cookie из Google Chrome.
Поврежденный кеш может не заставить YouTube работать в Google Chrome. Очистить кеш почти всегда безопасно, поэтому нет причин не попробовать.
Если в вашем Google Chrome есть перегруженные данные просмотра, очистка может дать браузеру новые колеса. Однако сначала сайты могут загружаться немного медленно для сбора новых данных.
Шаг 1. Откройте Google Chrome, нажмите на трехточечное меню вверху.
Шаг 2. Перейдите в Дополнительные инструменты> Очистить данные просмотра.
Шаг 3. Перейдите в раздел «Дополнительно» и выберите «Кэшировать файлы и файлы cookie», которые необходимо удалить, в следующем меню.
Затем перезапустите браузер Google Chrome и проверьте, решены ли проблемы с YouTube.
6. Включите Javascript.
Если в браузере Chrome отключен JavaScript, включите его для плавного воспроизведения видео. Следуйте инструкциям ниже.
Шаг 1. Откройте Chrome, нажмите на трехточечное меню в правом верхнем углу и выберите «Настройки».
Шаг 2. Используйте строку поиска вверху и введите JavaScript.
Шаг 3: Найдите параметр в меню «Содержимое».
Шаг 4: Щелкните JavaScript и убедитесь, что он включен в следующем меню.
7. Отключите аппаратное ускорение.
Функция аппаратного ускорения в Chrome иногда может препятствовать воспроизведению видео.
Шаг 1. Откройте Chrome, нажмите на трехточечное меню в правом верхнем углу и выберите «Настройки».
Шаг 2: Используйте строку поиска вверху и введите аппаратное ускорение.
Шаг 3. Отключите эту опцию в поисковых предложениях.
Продолжайте и попробуйте снова воспроизвести YouTube в браузере Chrome.
8. Обновите видеодрайверы.
Обновление видеодрайверов это может исправить YouTube, не работающий в Google Chrome. Следуйте инструкциям ниже.
Шаг 1. Нажмите клавишу Windows и найдите Диспетчер устройств.
Шаг 2: Откройте Диспетчер устройств и найдите Display Cards.
Шаг 3: Под видеоадаптерами вы найдете графические драйверы на устройстве.
Шаг 4: Щелкните его правой кнопкой мыши и выберите «Обновить драйвер».
Операционная система Windows автоматически найдет и установит на устройство новейшие графические драйверы.
9. Используйте альтернативу Google Chrome.
Если вы все еще устраняете неполадки YouTube, не работающего в Google Chrome, пришло время cercare альтернатива Chrome. Мы рекомендуем использовать Microsoft Edge или Firefox для воспроизведения видео на YouTube без каких-либо сбоев.
Начните работу с YouTube в Chrome
YouTube – это популярная видеоплатформа для многих и самых разных целей. Итак, если он не работает в Chrome, вы можете исправить это. Следуйте инструкциям выше и исправьте YouTube, не работающий в Google Chrome. Пока вы это делаете, дайте нам знать, какой трюк сработал для вас, в разделе комментариев ниже.
Программы для Windows, мобильные приложения, игры - ВСЁ БЕСПЛАТНО, в нашем закрытом телеграмм канале - Подписывайтесь:)