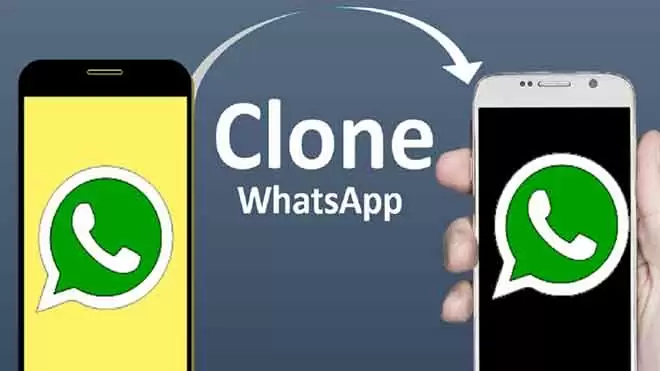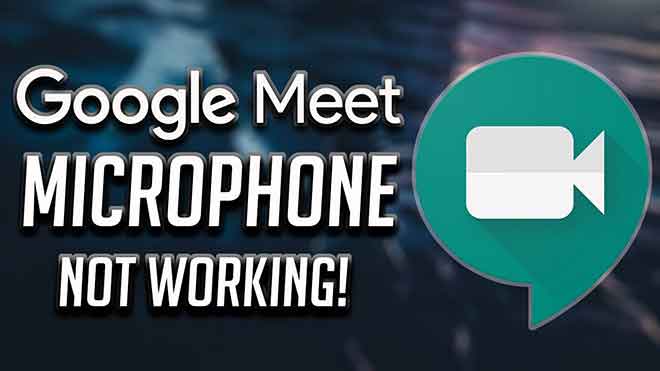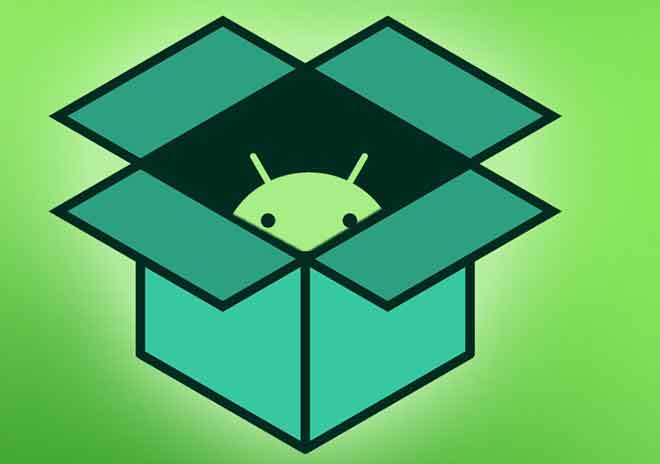Как отсканировать несколько страниц в один PDF-файл
Обычно при сканировании нескольких страниц сканирующее устройство создает новый файл для каждого сканирования. Это работает, если отсканированные страницы не нужно объединять. Однако при сканировании многостраничного документа иногда может быть полезно создать файл PDF, содержащий все отсканированные страницы. Вы можете сканировать несколько страниц в один PDF-файл практически на всех популярных платформах, а именно Windows, macOS, Android и iOS.
Сканируйте несколько страниц в один PDF-файл в Windows с помощью NAPS2
На ПК с Windows предустановлена утилита Windows Fax and Scan, которая помогает пользователям сканировать документы. Однако эта утилита не может создать один PDF-файл из нескольких сканированных изображений.
Здесь режим пакетного сканирования бесплатного приложения с открытым исходным кодом, например NAPS2 можно сканировать несколько страниц и сохранять их в файл PDF.
Если вы уже установили драйверы для своего сканера, вот как использовать это приложение для сканирования нескольких страниц в один PDF-файл:
Программы для Windows, мобильные приложения, игры - ВСЁ БЕСПЛАТНО, в нашем закрытом телеграмм канале - Подписывайтесь:)
- Подключите сканер к ПК с Windows с помощью кабеля.
- Загрузите, установите и запустите приложение NAPS2 на свой компьютер.
- На главном экране приложения выберите Профили. Добавьте в приложение профиль сканера.
- Выберите New на следующем экране, чтобы добавить новый профиль.
- Введите имя для профиля выше; это может быть имя по вашему выбору.
- Затем выберите «Выбрать устройство», выберите сканер из списка и нажмите «ОК».
- Настройте различные параметры на экране, затем нажмите OK внизу.
- Выберите Готово, чтобы закрыть окно профилей.
- Положите первую страницу в сканер.
- Вернитесь к NAPS2, нажмите маленькую стрелку рядом с «Сканировать» и выберите «Сканирование партии». Либо нажмите сочетание клавиш Ctrl + B.
- В окне выберите вновь созданный профиль в раскрывающемся меню Профиль.
- Выберите «Несколько сканирований» (подсказка между сканированиями).
- В разделе «Вывод» выберите «Сохранить в один файл».
- Затем выберите три точки в поле «Путь к файлу», чтобы выбрать папку, в которой следует сохранить файл PDF.
- Наконец, выберите «Начать» вверху, чтобы начать сканирование страницы.
- Когда первая страница будет отсканирована, на экране появится сообщение. Поместите следующую страницу в сканер и выберите Сканировать при этом запросе.
- После того, как все страницы будут отсканированы, выберите в командной строке Готово.
Один PDF-файл, содержащий все отсканированные изображения, должен быть доступен в указанном каталоге.
Сканируйте несколько страниц в один PDF-файл в macOS с помощью предварительного просмотра
В macOS встроенное приложение предварительного просмотра можно использовать для создания PDF-файла из нескольких сканированных изображений. Шаги по использованию предварительного просмотра для сканирования нескольких страниц в один PDF-файл:
- Убедитесь, что сканер подключен к Mac с помощью кабеля.
- Выберите Launchpad в Dock на вашем Mac, найдите Preview и откройте приложение.
- Когда откроется предварительный просмотр, выберите меню «Файл» и выберите «Импортировать из».
- Если вы не видите никаких параметров на экране, выберите «Показать подробности» внизу.
- Выберите PDF в раскрывающемся меню «Формат» справа.
- Выберите вариант «Объединить в один документ».
- При необходимости измените другие параметры.
- Выберите предварительный просмотр сканирования слева и нажмите Command + A на клавиатуре. Это выбирает все сканирование.
- Внизу выберите Сканировать.
- Поместите следующую страницу в сканер и выберите Предварительный просмотр сканирования.
- Выберите окно предварительного просмотра в фоновом режиме, чтобы просмотреть файл PDF.
- Выберите меню «Файл» и выберите «Сохранить», чтобы сохранить файл.
В дополнение к предварительному просмотру вы можете использовать Image Capture для сканирования нескольких страниц в один файл PDF в macOS.
Сканируйте несколько страниц в один PDF-файл на Android с помощью Google Диска
Google Диск – одно из нескольких приложений, которые можно использовать для объединения нескольких сканированных страниц в один файл PDF. Вот как это сделать:
- Установите приложение Гугл драйв на вашем телефоне.
- Запустите приложение Google Диск и нажмите значок добавления (+) в правом нижнем углу.
- Выберите Сканировать, чтобы открыть функцию сканирования.
- Чтобы начать сканирование, наведите камеру телефона на страницу, которую вы хотите сканировать. Нажмите кнопку спуска затвора, когда документ правильно отобразится в кадре камеры.
- Если результат выглядит хорошо, коснитесь значка галочки, чтобы сохранить первое сканирование, в противном случае коснитесь X, чтобы перезапустить процесс сканирования.
- Просмотрите первое сканирование. Чтобы добавить страницу в этот новый PDF-файл, коснитесь значка «Добавить» (+) в нижнем левом углу.
- Повторите этот процесс для всех страниц документа.
- Наконец, нажмите «Сохранить», чтобы сохранить один PDF-файл, содержащий несколько сканированных изображений.
- Назовите PDF-файл, выберите учетную запись, выберите папку для сохранения файла и нажмите «Сохранить».
Сканирование нескольких страниц в один PDF-файл на iOS с помощью Apple Notes
При использовании iPhone или iPad используйте приложение Apple Notes для сканирования нескольких страниц в один файл PDF.
Чтобы использовать эту функцию, убедитесь, что ваш iPhone или iPad работает под управлением iOS 11 или более поздней версии. Проверьте текущую версию iOS, выбрав «Настройки»> «Основные»> «Об устройстве». Вы увидите версию iOS рядом с версией программного обеспечения.
Убедившись, что на вашем устройстве работает поддерживаемая версия iOS, выполните следующие действия, чтобы отсканировать несколько страниц в один файл PDF:
- Откройте приложение «Заметки» на своем устройстве.
- Коснитесь значка в правом нижнем углу, чтобы создать новую заметку.
- На экране новых заметок нажмите значок «Добавить» (+) внизу и выберите «Сканировать документы».
- Наведите камеру на документ и нажмите кнопку спуска затвора, чтобы сделать снимок документа.
- Отрегулируйте сделанную фотографию с помощью экранных обработчиков. Нажмите «Продолжить сканирование» внизу, если сканирование выглядит хорошо. В противном случае нажмите «Сделать еще раз», чтобы сделать новую фотографию страницы.
- Повторите шаги для всех страниц.
- Когда все страницы будут отсканированы, нажмите «Сохранить» в правом нижнем углу.
- Коснитесь документа, который вы только что отсканировали, в Notes.
- Коснитесь значка публикации в правом верхнем углу, чтобы поделиться несколькими отсканированными страницами как одним файлом PDF.
Бонусный совет: используйте приложение сканера по умолчанию для создания файлов PDF
Практически у всех производителей сканеров есть приложения для сканирования документов. Включите этот параметр в этих приложениях, чтобы объединить несколько сканированных изображений в один файл PDF.
Такие бренды, как HP, Epson и Canon, имеют на своих сайтах инструкции о том, как создать PDF-файл из нескольких отсканированных страниц. Надеюсь, один из описанных выше методов позволит вам быстро создать свой PDF-файл. Если у вас есть вопросы, не стесняйтесь оставлять комментарии.
Программы для Windows, мобильные приложения, игры - ВСЁ БЕСПЛАТНО, в нашем закрытом телеграмм канале - Подписывайтесь:)