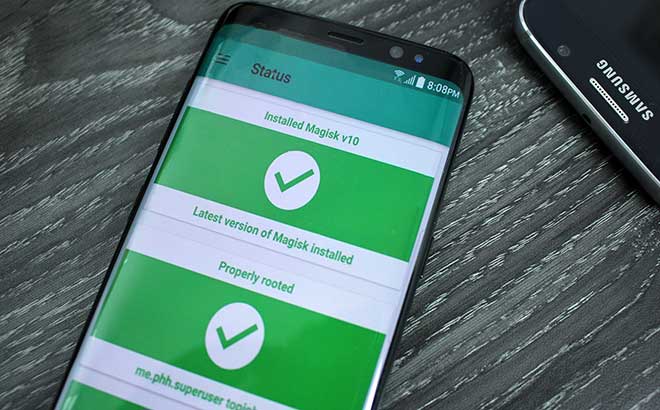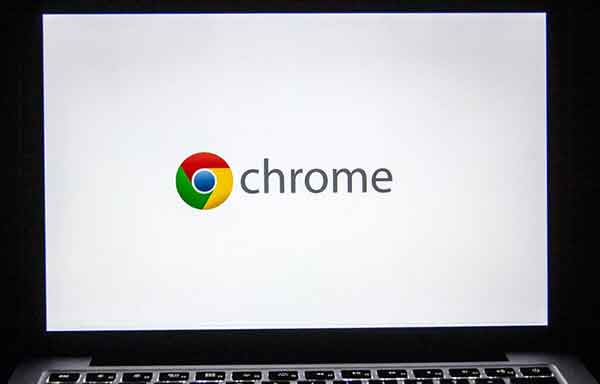Touch ID не работает на Mac, 9 решений

Реализация Touch ID от Apple на Mac это был прорыв, но функциональность не без проблем. Многие причины, такие как проблемы с программным обеспечением и неправильно настроенные параметры Touch ID, могут привести к тому, что Touch ID не будет работать на вашем Mac.Если Touch ID не может разблокировать ваш Mac, возникают проблемы с аутентификацией Apple Pay или не удается зарегистрировать отпечаток пальца, воспользуйтесь следующими решениями. должны помочь вам решить проблемы.
Читайте также: Как настроить новый iPad или iPhone Touch ID
1. Проверьте настройки Touch ID
Лучше всего начать с проверки настроек Touch ID вашего Mac.Часто неправильно настроенные настройки могут создать впечатление, что Touch ID не работает должным образом на вашем Mac.
Программы для Windows, мобильные приложения, игры - ВСЁ БЕСПЛАТНО, в нашем закрытом телеграмм канале - Подписывайтесь:)
- Начните с открытия меню Apple.
- Затем выберите «Системные настройки» > «Touch ID», чтобы просмотреть настройки Touch ID.
Убедитесь, что параметры в разделе «Использовать Touch ID» соответствуют тому, как вы хотите, чтобы Touch ID работал на вашем Mac.Например, если у вас возникли проблемы с использованием Touch ID для автоматического ввода пароля, установите флажок рядом с «Автозаполнение пароля». Однако, если все выглядит нормально, перейдите к следующему решению.
2. Перезагрузите Mac
Если Touch ID не работает на вашем Mac, попробуйте перезагрузить Mac, Это должно быстро устранить все проблемы, которые мешают работе датчика отпечатков пальцев. Откройте меню Apple, выберите «Перезагрузить» и оставьте флажок «Повторно открывать окна при повторном входе в систему» снятым, прежде чем снова выбрать «Перезагрузить».
3. Очистите датчик Touch ID
По мере того, как вы продолжаете использовать Touch ID, влага, пот и пальцы могут испортить датчик отпечатков пальцев на MacBook или Magic Keyboard. Это одна из основных причин, по которой Touch ID не работает на Mac.Попробуйте протереть датчик отпечатков пальцев мягкой безворсовой тканью и повторить попытку. Кроме того, рекомендуется избегать использования Touch ID мокрыми пальцами. Вместо этого высушите их перед контактом с датчиком.
4. Выключите и снова включите Magic Keyboard.
Если вы используете клавиатуру Magic Keyboard с Touch ID на своем Mac, попробуйте выключить устройство. Затем подключите устройство с помощью кабеля Lightning к USB-C и снова включите его. Вы можете найти переключатель ON / OFF на дальнем правом краю Magic Keyboard. Если Touch ID начнет работать, вы можете отсоединить кабель Lightning и снова использовать Magic Keyboard без проводов.
5. Проверьте совместимость вашего Mac
Если Touch ID не работает на Magic Keyboard с Touch ID, который вы только что подключили к новому Mac, вам необходимо проверить совместимость. Touch ID поддерживают только компьютеры Mac с наборами микросхем Apple Silicon и macOS Big Sur 11.4 или более поздней версии. Откройте меню Apple и выберите «Об этом Mac», чтобы проверить версию набора микросхем и системного программного обеспечения. Если вы видите в списке более старую версию macOS, попробуйте обновить свой Mac.Однако, если ваш Mac использует набор микросхем Intel, забудьте использовать Touch ID.
Читайте также: Mac против Windows: какой из них подходит именно вам?
6. Обновите системное программное обеспечение Mac.
Обновление macOS может исправить любые известные проблемы с Touch ID на вашем Mac.
- Для этого откройте меню Apple и выберите «Об этом Mac».
- Затем выберите «Обновление ПО» > «Обновить сейчас», чтобы применить последние обновления системного программного обеспечения.
Более новые версии macOS могут не поддерживать работу ключевых функций, таких как Touch ID. Если проблема возникла сразу после обновления, например, на macOS 12 Monterey, лучшим вариантом будет установка любых последующих обновлений по мере их появления.
Убедитесь, что вы установили флажок «Автоматически обновлять мой Mac» в поле «Обновление программного обеспечения», чтобы это происходило автоматически.
7. Запустите свой Mac в безопасном режиме
Начало Мак в безопасном режиме помогает исправить проблемы, вызванные кешем ядра или другими базовыми компонентами, связанными с системой.
- Mac на базе Intel: выключите Mac, затем снова включите его, но продолжайте удерживать клавишу Shift, пока не появится экран входа в систему.
- Apple Silicon Mac: выключите Mac, затем снова включите его, нажав и удерживая кнопку питания, пока не появится экран «Параметры запуска». Затем выберите загрузочный диск (Macintosh HD), удерживайте нажатой клавишу Shift и выберите «Продолжить в безопасном режиме». После запуска Mac в безопасном режиме перезагрузите Mac в обычном режиме.Если проблема не исчезнет, выполните полную очистку кэша на Mac.
8. Удалите и снова добавьте свои отпечатки пальцев
Удаление и повторное добавление отпечатков пальцев — еще один способ восстановить правильную работу Touch ID.
- Для этого откройте меню Apple и перейдите в «Системные настройки» > «Touch ID».
- Затем наведите курсор на отпечаток пальца и выберите символ «Удалить».
- При появлении запроса введите пароль своей учетной записи и нажмите «ОК», чтобы удалить отпечаток пальца.
- Затем повторите для любых других отпечатков пальцев внутри экрана.
- После удаления всех отпечатков пальцев перезагрузите Mac и снова войдите в панель Touch ID.
- Затем несколько раз используйте параметр «Добавить отпечаток пальца», чтобы снова добавить отпечатки пальцев.
9. Сбросьте NVRAM и SMC Mac
Если вы используете Mac на базе Intel, устаревшие кэшированные данные в NVRAM (энергонезависимая оперативная память) могут создать проблемы с Touch ID. Однако вы можете сбросить его, выключив Mac и удерживая клавиши Command + Option + P + R при запуске компьютера, пока не увидите логотип Apple дважды. Если этот метод не работает, продолжите, сбросив контроллер управления системой Mac (SMC), но, опять же, это относится только к компьютерам Mac на базе Intel.
Запишитесь на прием в ближайший Apple Store
Скорее всего, проблемы с Touch ID на вашем Mac можно быстро решить, следуя приведенным выше решениям и советам. Но если Touch ID по-прежнему не работает на вашем Mac, вероятно, что-то не так с самим оборудованием сенсора Touch ID. Так что не торопитесь и бронируйте встреча в ближайшем Apple Store.
Программы для Windows, мобильные приложения, игры - ВСЁ БЕСПЛАТНО, в нашем закрытом телеграмм канале - Подписывайтесь:)