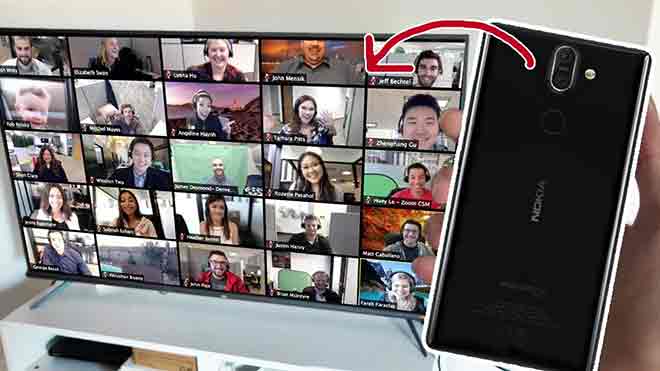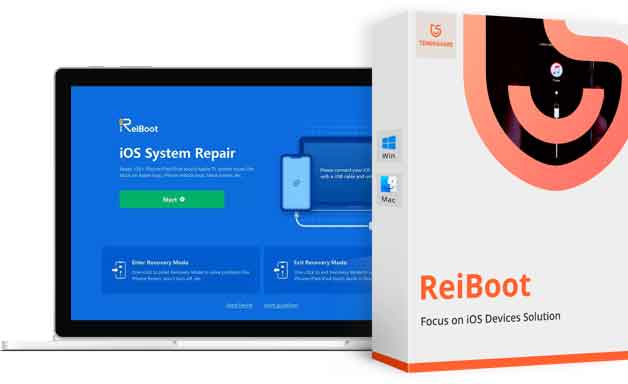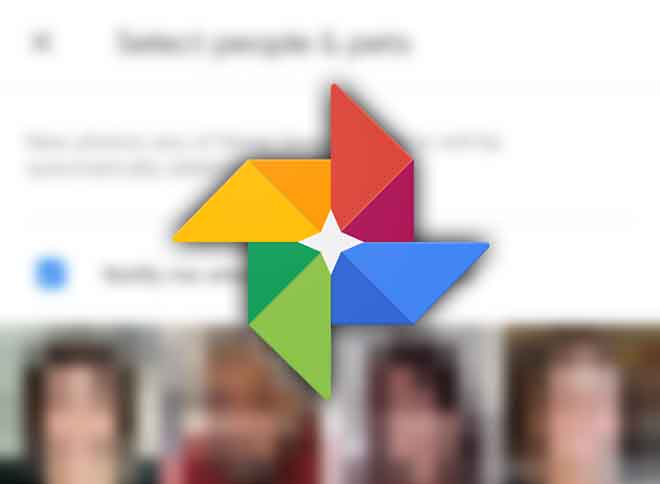Сменить поисковую систему: Все браузеры
Изучив нашу предыдущую статью об основных поисковых системах, я подозреваю, что вам не терпится изменить поисковую систему в своем любимом браузере. Однако вы можете не знать точно, как настроить желаемую поисковую систему. Без проблем! Вы попали в идеальное руководство, которое проведет вас через все необходимые шаги. В следующих параграфах я расскажу вам, как разместить предпочитаемую вами поисковую систему в популярных браузерах, таких как Chrome, Safari и Firefox. Это касается как настольных, так и мобильных версий, таких как смартфоны и планшеты. Можно сравнить это с умением переключать канал на телевизоре; Поначалу это может показаться сложным, но как только вы освоите шаги, все станет простым и интуитивно понятным. Надеюсь, вы готовы взять под контроль свой браузер. Выберите руководство, специально предназначенное для вашего браузера, и внимательно следуйте инструкциям. Выполнив эти шаги, вы сможете настроить поисковую систему по умолчанию именно так, как хотите. Помните, это похоже на то, как будто вы включаете любимую радиостанцию в машине; как только у вас будут правильные инструкции, переход пройдет гладко. Остается только пожелать вам эффективной и приятной навигации!
Как изменить поисковую систему в Chrome
В цифровом мире выбор поисковой системы может существенно повлиять на ваш опыт работы в Интернете. Фактически, оно определяет, как и какую информацию мы получаем. Поэтому важно научиться менять поисковые системы. Вот подробное руководство о том, как внести это изменение в Google Chrome как для настольных компьютеров, так и для мобильных устройств.
Рабочий стол: смена поисковой системы
Если вы хотите установить другую поисковую систему по умолчанию в Google Chrome со своего компьютера, этот процесс прост и интуитивно понятен.
Основные шаги по настройке поисковой системы
Программы для Windows, мобильные приложения, игры - ВСЁ БЕСПЛАТНО, в нашем закрытом телеграмм канале - Подписывайтесь:)
- Запустите Гугл Хром.
- Нажмите на значок (⋮), расположенный в правом верхнем углу.
- В появившемся меню выберите «Настройки».
- Перейдите в раздел «Поисковая система».
- Используйте раскрывающееся меню, чтобы изменить желаемую поисковую систему, например Bing или Виргилио. Это станет вашей поисковой системой по умолчанию.
Пример: Представьте, что поисковая система — это водитель вашей онлайн-машины. Теперь у вас есть возможность выбирать, кого вы хотите водить! Расширения Facebook для Google Chrome
Добавляем новую поисковую систему
Если поисковой системы, которую вы имеете в виду, нет в списке, вот что нужно сделать:
- Нажмите на значок (▶︎), чтобы просмотреть доступные параметры.
- Выберите Добавить.
- В поле Имя введите название новой поисковой системы.
- Установите ярлык или ключевое слово для быстрого вызова.
- Введите URL-адрес поисковой системы, не забывая поместить «%s» в то место, где должен происходить поиск.
- Подтвердите действие кнопкой «Добавить».
С этого момента, когда вы вводите ключевое слово в адресную строку, Chrome будет использовать вашу новую поисковую систему.
Мобильная версия: как установить новую поисковую систему
Даже на ходу вы можете решить, какую поисковую систему использовать.
Пошаговая процедура на мобильном телефоне
- Запустите приложение Хром на вашем устройстве Android или iOS.
- Нажмите значок (⋮) в правом верхнем углу.
- Выберите «Настройки» в меню.
- Нажмите «Поисковая система».
- Выберите новую поисковую систему из предложенного списка.
Сделанный! Ваш опыт просмотра теперь настроен в соответствии с вашими предпочтениями. Всегда помните, что точно так же, как вы можете изменить радиостанцию в своем автомобиле, вы можете установить поисковую систему, которую вы предпочитаете при просмотре страниц в Интернете.
Как изменить поисковую систему в Firefox
Если вы предпочитаете Mozilla Firefox, возможно, вы задумывались об изменении поисковой системы по умолчанию. Ну, вы в правильном месте! Давайте вместе шаг за шагом посмотрим, как настроить этот параметр как на настольном компьютере, так и на мобильном устройстве.
Версия для ПК: Как сменить поисковую систему
- Запустите Firefox на своем компьютере.
- Нажмите на значок (≡), расположенный в правом верхнем углу.
- В раскрывающемся меню выберите пункт «Настройки». Вы перейдете на новую страницу вашего браузера.
- На левой панели нажмите на раздел под названием «Поиск».
- Теперь найдите запись «Поисковая система по умолчанию».
- Используйте раскрывающееся меню, чтобы выбрать предпочитаемую поисковую систему. Например, вы можете пройти мимо Бинг в Google или наоборот.
Мобильная версия: Модификация поисковой системы
Если вы просматриваете сайт с мобильного устройства, вот конкретные инструкции для Android и iOS.
Андроид
- Запустите приложение Firefox.
- Нажмите значок (⋮) в правом верхнем углу.
- Перейдите в настройки”.
- Нажмите «Поиск».
- Выберите нужную поисковую систему и нажмите «Установить по умолчанию».
iOS
- Откройте приложение Firefox.
- Нажмите значок (≡), расположенный в правом нижнем углу.
- Выберите «Настройки».
- В разделе «Поиск» коснитесь названия поисковой системы по умолчанию.
- Выберите новый движок, который вы собираетесь использовать.
Добавление системы пользовательского поиска
Если вашей любимой поисковой системы нет в списке:
- Нажмите «Добавить поисковую систему» на экране «Поиск».
- Введите название движка в поле «Название».
- Укажите URL-адрес системы в поле «Адрес», заменив ключевое слово поиска на %s.
- Нажмите «Сохранить» в правом верхнем углу для подтверждения.
Теперь у вас есть вся информация для изменения, настройки или модификации поисковой системы в Firefox, независимо от того, просматриваете ли вы с настольного компьютера или мобильного устройства. Приятного просмотра! Очистите историю браузера в Chrome, Firefox, Edge, Opera и Safari.
Как изменить поисковую систему в Safari
Многие пользователи Apple полагаются на Safari как на основной портал для изучения огромного мира Интернета. Изменение поисковой системы по умолчанию в Safari может быть эффективным способом персонализации вашего просмотра. Это руководство покажет вам, как настроить поисковую систему как на настольном компьютере Mac, так и на мобильных устройствах, таких как iPhone и iPad.
Рабочий стол: как изменить поисковую систему в Safari для Mac
- Прежде всего откройте браузер Safari. В строке меню, расположенной вверху экрана, рядом с логотипом Apple вы увидите пункт «Safari». Нажмите на него, чтобы получить доступ к раскрывающемуся меню.
- В раскрывающемся меню выберите пункт «Настройки», чтобы получить доступ к настройкам браузера.
- В настройках вы найдете вкладку «Поиск». Выберите его, чтобы получить доступ к параметрам, связанным с функцией поиска.
- Внутри раздела «Поиск» вы найдете раскрывающееся меню рядом с пунктом «Поисковая система». Отсюда вы можете изменить поисковую систему по умолчанию, выбрав один из доступных вариантов.
Примечание. Чтобы добавить дополнительные поисковые системы, которых нет в списке, вы можете использовать бесплатное расширение AnySearch. После установки его из галереи расширений Safari вы сможете настроить систему пользовательского поиска, следуя инструкциям расширения.
Мобильное устройство: как изменить поисковую систему на iPhone и iPad
- На своем мобильном устройстве запустите приложение «Настройки», которое можно узнать по значку шестеренки.
- В настройках найдите и выберите пункт «Safari».
- В разделе Safari вы найдете пункт под названием «Поисковая система». Нажав на нее, вы получите доступ к списку поисковых систем на выбор. Как поставить поисковик? Просто: выберите из списка свой любимый, например Google или DuckDuckGo, и он сразу же будет установлен по умолчанию.
Мы надеемся, что это руководство помогло вам работать с большей эффективностью и настройкой. Изменение поисковой системы может открыть вам новые перспективы и другие результаты, сделав ваш опыт работы в Интернете еще более полезным. Safari не работает на iPhone? Как решить
Как изменить поисковую систему в Edge
Цифровой век дает нам множество поисковых систем на выбор. Если вы активно пользуетесь Microsoft Edge как на компьютерах, так и на мобильных устройствах, возможно, вам захочется узнать, как настроить поисковую систему по своему вкусу. Вот подробное руководство о том, как изменить поисковую систему по умолчанию и настроить возможности просмотра.
Установите поисковую систему на Edge для ПК
Чтобы изменить поисковую систему в Edge на компьютере с Windows 10:
- Запустите Эдж.
- Перейдите на сайт нужной вам поисковой системы.
- Нажмите значок (…), расположенный в правом верхнем углу.
- В появившемся меню выберите «Настройки».
Изменить дополнительные настройки
В настройках:
- Прокрутите до раздела «Дополнительные настройки» и нажмите, чтобы просмотреть дополнительные параметры.
- Найдите опцию «Искать в адресной строке с помощью». [nome del motore di ricerca attuale]».
- Нажмите «Изменить поисковую систему».
- Выберите свою любимую поисковую систему.
- Завершите, выбрав «Установить по умолчанию».
Примечание. Убедитесь, что ваша любимая поисковая система поддерживает Технология OpenSearch. В противном случае у вас могут возникнуть трудности с установкой поисковой системы по умолчанию.
Измените поисковую систему на Edge Mobile
Microsoft Edge также доступен для мобильных устройств, и изменить на них поисковую систему по умолчанию — столь же простой процесс.
Процедура для Android
- Запустите приложение Edge.
- Нажмите значок (…) в правом нижнем углу.
- Выберите «Настройки».
- Нажмите «Поисковая система по умолчанию».
- Выберите свою любимую поисковую систему из списка.
Процедура для iOS
Если вы используете устройство iOS:
- В «Настройках» перейдите в «Дополнительные настройки».
- Продолжайте, выбрав «Поисковая система», а затем «Другие…».
- Выберите предпочитаемую поисковую систему (например, Google может быть единственной доступной).
- Подтвердите свой выбор, нажав «Готово».
После выполнения этих шагов вы настроите Microsoft Edge в соответствии с вашими предпочтениями поиска. Приятного просмотра!Microsoft Edge и Google Chrome: какой браузер лучший в 2022 году?
Как изменить поисковую систему в Internet Explorer
Мир интернет-браузеров постоянно развивается, но если вы среди тех, кто все еще использует старый Internet Explorer, созданный могущественной компанией из Редмонда, знайте, что процедура смены поисковых систем проста и быстра. Ниже мы шаг за шагом объясним вам, как это сделать.
Процедура изменения поисковой системы по умолчанию
- Начните с открытия Internet Explorer на своем компьютере.
- Найдите и щелкните значок стрелки вниз (▼), расположенный в адресной строке.
- В появившемся меню выберите пункт «Добавить», который вы найдете в правом нижнем углу.
- Вы будете перенаправлены на новую веб-страницу. Здесь вы сможете просмотреть список доступных поисковых систем.
- Выберите поисковую систему, которую вы хотите использовать по умолчанию.
- Нажмите на опцию «Добавить в Internet Explorer».
- На этом этапе мы рекомендуем вам установить флажок «Использовать поисковые предложения, предоставленные этим провайдером». Эта опция может улучшить ваш поиск, предоставляя вам соответствующие предложения по мере ввода.
- Завершите процесс, нажав кнопку «Добавить».
- Вернитесь в адресную строку и снова нажмите на значок (▼).
- Отсюда выберите значок поисковой системы, которую вы только что настроили, чтобы сделать ее активной.
Установка поисковой системы по умолчанию в Internet Explorer — довольно интуитивная операция. Выполнив эти шаги, вы сможете просматривать веб-страницы с помощью любимой поисковой системы. И помните, переключение и экспериментирование с разными движками могут дать вам разные точки зрения и результаты — не стесняйтесь менять настройки, когда захотите.
Часто задаваемые вопросы: Изменение поисковой системы: как и почему?
1. Что такое поисковая система?
Поисковая система — это онлайн-инструмент, который помогает пользователям находить информацию в Интернете, вводя ключевые слова или фразы. Популярные примеры включают Google, Bing, Yahoo и DuckDuckGo.
2. Почему мне следует сменить поисковую систему?
Причины могут быть разными: некоторые предпочитают большую конфиденциальность, другие ищут другие результаты поиска или хотят поддержать небольшие компании. Смена системы также может повысить скорость и эффективность поиска.
3. Сложно ли изменить поисковую систему по умолчанию?
Нет это не так. Большинство веб-браузеров позволяют изменить поисковую систему по умолчанию, выполнив несколько простых шагов.
4. Как изменить поисковую систему в браузере?
Хотя действия могут незначительно отличаться в зависимости от вашего браузера:
- Откройте настройки браузера.
- Найдите поисковую систему или раздел поиска.
- Выберите предпочитаемую поисковую систему из доступного списка или введите ее вручную.
5. Есть ли разница между браузером и поисковой системой?
Да. Браузер — это программное обеспечение, используемое для доступа в Интернет (например, Chrome, Firefox, Safari), а поисковая система — это веб-сайт или служба, используемая для поиска информации в Интернете.
6. Все ли поисковые системы одинаково уважают мою конфиденциальность?
Нет. Некоторые поисковые системы, такие как DuckDuckGo, уделяют особое внимание конфиденциальности пользователей и не отслеживают ваши поисковые запросы. Другие, например Google, могут использовать ваши поисковые запросы для персонализации рекламы.
7. Повлияет ли смена поисковых систем на производительность моего браузера?
В общем, нет. Однако вы можете заметить различия в скорости поиска или результатах в зависимости от выбранной вами системы.
8. Могу ли я использовать в своем браузере несколько поисковых систем?
Да, многие браузеры позволяют установить несколько поисковых систем. Вы можете легко изменить их в настройках или использовать разные комбинации клавиш для поиска по конкретной системе.
Мы надеемся, что этот FAQ дал вам четкое представление о том, как и зачем менять поисковую систему. Если у вас есть дополнительные вопросы, изучите дополнительные ресурсы или обратитесь в службу поддержки вашего браузера!
Программы для Windows, мобильные приложения, игры - ВСЁ БЕСПЛАТНО, в нашем закрытом телеграмм канале - Подписывайтесь:)