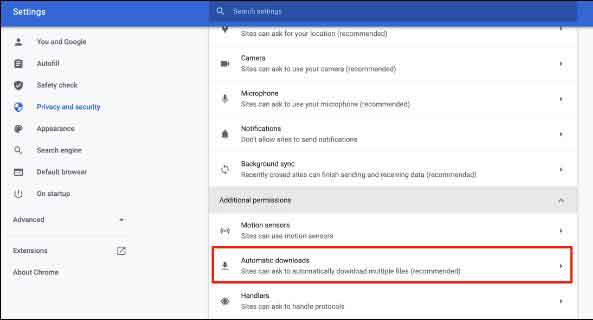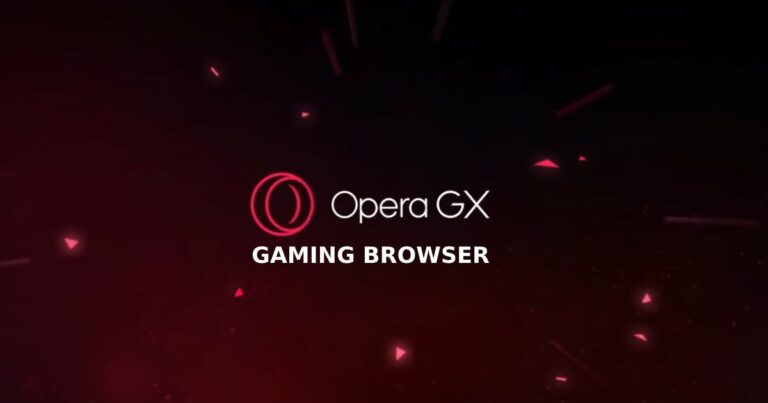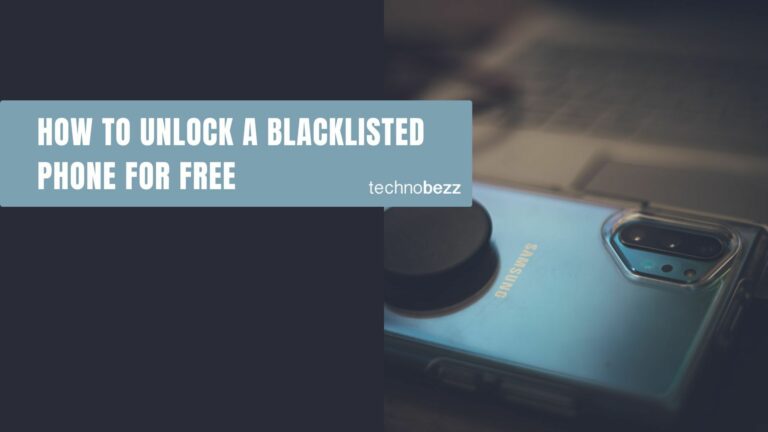Как подключить Android к MAC: все способы
BackupTrans Android Transfer для Mac предлагает простое и интуитивно понятное решение для резервного копирования и переноса данных с вашего устройства Android на ваш Mac.В отличие от других приложений, эта программа позволяет вам управлять контактами и сообщениями (SMS/MMS) прямо с вашего Mac. это мощное приложение, выполните следующие простые шаги:
- Загрузите бесплатную пробную версию BackupTrans Android Transfer, нажав кнопку ниже.
- Установите и откройте приложение, затем подключите устройство Android к Mac с помощью USB-кабеля. При желании вы также можете подключиться через Wi-Fi, щелкнув в меню Инструменты -> Подключиться через Wi-Fi.
Как только ваше устройство будет обнаружено, вы увидите список всех доступных категорий данных, таких как «Фотографии», «Музыка», «Видео», «Сообщения» и т. д. Отсюда у вас будет несколько вариантов:
- Вы можете экспортировать данные на Mac для безопасного хранения и освобождения места на устройстве Android.
- Сделайте резервную копию данных, чтобы не потерять важную информацию.
- Передавайте данные напрямую на другое устройство Android, упрощая миграцию данных.
BackupTrans Android Transfer упрощает процесс управления данными вашего Android-устройства, позволяя вам эффективно и без усилий организовывать свой контент.
Это программное обеспечение является идеальным решением для тех, кто хочет обеспечить безопасность и легкий доступ к своим данным, независимо от того, переходите ли вы на новое устройство Android или просто хотите иметь резервную копию важных данных на своем Mac.
Программы для Windows, мобильные приложения, игры - ВСЁ БЕСПЛАТНО, в нашем закрытом телеграмм канале - Подписывайтесь:)
Помимо основных функций, BackupTrans Android Transfer предлагает другие расширенные возможности для удовлетворения ваших конкретных потребностей. Например, вы можете выбрать только те данные, которые хотите передать или экспортировать, чтобы не занимать лишнее место на вашем Mac.Вы также можете быстро и легко управлять повторяющимися контактами или удалять ненужные сообщения.
Если вас беспокоит совместимость, BackupTrans Android Transfer поддерживает широкий спектр устройств Android и версий ОС. Так что, неважно, последняя модель Android-смартфона у вас или более старое устройство, это приложение будет работать без проблем.
Ваш Mac всегда будет синхронизирован с вашим устройством Android благодаря BackupTrans Android Transfer. Вам не нужно беспокоиться о потере важных данных или необходимости вручную искать файлы на вашем смартфоне. Всего за несколько кликов все будет организовано и готово к использованию на вашем Mac.
BackupTrans Android Transfer для Mac является обязательным для всех, кто использует устройство Android с Mac.Благодаря этому приложению вы можете легко управлять своими данными, выполнять регулярное резервное копирование и с легкостью передавать контент между устройствами. Забудьте о проблемах совместимости или сложных процессах передачи данных. Выберите BackupTrans Android Transfer для Mac и упростите управление своим Android-устройством.
Как подключить Android к MAC с помощью Android File Transfer
Если у вас есть устройство Android и Mac, вы, вероятно, хотели легко передавать свои данные между ними. Что ж, Google создал идеальное решение: Передача файлов Android. Этот инструмент позволяет быстро и плавно управлять устройством Android и подключать его к Mac, превращая телефон Android в настоящий внешний жесткий диск. В этой статье мы узнаем об уникальных функциях Android File Transfer и о том, как использовать его для передачи данных на ваш Mac и с него.
- Ваш Android как внешний жесткий диск: представьте, что вы можете использовать свой Android-смартфон в качестве внешнего жесткого диска. Благодаря Android File Transfer это становится возможным. При простом подключении через USB-кабель ваше устройство Android будет отображаться как внешний диск на рабочем столе вашего Mac. Теперь вы можете легко получить доступ ко всем папкам и файлам на SD-карте вашего Android прямо с вашего Mac. Никогда еще не было так удобно!
- Легкий доступ к вашим файлам: больше не нужно беспокоиться о поиске способа доступа к файлам на вашем Android-устройстве с Mac. Android File Transfer упрощает эту задачу. Просто запустите приложение, подключите телефон к компьютеру, и через несколько секунд вы сможете просматривать папки своего Android-устройства, как если бы это был обычный внешний диск. Это похоже на прямой доступ ко всем вашим данным без громоздких облаков или сложных служб передачи файлов.
- Передача музыки, видео, фотографий и документов. Будь то музыка, видео, фотографии или документы, Android File Transfer предоставит вам все необходимое. Просто перетащите нужные файлы из папки вашего Android-устройства в папку Mac или наоборот. Вы можете перенести свой любимый плейлист, воспоминания о праздниках или важные документы всего за несколько кликов. Подключение через USB-кабель делает все невероятно быстрым и надежным.
Подключение Android к Mac еще никогда не было таким простым и удобным. С помощью Android File Transfer вы можете легко управлять своими данными и без особых усилий передавать все, что захотите. Это самый прямой и быстрый способ подключить ваш Android к вашему Mac и всегда иметь доступ к вашему ценному содержимому.
Android File Transfer — это инструмент, который делает возможным быстрое и интуитивно понятное соединение между Android и Mac. Превратите свой телефон Android во внешний жесткий диск и наслаждайтесь прямым доступом к своим файлам без каких-либо проблем. Нет необходимости путать сторонние приложения или облачные сервисы. Просто подключите свой Android к Mac, и пусть Android File Transfer позаботится обо всем остальном. Попробуйте сегодня и сделайте передачу данных между вашими устройствами легкой!
Как подключить Android к MAC с помощью Samsung Smart Switch для Mac
Если вы счастливый обладатель устройства Samsung и используете Mac в качестве основного компьютера, вы, вероятно, задавались вопросом, как лучше всего управлять синхронизацией и передачей данных между двумя устройствами. Итак, у Samsung есть идеальное решение для вас: Смарт-переключатель Samsung для Mac. В этой статье мы покажем вам, как использовать это мощное и бесплатное приложение, чтобы упростить передачу ваших контактов, музыки, видео и многого другого. Мы также обнаружим некоторые интересные функции, которые делают этот инструмент еще более полезным и универсальным. Итак, приготовьтесь открыть для себя самый простой способ подключения Android к Mac и эффективного и безопасного управления данными.
Samsung Smart Switch — идеальное приложение для тех, кто хочет быстро и легко управлять своими устройствами Samsung на Mac. Этот инструмент, специально созданный Samsung, предлагает ряд функций, которые значительно упрощают передачу данных между смартфоном Android и компьютером Mac.
С Samsung Smart Switch у вас есть возможность импортировать и экспортировать самые ценные данные, включая музыку, видео, контакты, фотографии и подкасты. Хотите перенести свой любимый плейлист с Mac на Galaxy? Без проблем. Хотите безопасно сделать резервную копию своих контактов? Samsung Smart Switch делает это на одном дыхании. Или, может быть, вы предпочитаете переносить свои фотографии с Android на компьютер Mac? С этим приложением это детская игра.
Но на этом полезные возможности Samsung Smart Switch не заканчиваются. Вы можете приобретать приложения непосредственно в Galaxy Apps, специально оптимизированные для вашего устройства Samsung Galaxy. Кроме того, всегда обновляйте свой смартфон с помощью возможности загрузки и установки последней версии встроенного ПО прямо с вашего Mac.
Присоединяйтесь к Android и Mac с Samsung Smart Switch
Процедура подключения вашего Android к вашему Mac с помощью Samsung Smart Switch проста и эффективна. Во-первых, убедитесь, что у вас есть подходящий USB-кабель для подключения телефона к компьютеру. После подключения выполните следующие действия:
- Загрузите Samsung Smart Switch для Mac: перейдите на официальный веб-сайт Samsung и загрузите приложение Samsung Smart Switch для Mac Установка выполняется быстро и легко, так что вы сразу же приступите к работе.
- Запустите Samsung Smart Switch: после установки запустите приложение на своем Mac.Вы увидите интуитивно понятный и удобный интерфейс, готовый помочь вам со всеми вашими потребностями в управлении данными.
- Подключите свой Android к Mac: возьмите USB-кабель и подключите смартфон Samsung к Mac, Samsung Smart Switch мгновенно распознает устройство и будет готов к работе с ним.
- Выберите «Параметры передачи». Теперь решите, какие данные вы хотите передать или синхронизировать между двумя устройствами. Вы можете выбрать контакты, музыку, видео, фотографии и многое другое.
- Начните передачу: после того, как вы выбрали нужные данные, нажмите кнопку «Начать передачу» и позвольте Samsung Smart Switch сделать свое волшебство. Процесс должен быть быстрым и беспроблемным.
Подключение вашего Android к вашему Mac никогда не было проще и удобнее благодаря Samsung Smart Switch. С помощью этого универсального и мощного приложения вы сможете безопасно и быстро управлять своими данными, передавая музыку, фотографии, видео и многое другое между устройствами. Кроме того, у вас будет возможность приобретать приложения, оптимизированные для вашего устройства Galaxy, и поддерживать прошивку в актуальном состоянии. Итак, не теряйте больше времени, загрузите Samsung Smart Switch и убедитесь, как легко управлять своими данными на Mac!
Часто задаваемые вопросы: почему я не могу подключить свой Android к Mac? – Решение общих проблем
В современном мире возможность подключения устройств друг к другу имеет решающее значение. Если у вас возникли проблемы с подключением устройства Android к компьютеру Mac, вот несколько часто задаваемых вопросов и ответов, которые могут помочь вам решить проблему.
- Мой Mac не распознает мое устройство Android, когда я его подключаю. Почему?
- Это может быть связано с проблемой используемого USB-кабеля. Попробуйте использовать другой кабель или попробуйте подключить устройство к другому порту USB на вашем Mac.
- Я подключил свой Android к Mac, но не вижу файлы. Что я могу сделать?
- Убедитесь, что вы настроили свое устройство Android для передачи файлов. Этот параметр обычно доступен в настройках USB вашего устройства после его подключения к Mac.
- Я пробовал разные USB-кабели, но мой Mac по-прежнему не распознает мой Android. Что я могу сделать?
- Возможно, вам потребуется установить на Mac такую программу, как Android File Transfer.Это приложение позволяет передавать файлы между вашим устройством Android и вашим Mac.
- Android File Transfer установлен, но я не могу передавать файлы. Что происходит?
- Если Android File Transfer не работает должным образом, вам может потребоваться перезагрузить устройство Android и компьютер Mac. Если проблема не устранена, попробуйте удалить и переустановить Android File Transfer.
- Я выполнил все описанные выше действия, но по-прежнему не могу подключить Android к Mac. Что мне делать?
- Возможно, будет полезно обратиться в службу поддержки производителя вашего устройства Android или Mac. Они могут дать вам дополнительные советы или предложения по устранению проблемы.
Мы надеемся, что эти ответы помогут вам устранить проблемы с подключением между вашим устройством Android и компьютером Mac. Помните, что иногда вам может потребоваться попробовать разные решения, прежде чем вы найдете подходящее.
Программы для Windows, мобильные приложения, игры - ВСЁ БЕСПЛАТНО, в нашем закрытом телеграмм канале - Подписывайтесь:)