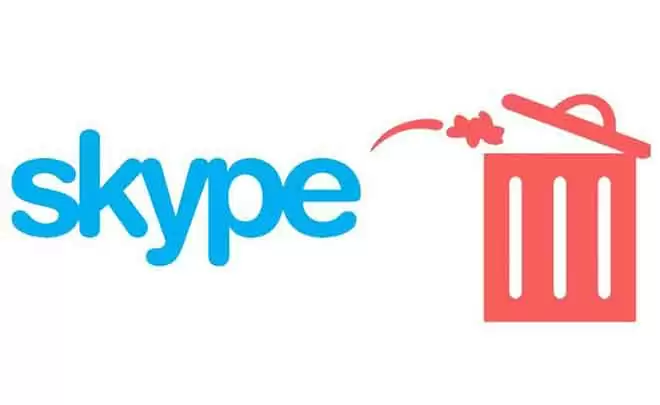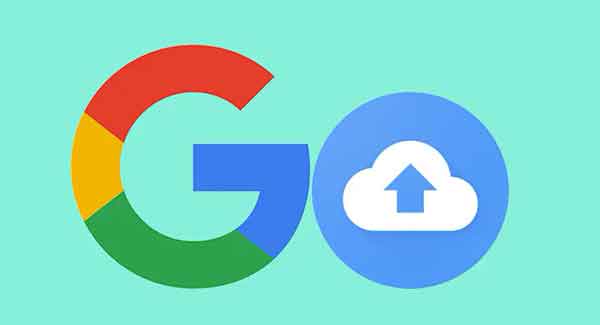Отключить “Только чтение” для папок Windows 10
Вы пытаетесь отключить атрибут «Только чтение» в папках Windows 10? Если ваш ответ утвердительный, прочитайте до конца, чтобы узнать о различных приемах решения этой проблемы.
Что такое функция только для чтения?
Только для чтения – это атрибут файла / папки, который позволяет только определенной группе пользователей изменять эти файлы и папки. Эта функция не позволяет другим пользователям изменять эти файлы / папки, доступные только для чтения, без вашего явного разрешения.
Вы можете оставить одни файлы в системном режиме, а другие в режиме только для чтения, в соответствии с вашими потребностями. Вы можете включить / отключить атрибут только для чтения, когда захотите.
К сожалению, несколько пользователей сообщили, что после обновления до Windows 10 их файлы и папки продолжают возвращаться в режим только для чтения.
Программы для Windows, мобильные приложения, игры - ВСЁ БЕСПЛАТНО, в нашем закрытом телеграмм канале - Подписывайтесь:)
Почему в Windows 10 для папок сохраняется разрешение только на чтение?
Более общие причины этой проблемы следующие:
1. Обновление Windows: если операционная система вашего компьютера недавно была обновлена до Windows 10, разрешения учетной записи могли быть изменены, что вызвало проблему.
2. Разрешения учетной записи: ошибка может быть связана с изменением разрешений учетной записи без вашего ведома.
Как исправить папки, которые продолжают возвращаться только для чтения в Windows 10
Метод 1: отключить контролируемый доступ к папкам
Выполните следующие действия, чтобы отключитьконтролируемый доступ к папкам, что могло вызвать эту проблему.
1. Найдите в строке поиска строку “Безопасность Windows”. Откройте его, щелкнув по нему.
2. Затем щелкните Защита от вирусов и угроз на левой панели.
3. В правой части экрана выберите Управление параметрами, отображаемыми в разделе Параметры защиты от вирусов и угроз.
4. В разделе «Управляемый доступ к папкам» щелкните «Управление контролируемым доступом к папкам».
5. Здесь установите для входа значение Выкл.
6. Перезагрузите компьютер.
Откройте папку, к которой вы пытались получить доступ ранее, и проверьте, можете ли вы открыть и отредактировать папку. Если не получается, попробуйте следующий метод.
Метод 2: войдите как администратор
Если на вашем компьютере было создано несколько учетных записей пользователей, вам нужно будет войти в систему как администратор и как гость. Это позволит вам получить доступ к любым файлам или папкам и внести любые изменения, которые вы хотите. Для этого выполните следующие действия:
1. Поиск Командная строка в строке поиска. В результатах поиска щелкните его правой кнопкой мыши и выберите Запуск от имени администратора.
2. В окне командной строки введите следующую команду и нажмите Enter:
сетевой администратор пользователя / активный: да
3. После успешного выполнения команды вы по умолчанию войдете в систему с учетной записью администратора.
Теперь попробуйте получить доступ к папке и посмотрите, помогло ли решение навсегда отключить атрибут «Только чтение» для папок Windows 10.
Метод 3: изменить атрибут папки
Если вы вошли в систему как администратор и по-прежнему не можете получить доступ к определенным файлам, ошибка связана с атрибутом файла или папки. Выполните следующие действия, чтобы удалить атрибут только для чтения из командной строки папки с помощью командной строки:
1. Запустите командную строку с правами администратора, как показано в предыдущем методе.
2. В окне командной строки введите следующую команду и нажмите Enter:
attrib -r + s диск: <путь> <имя папки>
Например, команда будет выглядеть так для определенного файла с именем Test.txt:
attrib -r + s C: Users Vik Pictures Новая папка Test.txt
3. После успешного выполнения команды атрибут файла, доступный только для чтения, изменится на системный атрибут.
4. Откройте файл, чтобы увидеть, продолжает ли он возвращаться в режим только для чтения в Windows 10.
5. Если файл или папка, для которых был изменен атрибут, работает некорректно, удалите системный атрибут, введя в командной строке следующее и после этого нажав Enter:
attrib -r -s диск: <путь> <имя папки
6. Это отменит все изменения, сделанные на шаге 2.
Если удаление атрибута только для чтения из командной строки папки не помогло, попробуйте изменить разрешения диска, как описано в следующем методе.
Метод 4: изменение разрешений для диска
Если вы испытываете такие трудности после обновления до операционной системы Windows 10, вы можете изменить разрешения диска и изменить атрибут «Только чтение» для папок Windows 10.
1. Щелкните правой кнопкой мыши файл или папку, которые по-прежнему остаются доступными только для чтения. Затем выберите «Свойства».
2. Затем щелкните вкладку «Безопасность». Выберите свое имя пользователя и нажмите «Изменить», как показано ниже.
3. В новом окне, которое открывается с заголовком «Разрешения для <имя папки», установите флажок «Полный доступ», чтобы предоставить разрешение на просмотр, изменение и запись в вышеупомянутый файл / папку.
4. Щелкните OK, чтобы сохранить эти настройки.
Как включить наследование
Если в системе создано более одной учетной записи пользователя, вам необходимо включить наследование, выполнив следующие действия:
1. Перейдите на диск C, на котором установлена Windows.
2. Затем откройте папку «Пользователи».
3. Теперь щелкните правой кнопкой мыши свое имя пользователя и выберите «Свойства».
4. Перейдите на вкладку «Безопасность» и нажмите «Дополнительно».
5. Наконец, нажмите «Включить наследование».
Включение этого параметра позволит другим пользователям получать доступ к файлам и папкам на вашем компьютере. Если вам не удается удалить папку на ноутбуке с Windows 10, доступную только для чтения, попробуйте следующие методы.
Метод 5: отключите стороннее антивирусное программное обеспечение
Стороннее антивирусное программное обеспечение может обнаруживать файлы на вашем компьютере как угрозу каждый раз, когда вы перезагружаете компьютер. Возможно, поэтому папки продолжают возвращаться только для чтения. Чтобы исправить это, вам необходимо отключить сторонний антивирус, установленный в вашей системе:
1. Щелкните значок антивируса и перейдите в «Настройки».
2. Отключите антивирус.
3. Теперь следуйте одному из методов, упомянутых выше, а затем перезагрузите компьютер.
Проверьте, возвращаются ли файлы или папки в режим только для чтения даже сейчас.
Метод 6: выполните сканирование SFC и DSIM
Если в вашей системе есть поврежденные файлы, вам необходимо запустить сканирование SFC и DSIM, чтобы проверить и восстановить эти файлы. Следуйте инструкциям ниже, чтобы выполнить сканирование:
1. Выполните поиск в командной строке для запуска от имени администратора.
2. Затем выполните команду SFC, набрав sfc / scannow в окне командной строки en и нажав клавишу Enter.
3. После завершения сканирования выполните сканирование DISM, как описано в следующем шаге.
4. Теперь скопируйте и вставьте следующие три команды одну за другой в командную строку и каждый раз нажимайте клавишу Enter, чтобы выполнить их:
DISM.exe / Online / Cleanup-image / Scanhealth DISM.exe / Online / Cleanup-image / Restorehealth DISM.exe / Online / Cleanup-image / startcomponentcleanup
Мы надеемся, что это руководство было полезным, и вы смогли устранить неполадки с папкой, все еще доступной только для чтения в Windows 10. Если у вас есть какие-либо вопросы / комментарии по поводу этой статьи, не стесняйтесь размещать их в разделе комментариев.
Программы для Windows, мобильные приложения, игры - ВСЁ БЕСПЛАТНО, в нашем закрытом телеграмм канале - Подписывайтесь:)