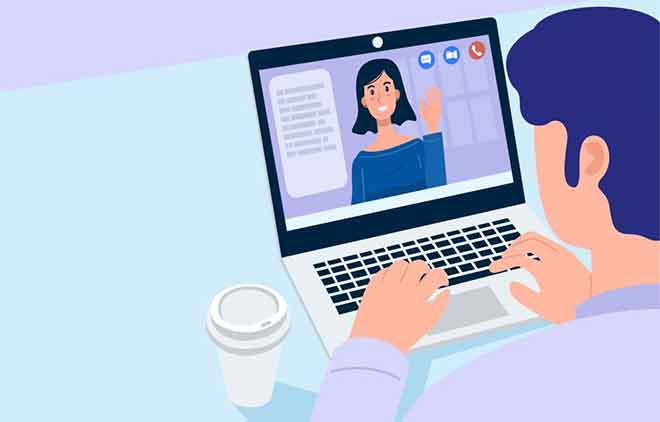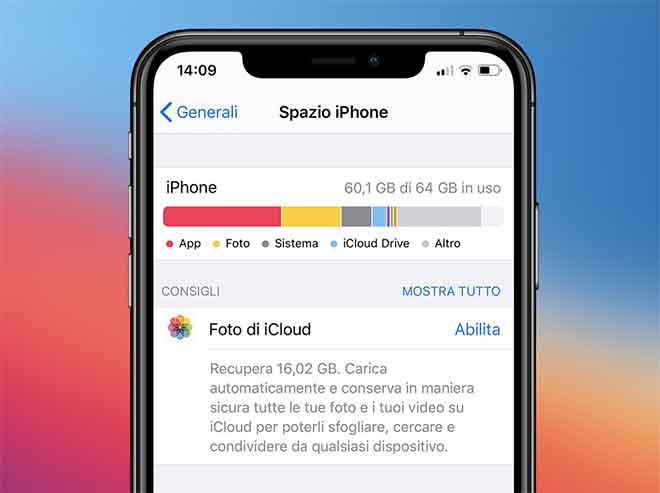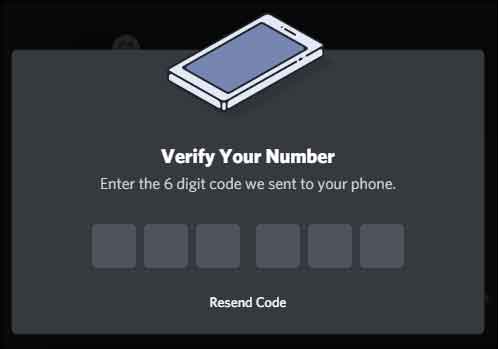2 решения ошибки «Служба диспетчера очереди печати не запущена»
Служба диспетчера очереди печати хранит инструкции по печати в операционной системе Windows, а затем передает эти инструкции принтеру для выполнения задания на печать.
Таким образом принтер, подключенный к компьютеру, начинает печать документа. Служба диспетчера очереди печати обычно хранит все документы для печати в списке, а затем передает их по одному на принтер. Стратегия FIFO (First-In-First-Out) используется здесь для печати оставшихся документов в очереди.
Эта программа использует два основных файла: spoolss.dll и spoolsv.exe. Поскольку это не отдельное программное обеспечение, оно зависит от этих двух служб: Dcom е RPC. Служба диспетчера очереди печати перестанет работать, если какая-либо из вышеперечисленных служб зависимостей выйдет из строя.
Иногда принтер может зависнуть или перестать работать. Если вы столкнулись с той же проблемой, вы попали в нужное место. Здесь у нас есть идеальное руководство, которое поможет вам решить проблему «Диспетчер очереди печати не работает или не работает, обновив Windows 7 до Windows 10».
Программы для Windows, мобильные приложения, игры - ВСЁ БЕСПЛАТНО, в нашем закрытом телеграмм канале - Подписывайтесь:)
Решение «Служба диспетчера очереди печати не запущена»
Метод 1.Запустите или перезапустите службу диспетчера очереди печати
Чтобы устранить ошибку «Служба диспетчера очереди печати» не работает в Windows, необходимо сначала убедиться, что:
- Служба диспетчера очереди печати активна
- Его пристрастия также активны
Шаг A: Как проверить, активна ли служба диспетчера очереди печати?
1. Запустите диалоговое окно «Выполнить», удерживая вместе клавиши Windows + R.
2. Когда откроется диалоговое окно «Выполнить», введите services.msc и нажмите OK.
Случай I. Если диспетчер очереди печати неактивен,
1. Окно «Службы» открывается при вводе команды services.msc. Здесь найдите диспетчер очереди печати.
2. Щелкните правой кнопкой мыши службу диспетчера очереди печати и выберите «Свойства».
3. Откроется окно свойств диспетчера очереди печати (локальный компьютер). Установите значение Автоматически.
4. Здесь выберите ОК и нажмите Пуск.
5. Теперь нажмите OK, чтобы закрыть вкладку.
Случай II: если диспетчер очереди печати активен
1. Окно «Службы» открывается при вводе команды services.msc. Здесь найдите диспетчер очереди печати.
2. Щелкните его правой кнопкой мыши и выберите «Перезагрузить».
3. Диспетчер очереди печати перезапустится.
4. Теперь нажмите ОК, чтобы закрыть окно.
Шаг B: Как проверить, активны ли зависимости?
1. Откройте диалоговое окно «Выполнить», удерживая вместе клавиши Windows и R.
2. Когда откроется диалоговое окно «Выполнить», введите services.msc и нажмите OK.
3. После нажатия кнопки «ОК» появится окно «Службы». Здесь перейдите в диспетчер очереди печати.
4. Щелкните правой кнопкой мыши диспетчер очереди печати и выберите «Свойства».
5. Теперь откроется окно свойств диспетчера очереди печати (локальный компьютер). Здесь перейдите на вкладку Зависимости.
6. Здесь щелкните значок удаленного вызова процедур (RPC). Будут расширены два параметра: средство запуска процессов сервера DCOM и средство отображения конечных точек RPC. Запишите эти имена и выйдите из окна.
7. Вернитесь в окно «Службы» и найдите средство запуска процессов сервера DCOM.
8. Щелкните правой кнопкой мыши элемент запуска процессов сервера DCOM и выберите Свойства.
9. Откроется окно свойств запуска процесса сервера DCOM (локальный компьютер). Установите значение Автоматически.
10. Здесь нажмите «Применить», а затем нажмите кнопку «Пуск».
11. Теперь подождите несколько секунд и нажмите «ОК», чтобы закрыть окно «Свойства».
12. Вернитесь в окно Services и найдите RPC Endpoint Mapper.
13. Щелкните правой кнопкой мыши RPC Endpoint Mapper и выберите Свойства.
14. Теперь откроется окно свойств сопоставителя конечных точек RPC (локальный компьютер). В раскрывающемся меню Тип запуска выберите Автоматически.
16. Теперь нажмите «Применить», а затем «ОК», чтобы закрыть окно «Свойства».
я на подэтапах, упомянутых в шагах A и B, будет запущена служба диспетчера очереди печати и зависимости службы диспетчера очереди печати. в системе Windows. Попробуйте выполнить эти два шага на своем компьютере и перезагрузите его. Ошибка «Служба локального диспетчера очереди печати не работает» будет исправлена.
Метод 2: используйте средство восстановления диспетчера очереди печати
Ошибка службы диспетчера очереди печати может быть исправлена с помощью средства восстановления диспетчера очереди печати. Выполните шаги, указанные ниже, чтобы решить эту проблему:
Примечание. Средство восстановления диспетчера очереди печати сбросит все настройки принтера до значений по умолчанию.
1. Установите инструмент для ремонта диспетчера очереди печати.
2. Откройте и запустите этот инструмент в вашей системе.
3. Теперь выберите значок «Восстановить», отображаемый на экране. Это исправит все ошибки, а также обновит службу диспетчера очереди печати.
4. По завершении процесса отобразится сообщение об успешном выполнении, подтверждающее устранение неполадок.
5. Перезагрузите компьютер.
Ошибка службы диспетчера очереди печати теперь будет исправлена. Попробуйте распечатать документ и проверить его.
Даже после попытки использования данных методов ошибка все равно возникает; указывает на то, что драйвер принтера поврежден. Попробуйте переустановить его, чтобы решить эту проблему.
Мы надеемся, что эта статья была полезной, и вы смогли исправить ошибку «Служба диспетчера очереди печати не работает». Если у вас есть какие-либо вопросы по этой статье, свяжитесь с нами через раздел комментариев ниже.
Программы для Windows, мобильные приложения, игры - ВСЁ БЕСПЛАТНО, в нашем закрытом телеграмм канале - Подписывайтесь:)