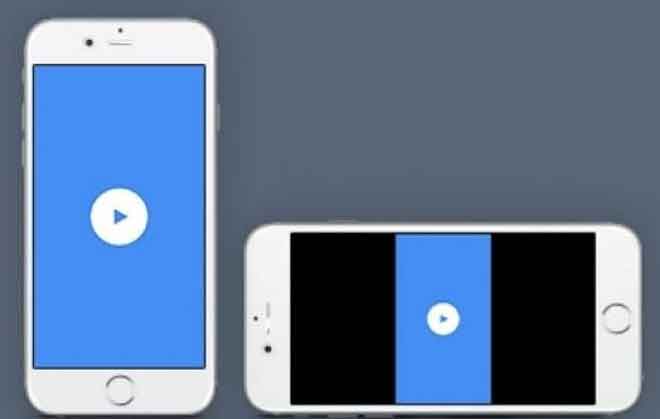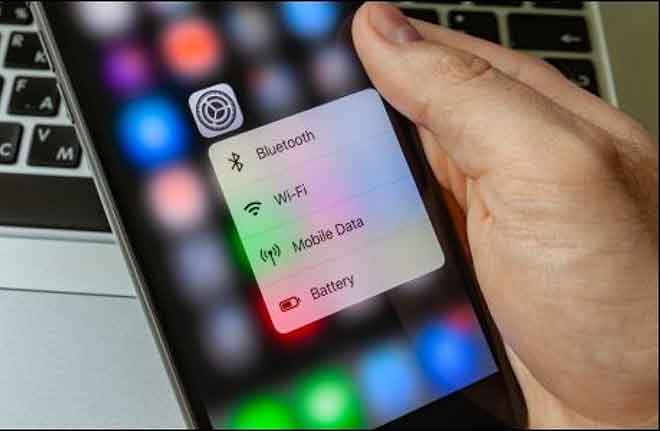Обновление Kindle: все шаги
Многие электронные устройства, от смартфонов до планшетов и ПК, оснащены операционной системой, которая требует периодических обновлений для повышения производительности и добавления новых функций. Программа для чтения электронных книг Kindle от Amazon ничем не отличается. Чтобы ваше устройство было в курсе последних инноваций и обеспечивало оптимальную работу, очень важно регулярно обновлять Kindle. Например, подумайте о том, как ваш смартфон может начать вести себя странно, если вы не будете обновлять его в течение длительного времени; то же самое может случиться с вашим Kindle. Если вы новичок в мире устройств для чтения электронных книг и недавно приобрели Kindle, вы попали по адресу. Хотите знать, как обновить Kindle Paperwhite? Продолжайте читать и узнайте, как это сделать. Не волнуйтесь: следуя инструкциям, весь процесс станет простым, и вы не рискуете потерять электронную книгу или прогресс в чтении. Это связано с тем, что все надежно сохраняется в облачных сервисах Amazon.
Как обновить Kindle
Первый фундаментальный шаг по обновлению Kindle включает подключение к Интернету. Убедитесь, что ваша программа для чтения электронных книг подключена к сети через соединение Wi-Fi или 3G (если ваша модель имеет эту опцию). Вот как это сделать:
- Включите Kindle.
- Нажмите на значок из трех вертикальных точек в правом верхнем углу.
- Выберите Настройки.
- Перейдите к «Беспроводные сети», а затем «Сети Wi-Fi».
- Подключите устройство к доступной сети, введя пароль, если необходимо.
Доступ к параметрам обновления. После того как вы защитите подключение к Интернету, приступайте к обновлению. Вот шаги, которые необходимо выполнить:
- Вернитесь в меню настроек.
- Выберите «Параметры устройства».
- Выберите Дополнительные параметры.
(Если вы не нашли дополнительные параметры сразу, проведите пальцем вниз; они могут быть не видны сразу из-за размера экрана вашего устройства.)
Программы для Windows, мобильные приложения, игры - ВСЁ БЕСПЛАТНО, в нашем закрытом телеграмм канале - Подписывайтесь:)
- Нажмите «Обновить Kindle».
Установка обновления: Если есть какие-либо обновления, на экране Kindle появится уведомление:
- Ответьте ОК на предупреждение.
- Дождитесь завершения обновления Kindle.
Однако если опция «Обновить Kindle» неактивна, это означает, что вы уже используете последнюю версию программного обеспечения и никаких дальнейших действий не требуется.
Обратите внимание: после такой настройки ваш Kindle будет автоматически обновляться каждый раз, когда Amazon выпускает новую версию программного обеспечения для вашей модели, при условии, что вы подключены к Интернету. Обновление будет происходить в периоды бездействия устройства, обеспечивая непрерывность чтения.
Обновление Kindle с ПК
Первым шагом перед выполнением любого обновления Kindle является определение точной модели и поколения вашей электронной книги. Семейство Amazon Kindle обширно и включает такие варианты, как Kindle, Kindle Paperwhite и Kindle Voyage, и каждая модель может иметь несколько поколений. Очень важно точно знать, какое у вас устройство, поскольку для каждого требуется определенная версия прошивки. Вот как это определить:
- На главном экране Kindle коснитесь значка из трех вертикальных точек, расположенного в правом верхнем углу.
- Выберите «Настройки».
- На следующем экране перейдите в «Параметры устройства».
- Нажмите «Информация об устройстве».
Обратите внимание на модель, поколение (например, Kindle Paperwhite (11-е поколение)) и версию прошивки. Это поможет вам скачать правильную прошивку, избежав возможных ошибок или пустой траты времени.
Загрузите правильное обновление
После того, как вы определили свою модель, пришло время получить подходящее обновление для вашего Kindle:
- Посетите официальную страницу обновлений Amazon Kindle.
- Прокрутите список и найдите конкретное обновление для вашей модели и поколения.
- Нажмите «Загрузить обновление программного обеспечения» и дождитесь завершения загрузки.
Однако если версия на сайте идентична той, которая уже установлена на вашем Kindle, это означает, что ваше устройство уже обновлено до последней версии. Если ваш Kindle работает со сбоями, вы можете рассмотреть возможность переустановки той же прошивки, чтобы решить любые проблемы.
Перенос и установка обновления
Получив .bin-файл обновления Kindle, выполните следующие действия, чтобы перенести и установить его:
- Подключите Kindle к компьютеру с помощью USB-кабеля.
- В зависимости от операционной системы:
- В Windows: откройте проводник, выберите «Этот компьютер» и получите доступ к хранилищу Kindle. Перетащите файл .bin в корневую папку вашего Kindle.
- На Mac: откройте Finder, выберите значок Kindle и перетащите файл .bin в хранилище вашего устройства.
- После передачи файла безопасно отключите Kindle от сети.
- На Kindle перейдите в «Настройки» > «Параметры устройства» > «Дополнительные параметры» и выберите «Обновить Kindle».
- Подтвердите обновление.
Ваш Kindle перезагрузится и начнет обновление. Убедитесь, что уровень заряда батареи составляет не менее 30 %, и не выключайте устройство во время обновления. После завершения вы можете быть уверены, что ваш Kindle будет обновлен до последней версии программного обеспечения без ущерба для ваших электронных книг или прогресса чтения.
Обновления Kindle отключены
Прежде чем приступить к фактической процедуре, важно понять природу проблемы. Если вы заметили, что пункт «Обновить Kindle» в вашем меню отображается серым цветом, в основном есть две причины:
- У вас уже установлена последняя версия прошивки.
- Вы скачали несовместимую версию прошивки с сайта Amazon.
Давайте подумаем об этом как о программном обеспечении на компьютере. Если это неправильная версия, система не разрешит обновление. Если у вас ПК с Windows и вы пытаетесь установить программное обеспечение, предназначенное для Mac, ваш компьютер его не распознает.
Проверьте совместимость прошивки
Выполните следующие действия, чтобы убедиться, что у вас правильная версия:
- Перейдите в меню в правом верхнем углу вашего Kindle.
- Выберите «Настройки» > «Параметры устройства» > «Информация об устройстве».
- Запишите Серийный номер.
- Используйте серийный номер, чтобы определить поколение вашего Kindle, обратившись к надежной базе данных. как отдельная страница в Википедии.
Процедура обновления
Если вы уверены в том, что правильно определили свой Kindle:
Если, несмотря на правильную версию, ваш Kindle по-прежнему отказывается от обновления, рассмотрите возможность выполнения сброса настроек. Этот шаг удаляет все данные, поэтому действуйте осторожно.
Служба поддержки клиентов Amazon
Если вы не можете решить проблему самостоятельно, в крайнем случае обратитесь в службу поддержки Amazon:
- Перейти на страницу поддержки.
- Выберите Kindle, Fire или Alexa Device.
- Найдите свое устройство или, если его нет в списке, нажмите «Моего устройства нет в списке».
- Следуйте инструкциям, чтобы связаться со службой поддержки через чат или по телефону.
Служба поддержки Amazon обычно готова решить эти проблемы, проведя тестирование устройства и предложив соответствующие решения.
Часто задаваемые вопросы: все об обновлении Kindle
1. Что такое обновление Kindle?
Обновление Kindle — это новая версия программного обеспечения, предоставляемая Amazon для улучшения и добавления новых функций в устройства Kindle. Эти обновления могут улучшить безопасность, исправить ошибки или добавить новые функции.
2. Как узнать, нуждается ли мой Kindle в обновлении?
Вы можете проверить версию программного обеспечения вашего Kindle, перейдя в меню «Настройки», выбрав «Об устройстве» и сравнив показанную версию с версией, указанной на официальном сайте Amazon. Если доступна более новая версия, возможно, вашему Kindle потребуется обновление.
3. Как обновить Kindle?
Есть два способа обновить Kindle:
- Автоматическое обновление: если ваш Kindle подключен к Wi-Fi, он автоматически загрузит и установит обновления, когда они станут доступны.
- Обновление вручную: вы можете загрузить последнее обновление с веб-сайта Amazon, подключить Kindle к компьютеру с помощью USB-кабеля и перенести файл обновления на свое устройство.
4. Сколько времени занимает обновление?
В среднем обновление может занять от нескольких минут до 30 минут, в зависимости от размера обновления и скорости вашего интернет-соединения.
5. Безопасно ли обновлять Kindle?
Да, обновления, предоставляемые Amazon, проверены и безопасны. Однако перед началом обновления всегда рекомендуется создавать резервные копии книг и другой информации.
6. Что произойдет, если обновление прервется или произойдет сбой?
Если обновление прерывается или завершается сбоем, ваш Kindle может работать неправильно. В этом случае мы рекомендуем подключить Kindle к компьютеру и попытаться переустановить обновление вручную.
7. Удалит ли обновление мои книги или настройки?
Нет, обновление не должно стирать ваши книги или настройки. Однако в качестве меры предосторожности всегда рекомендуется сделать резервную копию данных перед выполнением обновления.
8. Все ли модели Kindle получают одинаковые обновления?
Нет, обновления специфичны для каждой модели. Проверяя наличие доступных обновлений на сайте Amazon, убедитесь, что вы загружаете обновление, подходящее для вашей конкретной модели Kindle.
Мы надеемся, что этот FAQ был вам полезен! Для получения дополнительной информации или помощи посетите официальный сайт Amazon или обратитесь в службу поддержки клиентов. Kindle Fire не загружает приложения. Что делать?
Программы для Windows, мобильные приложения, игры - ВСЁ БЕСПЛАТНО, в нашем закрытом телеграмм канале - Подписывайтесь:)