Лучшие функции Windows 11 для студентов и способы их использования
Компьютер является одним из самых важных аксессуаров для школьников. Универсальность и портативность ноутбука делают его отличным инструментом для обучения в дороге, а надежная конфигурация настольного компьютера помогает максимизировать вашу продуктивность.
В то время как ChromeOS и macOS стоит рассмотреть для студентов, Windows 11 легко порекомендовать. Мало того, что существует множество устройств на выбор, операционная система Microsoft включает в себя множество мощных функций, которые помогут вам работать более продуктивно.
Эта статья ориентирована на учащихся, но каждая из перечисленных ниже функций может быть полезна людям любого возраста. Доступные в настройках и собственных приложениях Microsoft, они сделают вашу жизнь проще при выполнении любой работы.
Фокус
Инструмент «Фокусировка» — отличный способ помочь вам сосредоточиться на текущей задаче и свести к минимуму отвлекающие факторы. Что еще лучше, так это то, что он встроен прямо в настройки, так что ничего скачивать не нужно.
Программы для Windows, мобильные приложения, игры - ВСЁ БЕСПЛАТНО, в нашем закрытом телеграмм канале - Подписывайтесь:)
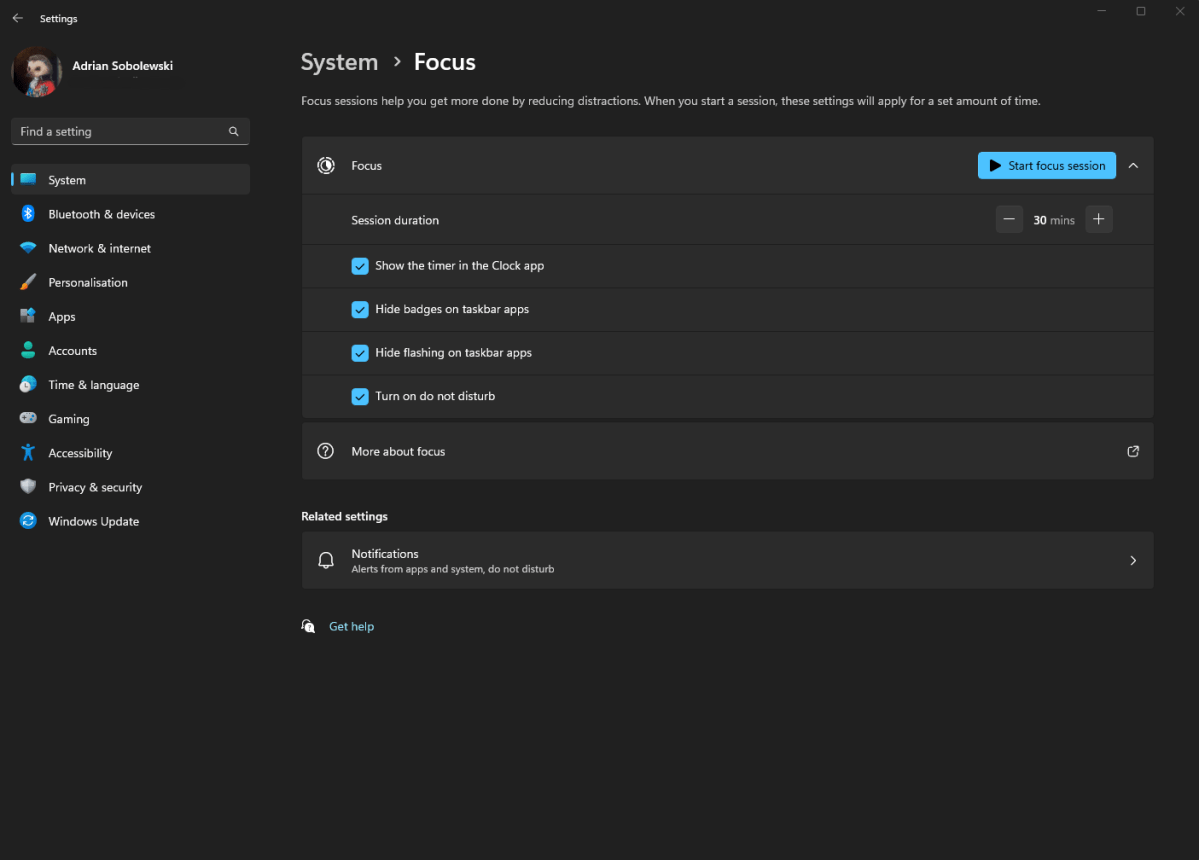
Адриан Соболевски-Киверски / Foundry
Чтобы перейти на вкладку «Фокус», вам нужно просто перейти к Настройки в Windows 11. Там вы по умолчанию будете в Система вкладка, где можно найти Фокус меню.
Нажмите на нее, и вы сможете изменить все аспекты вашего Фокус-сессия – продолжительность каждого сеанса, то, как он скрывает активность приложения на панели задач и включаете ли вы Режим не беспокоить. Что еще более интересно, так это его интеграция с системные часы.
в Приложение часов, вы также можете начать сеанс Focus, а также просмотреть статистику Focus. Перейдите в приложение «Часы» и в меню слева выберите Фокус-сессии. Там вы также можете установить таймер и выбрать, хотите ли вы делать перерывы во время сеанса Focus, вы также можете добавлять задачи, которые необходимо выполнить во время этого сеанса, и видеть свой ежедневный прогресс.
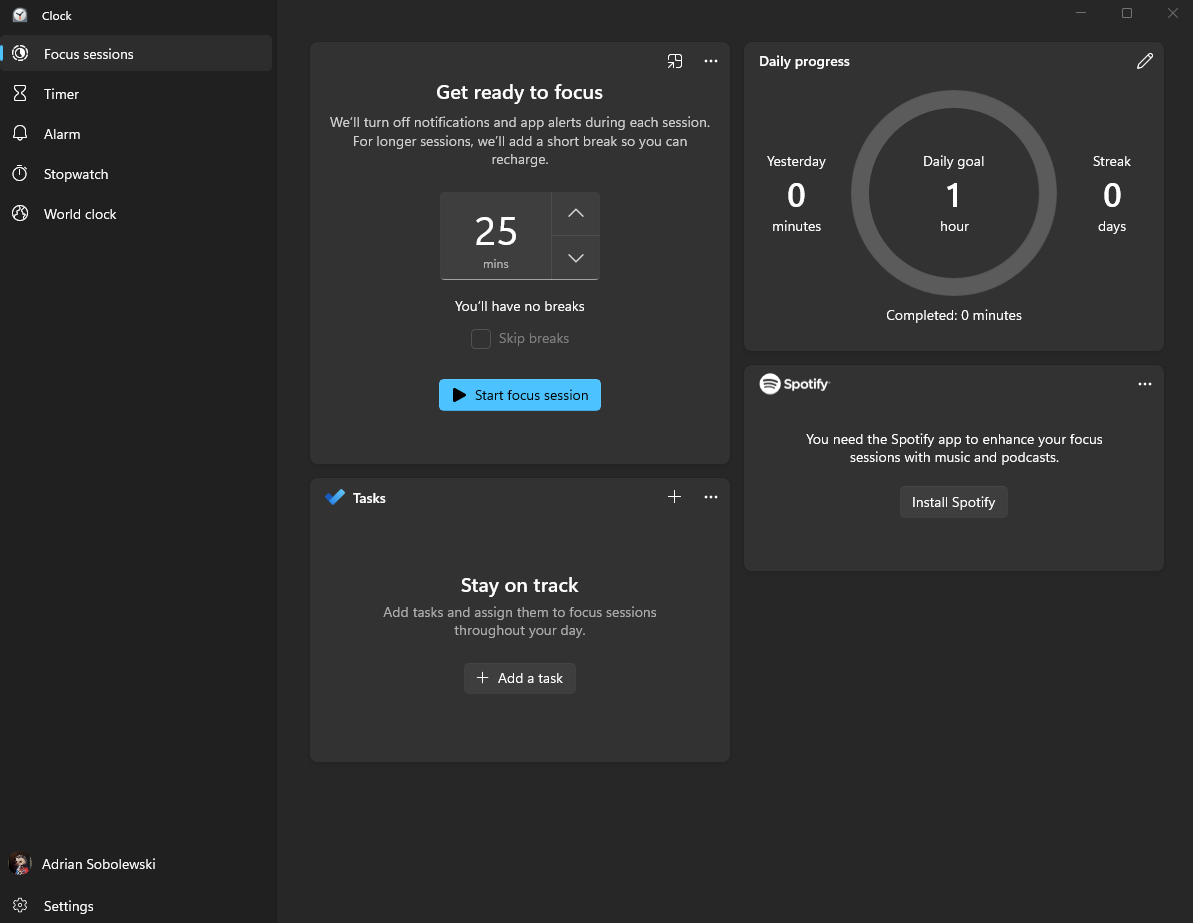
Адриан Соболевски-Киверски / Foundry
Фокус-сессии позволяют даже интегрируйте свой Spotify в приложениечто означает, что вы можете слушать любимую музыку во время учебы без постоянного желания возиться с приложением и отвлекаться.
Просьба не беспокоить
Режим не беспокоить — отличная функция, которая творит чудеса в тандеме с режимом фокусировки. Это позволяет вам отключить все уведомления, которые вы обычно получаете, то есть они будут просто отправляться в панель уведомлений, а не появляться на экране и не отвлекать вас.
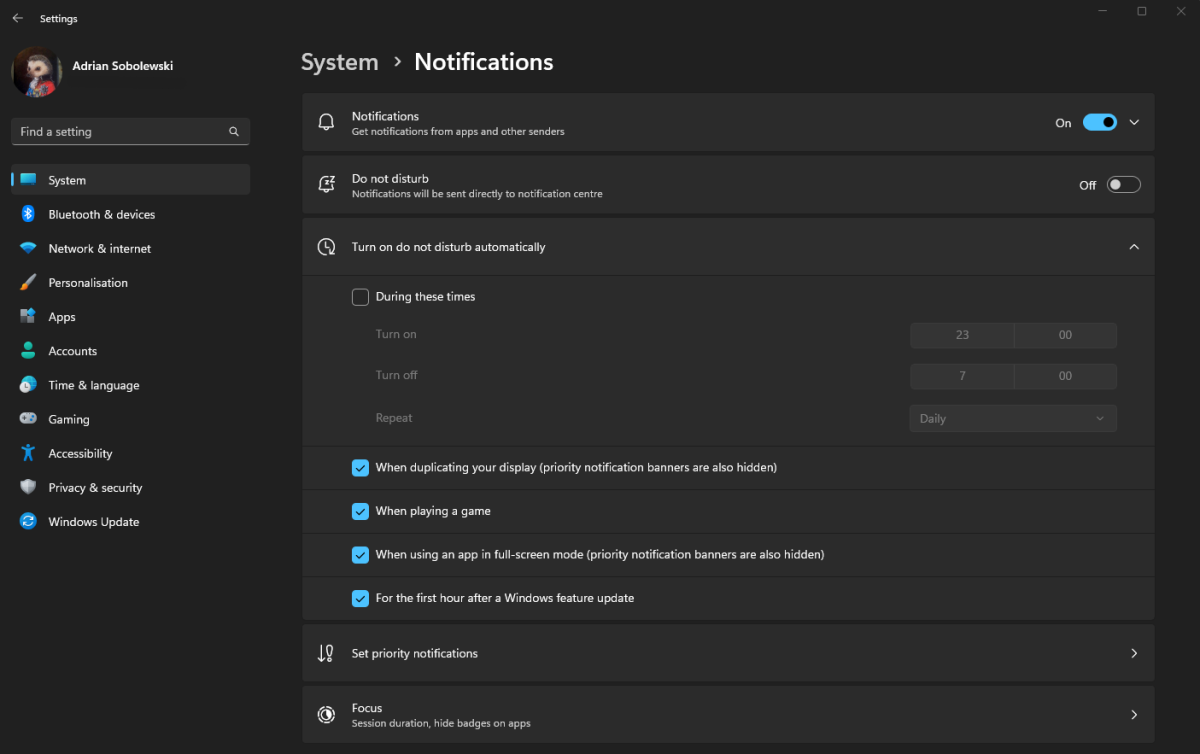
Адриан Соболевски-Киверски / Foundry
Это еще одна функция, встроенная в настройки Windows 11, поэтому найти ее очень просто.
Открыть Настройки и в Система нажмите на вкладку Уведомления меню. Там вы увидите Просьба не беспокоить тумблер, который включает режим в один клик.
Ниже вы также можете найти раскрывающееся меню под названием Включить режим “Не беспокоить” автоматически. Это отличная функция, которая позволяет вам установить определенные часы, когда режим включен по умолчанию, а также некоторые другие действия, такие как игры, когда вы не хотите, чтобы вас прерывали уведомлениями.
Калькулятор
При первом открытии калькулятора в Windows 11 он может показаться довольно бесплодным — просто простой калькулятор, в котором нет ничего особенного.
Однако не обманывайтесь: это мощный инструмент, который может пригодиться даже для сложных уравнений. Более того, он уже установлен в Windows 11, поэтому для его открытия достаточно просмотреть список приложений.
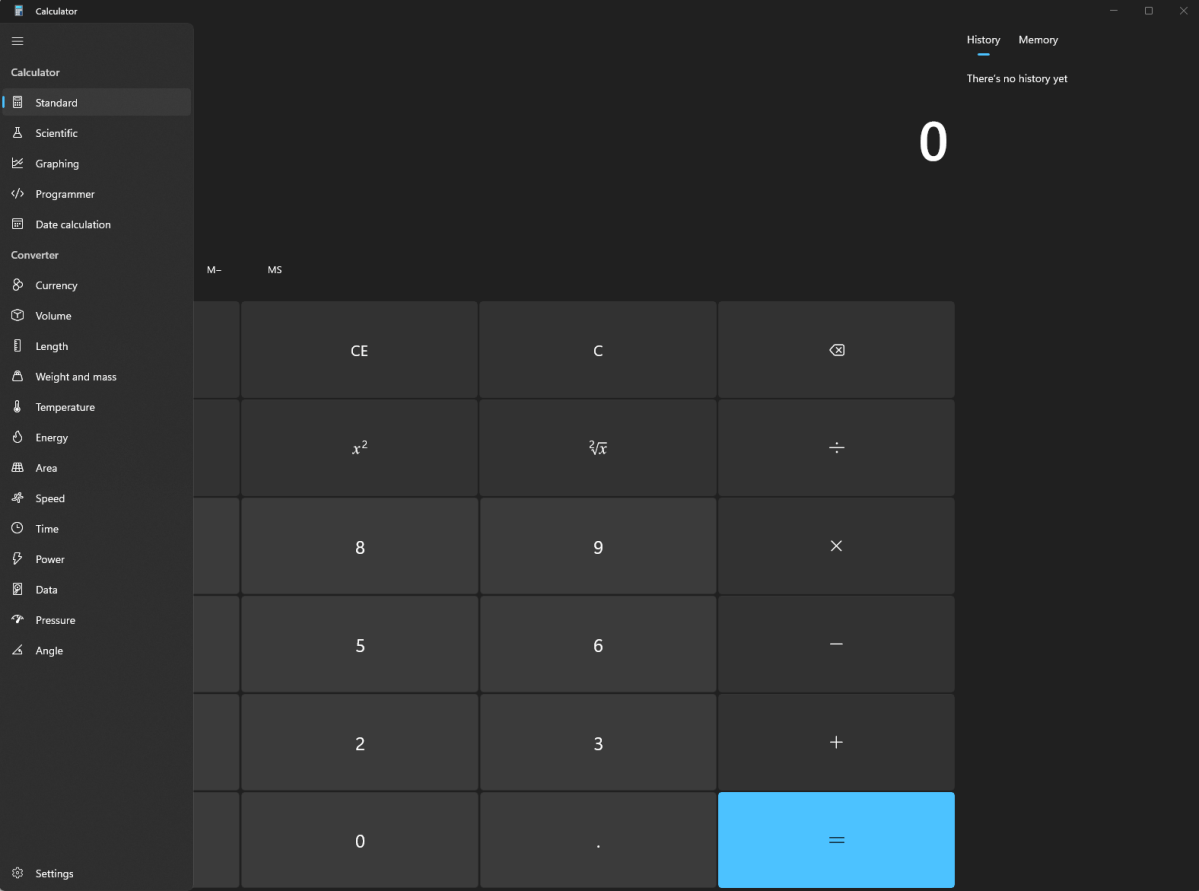
Адриан Соболевски-Киверски / Foundry
Если вы немного расширите окна Калькулятора по сравнению с видом по умолчанию, вы уже увидите История и Память вкладки, которые помогают отслеживать, что вы делаете.
Но это не все. В левом верхнем углу вы можете увидеть три горизонтальные линии. Как только вы нажмете на них, начнется волшебство калькулятора Windows 11 — он покажет все специальные макеты калькулятора которые могут вам понадобиться, а также некоторые полезные преобразователи единиц измерения. Это все, что вам нужно как для повседневной жизни, так и для занятий по математике или физике.
Диктофон
Иногда лекции могут быть сложными, поэтому прослушать их всего один раз, делая заметки, довольно сложно.
Вот когда удобные записи — отличный вариант — они позволяют вам еще раз прослушать выступление и сосредоточиться на деталях, которые обычно теряются во время занятий. Microsoft предлагает вам Диктофон приложение, которое позволит вам одновременно делать заметки на ноутбуке и записывать лекцию.
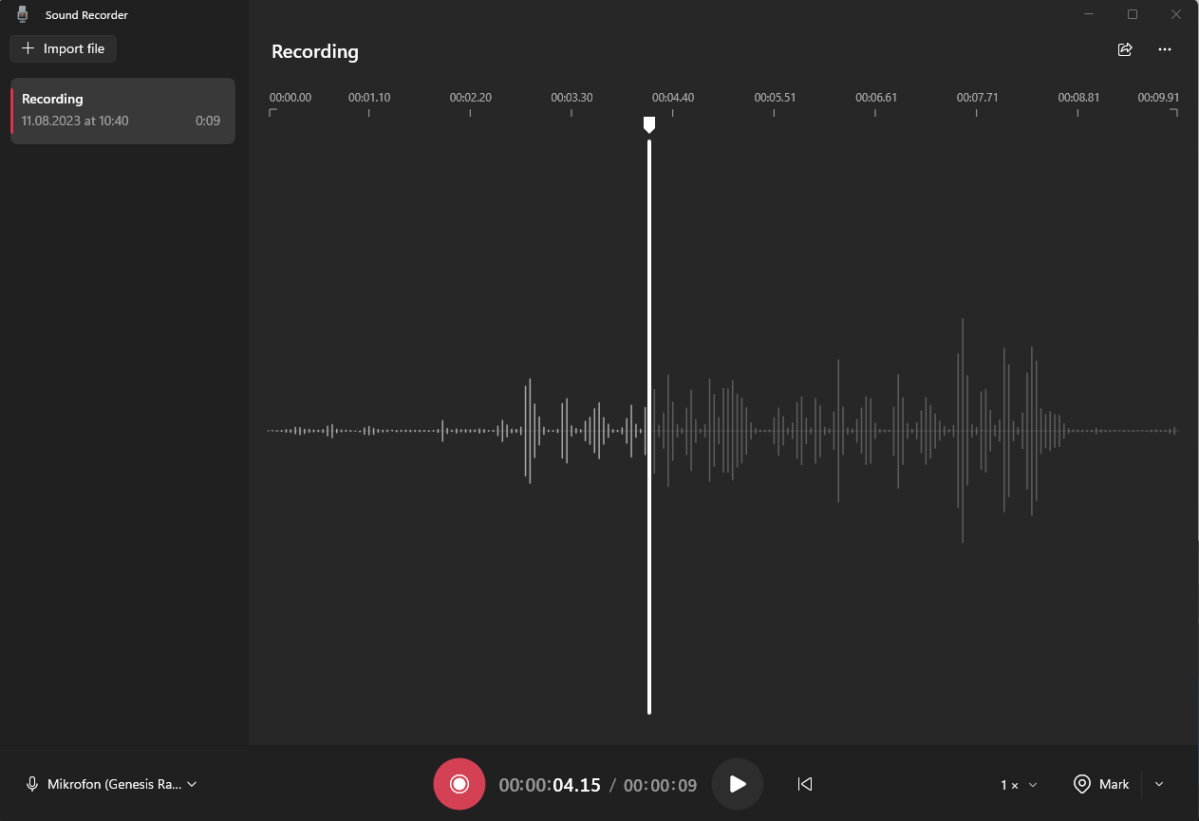
Адриан Соболевски-Киверски / Foundry
Это действительно простое приложение, которое позволяет вам записывать вход вашего микрофона. Вы также можете отметить важные моменты записи благодаря Отметка в правом нижнем углу, а также импортируйте уже записанные файлы в приложение, чтобы пометить их. Рядом с опцией «Отметить» вы также можете замедлить или ускорить воспроизведение. Слева вы также можете увидеть свои записи и прослушать их.
Времена нажатия кнопки Print Screen и вставки результата в MS Paint действительно прошли.
Благодаря Windows 11 Ножницы, делать скриншоты чрезвычайно просто, так что вы можете с легкостью запечатлеть то, что у вас на экране. Это отличный инструмент для онлайн-классов, независимо от того, хотите ли вы захватить важный слайд презентации или просто хотите добавить изображение к своей работе.
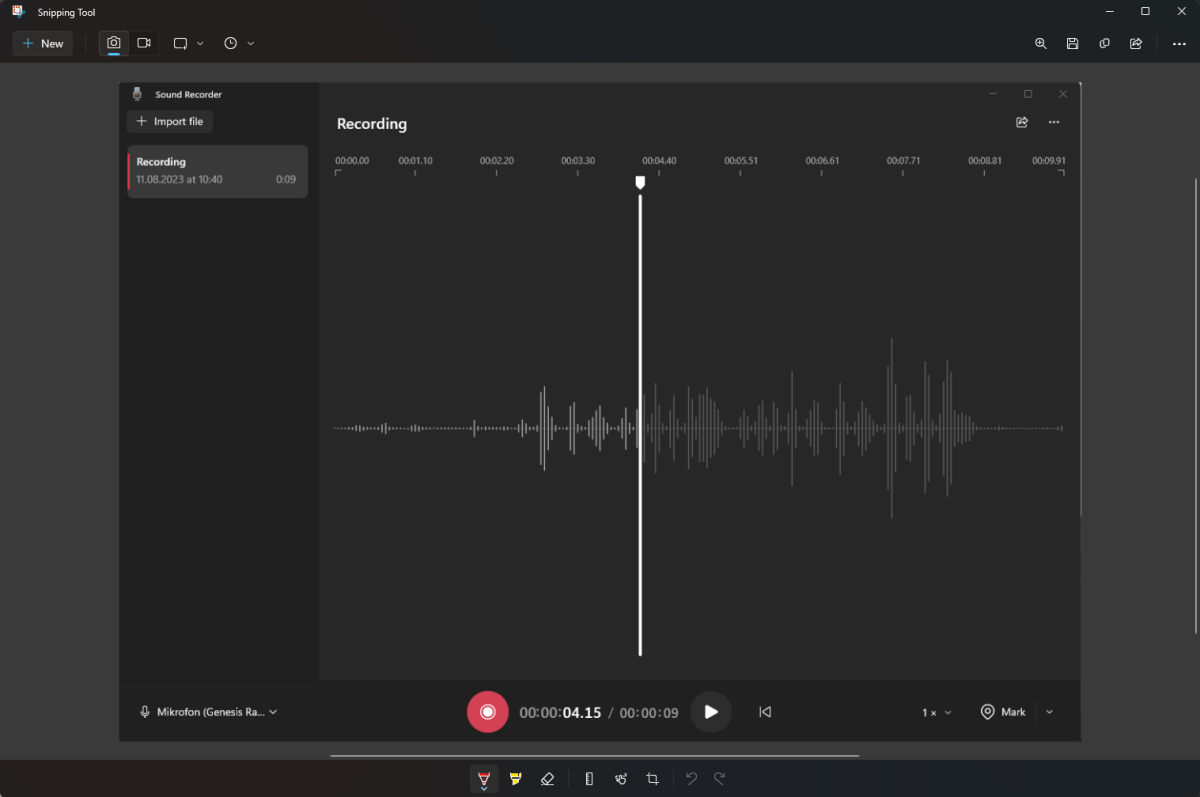
Адриан Соболевски-Киверски / Foundry
Инструмент Snipping может захватывать как фотографии, так и видео, и вы даже можете отложить захват на определенное количество секунд. Все содержится в удобном меню в верхней части инструмента.
Вы также можете выбрать между захватом всего экрана, определенного раздела или конкретной выбранной области. Как и в приложении, инструмент Snipping можно использовать через Windows+Shift+S Сочетание клавиш.
Приложение даже включает в себя некоторые базовые инструменты редактирования, в том числе обрезку и маркировку только что снятого изображения. Когда вы закончите, просто щелкните значок сохранения в правом верхнем углу и добавьте его в соответствующий раздел Проводника.
Snap Assist
Snap Assist — обязательный инструмент, если вы работаете с несколькими открытыми окнами. Это позволяет вам переставлять окна и быстро фиксировать их на месте в макете по вашему выбору.
Он работает двумя основными способами. Во-первых, если у вас открыто окно, вы можете навести курсор на значок развертывания окна (это тот, который находится между свертыванием и закрытием окна), а затем выбрать из ряда всплывающих многооконных макетов.
Появится всплывающее окно, в котором будут показаны доступные многооконные макеты. После того, как вы выберете один из них, вы сможете расположить окна в выбранном макете.
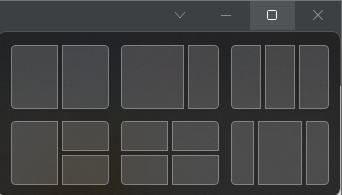
Адриан Соболевски-Киверски / Foundry
Вы также можете использовать Snap Assist, чтобы вручную изменить порядок окон. Когда вы берете один из них и перетаскиваете его на одну из сторон экрана, Windows 11 автоматически предлагает для него один из способов привязки. Если вы отпустите его, выбранное окно встанет на свое место, а остальные открытые приложения будут готовы к размещению на оставшихся местах.
Это отличная функция, которая упрощает многооконный макет. Дальнейшая перестановка окон доступна путем перетаскивания границ каждого окна, чтобы они идеально подошли к вашему экрану. Windows 11 также запомнит ваш макет, если вы переключитесь на другое окно — просто используйте Alt+Tab ярлык, чтобы вернуться в любое время.
Динамический замок
Иногда вам просто нужно на мгновение отойти от компьютера.
Это не проблема, когда вы дома, но в библиотеке или на уроке вы не захотите оставлять свое устройство разблокированным, а каждый раз блокировать его вручную — это немного хлопотно. Вот тут-то и появляется система Dynamic Lock в Windows 11.
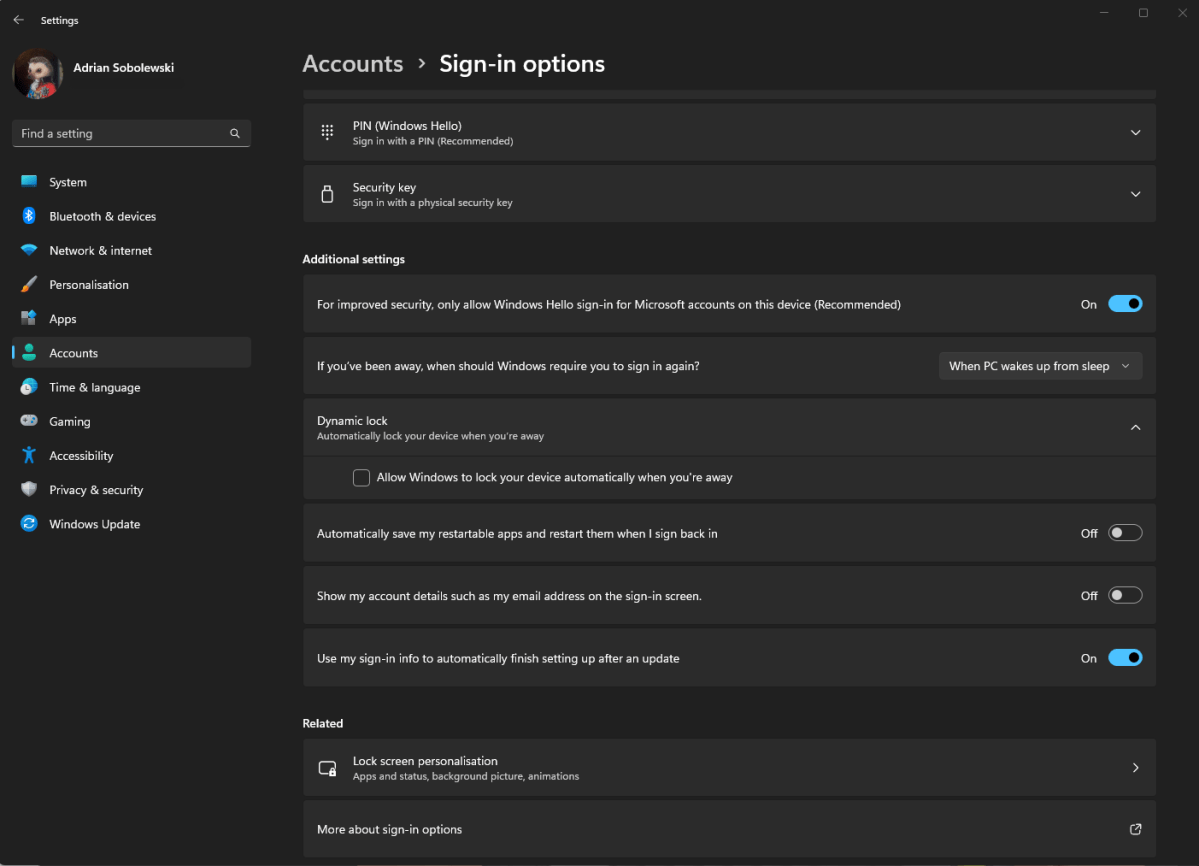
Адриан Соболевски-Киверски / Foundry
Вы можете найти параметры динамической блокировки в Настройки > Счета > Варианты входа.
Это функция, которая позволяет вам подключить компьютер к телефону через Bluetooth и использовать его в качестве механизма блокировки. Ваш ПК с Windows 11 обнаружит, когда подключенное устройство выйдет за пределы диапазона, и автоматически заблокирует устройство через 30 секунд.
Вам больше не нужно беспокоиться о том, что ваш компьютер заблокирован — он сделает это за вас.
Ночной свет
Иногда нет лучшего способа учиться, чем просиживать всю ночь. Есть что-то в том, чтобы просто провести ночь перед своим учебным материалом и пройти через все это — и дело не только в приближающемся сроке.
Однако после долгих часов перед экраном ваши глаза могут страдать. Не только потому, что уже поздно, но и из-за синего света, излучаемого вашим компьютером. В Windows 11 есть ответ — Ночной свет.
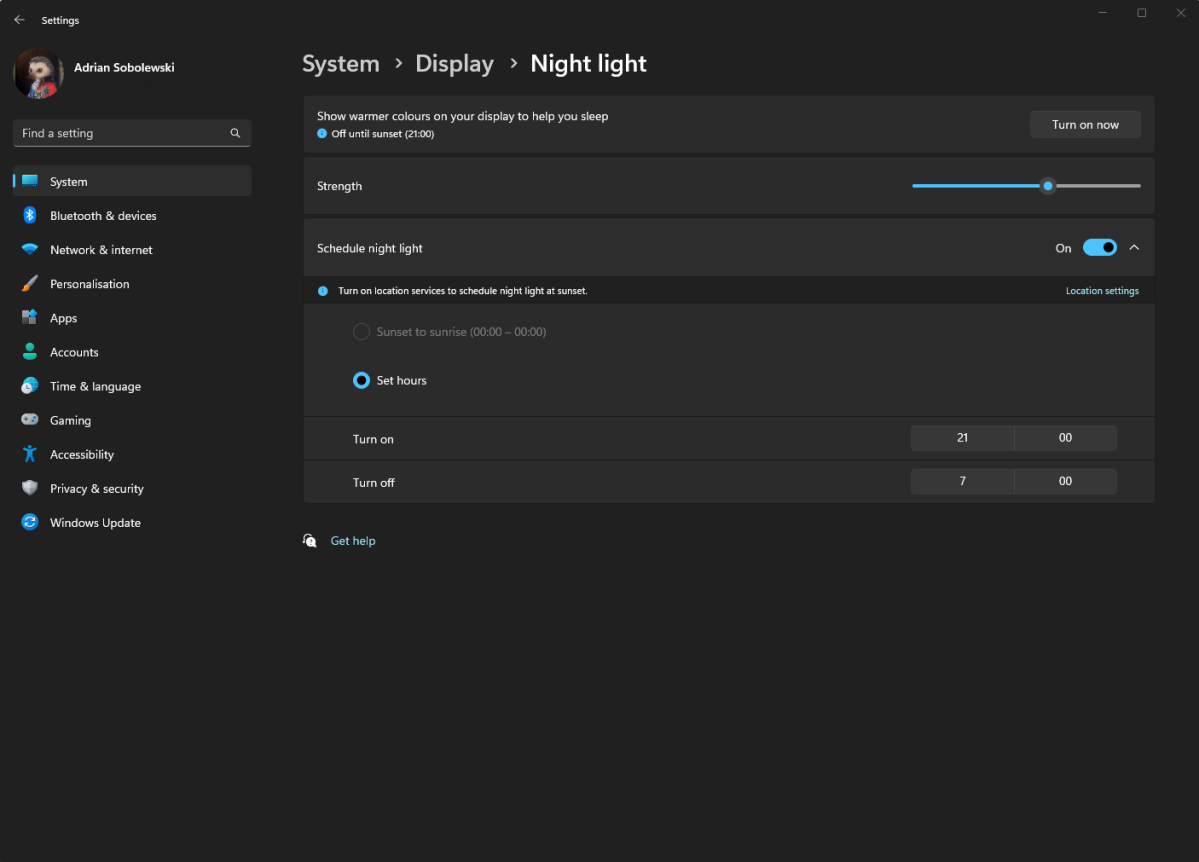
Адриан Соболевски-Киверски / Foundry
Night Light — это функция, которая делает ваш экран более желтым, помогая уменьшить излучение синего света, что, в свою очередь, может ограничить негативное влияние на ваш режим сна и зрение. Вы можете включить его, зайдя в Настройки > Система > Отображать > Ночной свет и настроить его там.
У вас есть довольно много вариантов на выбор.
Во-первых, там можно включить функцию вручную. Вы также можете изменить интенсивность желтого оттенка, а также запланировать автоматическое включение функции. Если вы включите настройки местоположения, вы можете включить его на закате, но если вы не хотите этого делать, вы можете установить свое собственное расписание, когда оно будет включаться и выключаться каждый день.
Одна запись
Одна запись это приложение для создания заметок для многих людей, и легко понять, почему. Это полнофункциональный цифровой блокнот, который можно использовать как в качестве основного инструмента для заметок, так и в качестве чего-то гораздо более сложного.
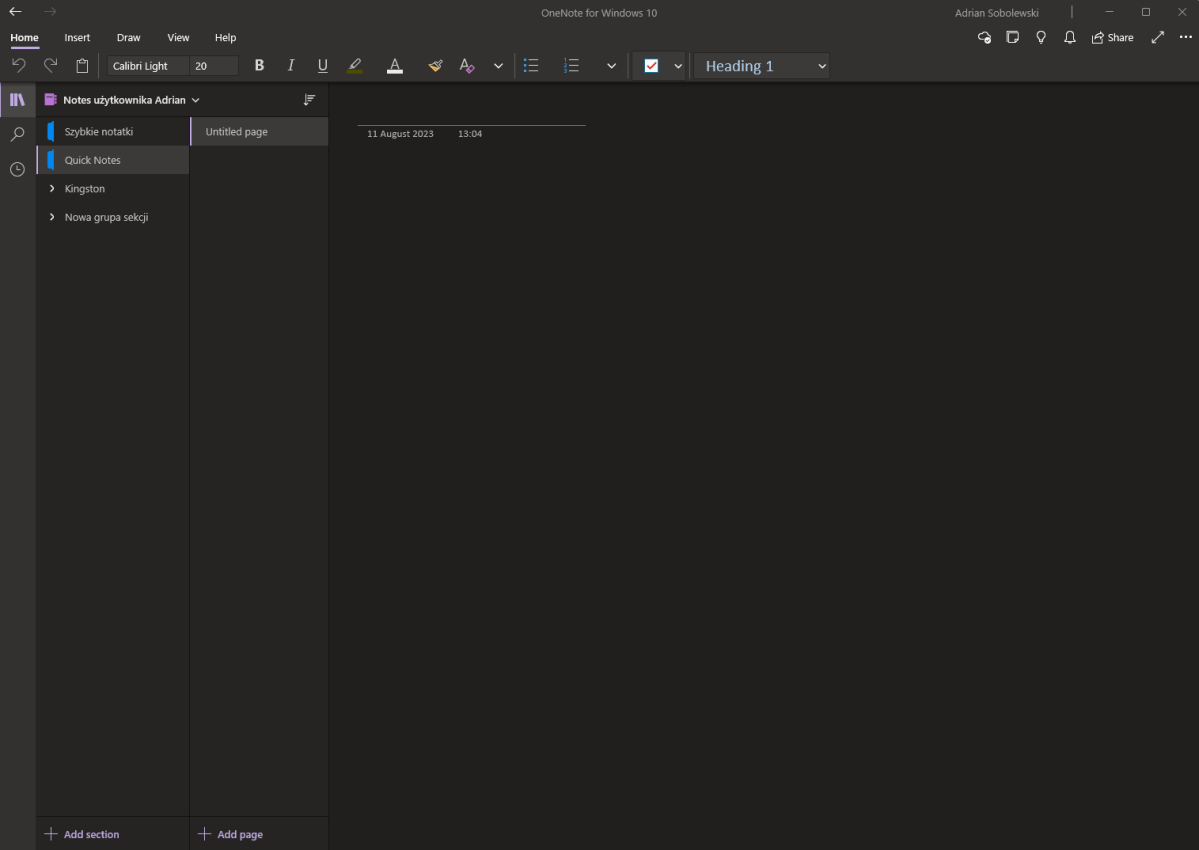
Адриан Соболевски-Киверски / Foundry
По своей сути OneNote разделен на записные книжки, которые, в свою очередь, делятся на разделы и страницы. На эти страницы можно добавлять что угодно — текст, фотографии, списки и многое другое. OneNote также поддерживает ввод с помощью пера и голосовые заметки со встроенной транскрипцией.
Его интеграция с другим программным обеспечением делает его отличным выбором для Windows 11.
Один диск
Нет ничего хуже, чем потерять курсовую работу из-за неисправности диска или другого сбоя в работе ПК. К сожалению, такое иногда случается, но вы можете значительно обезопасить свои файлы, создав их резервную копию в облаке.
собственный Один диск хорошо интегрируется в Windows 11 и даже предоставляет вам 5 ГБ дискового пространства бесплатно.
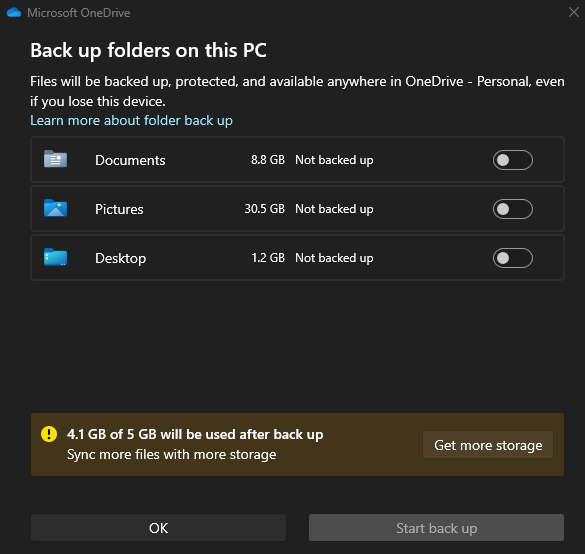
Адриан Соболевски-Киверски / Foundry
Чтобы настроить его, найдите его в строке поиска и откройте первое появившееся приложение. Вам будет предложено войти в систему с учетной записью Microsoft, если вы еще этого не сделали, а затем выбрать папки для автоматического резервного копирования и быть доступными на всех ваших устройствах. Стоит включить все ваши важные документы, если у вас есть место.
Также важно помнить, что файлы, резервные копии которых вы создали в OneDrive, могут быть легко поделиться с кем-либо. Вы можете сделать это, открыв папку OneDrive, затем щелкнув правой кнопкой мыши файл, которым вы хотите поделиться, наведя указатель мыши на параметр OneDrive и нажав «Поделиться» во всплывающем окне. Затем вы можете отправить или скопировать ссылку, чтобы поделиться ею, а также установить параметры конфиденциальности.
Майкрософт, чтобы сделать
Иногда все, что вам нужно сделать, может быть ошеломляющим, и запомнить их все уже само по себе сложно. Именно здесь в игру вступают специальные приложения для списка дел, позволяющие эффективно записывать и расставлять приоритеты для наиболее важных задач.
Windows 11 предлагает отличное приложение именно для этого — Майкрософт, чтобы сделать. По сравнению с написанием списка на бумаге или даже с использованием OneNote, To Do имеет дополнительные функции, которые упрощают создание списка задач и управление им.
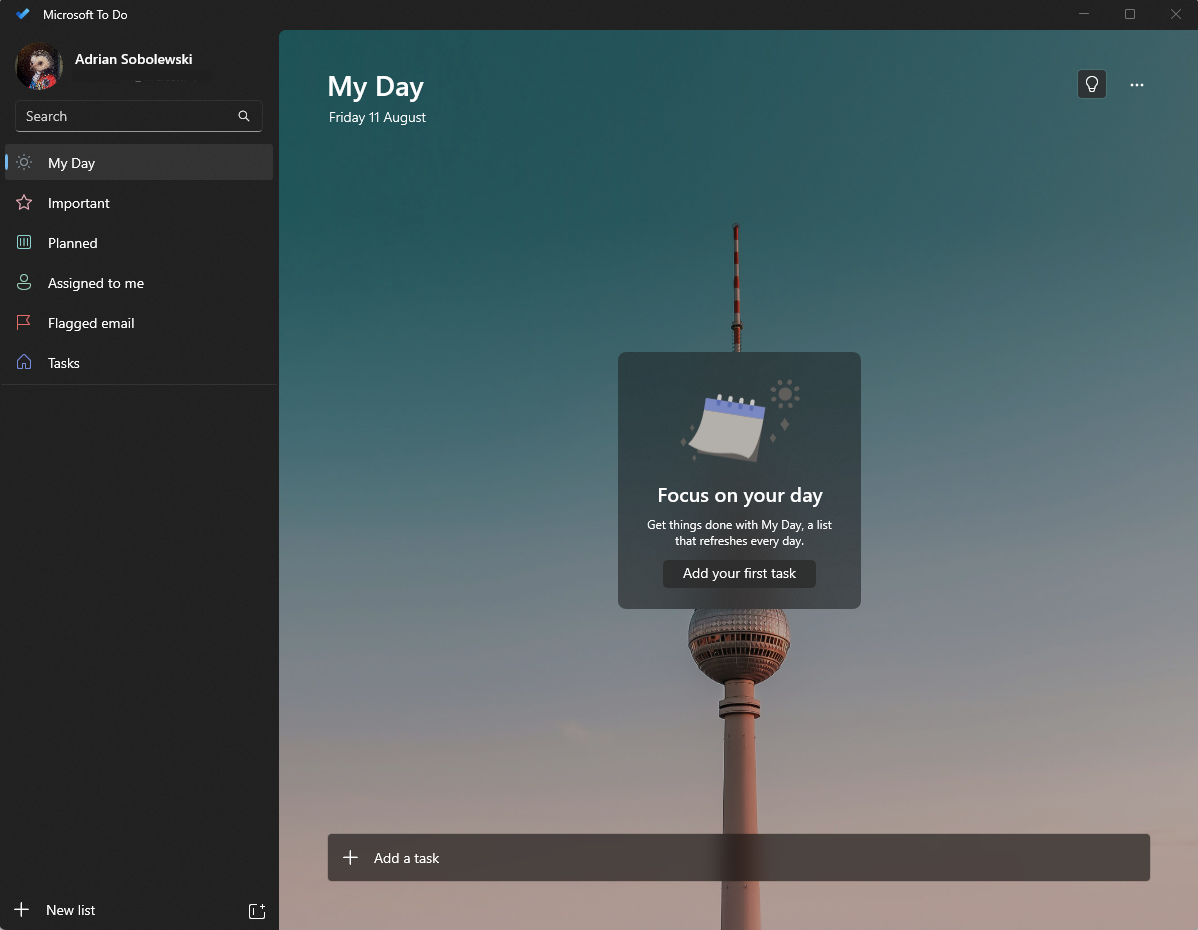
Адриан Соболевски-Киверски / Foundry
Вы можете найти Microsoft To Do, изначально установленную на вашем устройстве с Windows 11, но мобильная версия для Android и iOS означает, что вы можете получить доступ к своему списку дел, где бы вы ни находились.
В To Do вы можете создавать повседневные задачи на вкладке «Мой день», устанавливать помеченные или запланированные задачи и даже импортировать отмеченные электронные письма из Outlook в качестве новых задач. Есть также варианты для создания собственных папок и списков задач.
Что еще лучше, так это то, как задачи добавляются в приложение. Вам не нужно возиться с ползунками времени или параметрами календаря — вы просто записываете нужную задачу вместе с датой и временем, и Microsoft To Do должен распознать ее и запланировать соответственно. Это отличный способ упростить создание списка дел, что само по себе может быть довольно сложной задачей.
Программы для Windows, мобильные приложения, игры - ВСЁ БЕСПЛАТНО, в нашем закрытом телеграмм канале - Подписывайтесь:)






