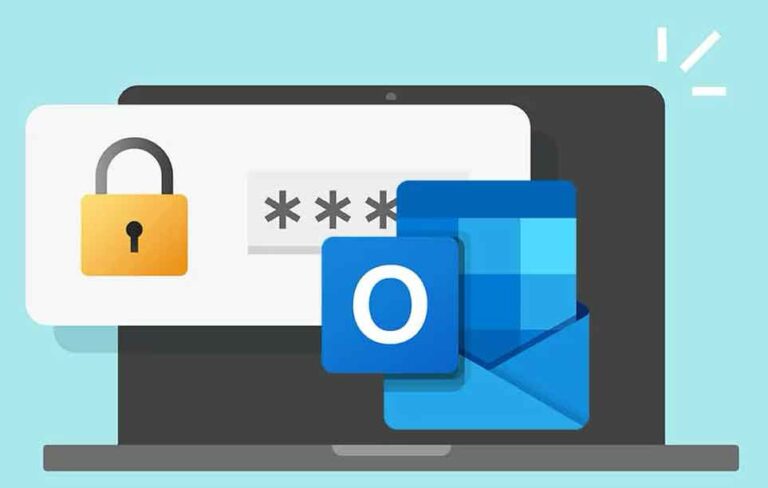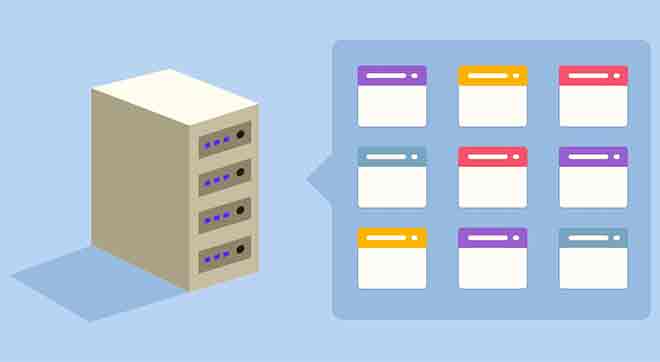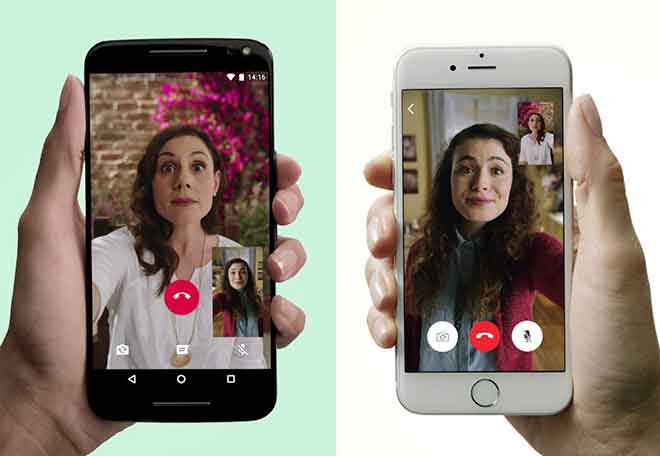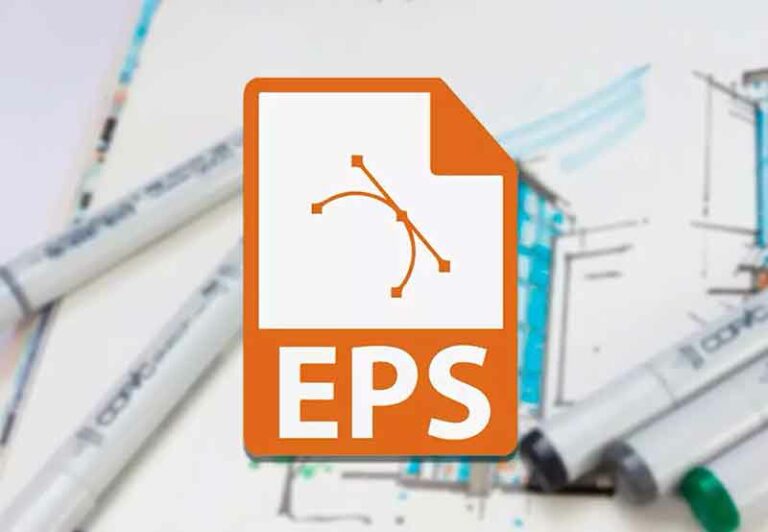Как восстановить удаленные фотографии на iPhone и Android
Каждый хотя бы раз в жизни попадал в неприятную ситуацию удаления драгоценных изображений со своего смартфона, будь то iPhone или Android. Этот момент паники многие могут понять, особенно если рассматриваемые изображения ранее не переносились на другие устройства хранения, такие как компьютер или внешний жесткий диск. К счастью, существуют надежные и проверенные методы восстановления удаленных фотографий с устройств. Если вам интересно, как восстановить удаленные фотографии или как восстановить удаленные фотографии с определенного устройства, эта статья предоставит вам ответы и решения, которые вы ищете. Не позволяйте маленькой ошибке лишить вас самых ценных воспоминаний. Используя правильные методы и инструменты, вы можете легко восстановить удаленные фотографии и снова улыбнуться.
Лучшие приложения для восстановления удаленных фотографий на iPhone и Android
В нынешнюю цифровую эпоху фотографии стали неотъемлемой частью нашего повседневного существования. От драгоценных моментов до случайных снимков, мы храним все воспоминания на наших устройствах. Но что происходит, когда одно из этих изображений внезапно исчезает? К счастью, есть решения для восстановления удаленных фотографий с ваших устройств.
Если вы когда-нибудь задавались вопросом, как я могу восстановить удаленные фотографии с моего устройства, вы попали в нужное место. Если вы хотите восстановить изображения с ПК, iPhone или Android-устройства, мы рассмотрели три эффективных метода, которые помогут вам справиться с этой задачей.
С появлением таких платформ, как Instagram, мы активно делимся своими лучшими моментами со всем миром. Но иногда изображение может быть удалено случайно. Чтобы не поддаваться панике, важно знать, как восстановить удаленные фотографии.
Программы для Windows, мобильные приложения, игры - ВСЁ БЕСПЛАТНО, в нашем закрытом телеграмм канале - Подписывайтесь:)
Если вы потеряли некоторые из ваших любимых изображений, не отчаивайтесь. Внимательно следуйте инструкциям, описанным здесь, чтобы восстановить удаленные фотографии с вашего устройства. Независимо от того, хотите ли вы восстановить фотографии с ПК, iPhone или Android, эти методы помогут вам в этом процессе.
Автоматическое восстановление фотографий с помощью Google Фото на Android
Большинство устройств Android со встроенными сервисами Google предлагают удобное решение для восстановления удаленных фотографий. Это решение является приложением Google Фото, который, помимо множества функций, включает корзину. В этой корзине временно хранятся удаленные фотографии, которые служат своего рода защитной сеткой для ваших драгоценных воспоминаний.
Google Фото интегрирован в облачное хранилище Google Диск, которое предлагает 15 ГБ бесплатного места для хранения. Это пространство можно расширить, подписавшись на Google One с планами от 1,99 евро в месяц. Однако функция, которая может заинтересовать вас больше всего, заключается в том, что в корзине приложения хранятся удаленные фотографии и видео в течение 60 дней, если у вас включено резервное копирование. Если резервной копии нет, фотографии будут безвозвратно удалены через 30 дней.
Чтобы восстановить удаленные фотографии, откройте Google Фото, выберите элемент «Коллекция», расположенный в правом нижнем углу, затем нажмите «Корзина» в правом верхнем углу. Найдите фотографию, которую хотите восстановить, выберите ее и нажмите «Восстановить» внизу, подтвердив операцию нажатием «Разрешить». Затем изображение будет восстановлено в исходную папку происхождения.
Активация резервного копирования в Google Фото
Хотите знать, как восстановить удаленные фотографии в будущем с 60-дневным периодом восстановления? Без проблем. На главном экране приложения нажмите значок своей учетной записи Google, расположенный в правом верхнем углу, и отсюда перейдите к «Активировать резервное копирование»> «Подтвердить». Вы также сможете выбрать, сохранять ли элементы в исходном качестве или в сжатой версии для экономии места на диске.
Восстановить удаленные фотографии с помощью Галереи устройств
Вы пользуетесь не Google Фото, а приложением Галерея на своем смартфоне? Опять же, удаленные фотографии должны временно храниться в папке «Корзина» в течение обычно 30 дней, прежде чем будут удалены окончательно.
Процедура для устройств Samsung: после запуска Галереи щелкните значок ≡, расположенный в правом нижнем углу, а затем выберите в меню пункт «Корзина». Затем выполните долгое нажатие на фотографию, которую нужно восстановить, и нажмите кнопку «Восстановить» внизу.
Процедура для смартфона Xiaomi: запустите приложение «Галерея», нажмите элемент «Альбом», расположенный вверху, прокрутите следующий экран вниз и коснитесь элемента «Корзина». Отсюда процесс восстановления удаленных фотографий аналогичен устройствам Samsung.
Для других моделей и версий Android процедура может немного отличаться, но, следуя этим рекомендациям, вы сможете без труда завершить процесс. Думайте об этом, как о поиске книги в библиотеке: разделы могут немного отличаться, но основной процесс остается прежним.
DiskDigger для iPhone и Android
Если ваших изображений нет в Корзине приложения, которое вы используете в качестве Галереи, решением может быть использование приложения для восстановления данных. Эти приложения способны напрямую сканировать память устройства, чтобы помочь вам восстановить удаленные фотографии. Важно отметить, что если вы ищете приложения для восстановления удаленных фотографий на Android без рута, ваши возможности могут быть ограничены. Это связано с тем, что без root-прав приложение будет иметь ограниченный доступ к памяти смартфона. Чтобы максимизировать ваши шансы на восстановление удаленных фотографий, желательно иметь рутированное устройство.
DiskDigger: мощный инструмент для восстановления удаленных фотографий
Одно из первых приложений для восстановления данных, которое я предлагаю вам изучить, это ДискДиггер. Это приложение входит в число самых эффективных решений для восстановления безвозвратно удаленных фотографий. Базовая версия DiskDigger, позволяющая восстанавливать фото и видео в формате MP4, доступна бесплатно. Тем не менее, есть также платная версия, которая предлагает возможность восстанавливать самые разные типы файлов.
Как использовать DiskDigger для восстановления удаленных фотографий
Для начала загрузите DiskDigger с Магазин игр о Магазин приложений. Затем запустите приложение, предоставьте ему права root, выберите диск для сканирования и типы файлов, которые вы хотите найти, и, наконец, подтвердите, нажав OK. Если ваше устройство не рутировано, нажмите кнопку Начать базовый поиск фотографий и разрешите приложению доступ к хранилищу вашего устройства.
Восстановление и восстановление удаленных фотографий
После сканирования вам будет показан список миниатюр, соответствующих фотографиям, которые вы можете восстановить. Этот список будет обновляться по мере сканирования приложения. Если вы определили удаленные фотографии, которые хотите восстановить, выберите их миниатюры и нажмите кнопку Восстанавливаться. Далее вам будет предложено указать место назначения восстановленного файла — это может быть облачное хранилище, папка вашего Android-устройства или FTP-сервер. Как только вы выберете нужный вариант, фотография будет восстановлена в указанной вами папке или сервисе.
Конкретный пример
Допустим, вы случайно удалили важное фото из последней поездки. Следуя этому руководству, вы можете использовать DiskDigger для сканирования памяти вашего смартфона и, по всей вероятности, восстановить эту удаленную фотографию, вернув ее к жизни в вашей любимой папке или облачном сервисе.
Восстановить для Android
Восстановить удаление он представляет собой эффективное решение, особенно для устройств Android, для восстановления удаленных фотографий. Чтобы в полной мере воспользоваться его функциями, вам необходимо предоставить root-права приложению. Без этих разрешений приложение будет сканировать только кэшированные элементы, чего может быть недостаточно для восстановления ваших фотографий.
Пример: Представьте, что вы случайно удалили важное фото из вашей последней поездки. С Undeleter вы можете получить второй шанс восстановить его.
Установка и первоначальная настройка
После загрузки Undeleter из магазина приложений запустите его и следуйте первоначальным инструкциям: нажмите кнопку Следующий два раза подряд. Впоследствии необходимо предоставить приложению разрешение на доступ к памяти вашего устройства: для этого выберите соответствующую опцию. Наконец, предоставьте необходимые root-права, чтобы приложение работало оптимально.
Сканировать удаленные фотографии
После настройки нажмите на пункт Сканирование изображения находится в нижней части интерфейса. В этот момент приложение начнет процесс сканирования, который может занять несколько минут, в зависимости от объема сканируемых файлов. Этот этап имеет решающее значение для восстановления удаленных фотографий с вашего устройства.
Выбор и получение изображений
После завершения сканирования Undeleter отобразит список всех восстанавливаемых образов. Прокрутите список, пока не найдете фотографию, которую хотите восстановить. После идентификации нажмите на его предварительный просмотр, а затем на кнопку дискеты, расположенную в правом верхнем углу, чтобы начать процесс восстановления.
Сохранение восстановленного файла
После нажатия на кнопку дискеты вам будет предложено несколько вариантов. Вы можете сохранить восстановленную фотографию непосредственно в Галерее вашего устройства или, если хотите, вы можете сохранить ее в облачных хранилищах, таких как Google Диск или Dropbox, выбрав соответствующие элементы.
Использовать: После восстановления вам может быть показана реклама, которую можно легко закрыть, нажав кнопку X, расположенную вверху справа. С помощью этого руководства восстановление удаленных фотографий с вашего устройства Android с помощью Undeleter станет понятным и простым процессом для всех.
iOS фото
Основной метод восстановления удаленных фотографий на устройствах iOS может показаться самым простым, но он чрезвычайно эффективен: речь идет о приложении «Фотографии». В этом приложении есть раздел «Недавно удаленные», который работает как своего рода корзина: он автоматически собирает все изображения, которые пользователь решил удалить, и хранит их в безопасности в течение 30 дней до их окончательного удаления. .
Чтобы восстановить одно или несколько изображений из альбома «Недавно удаленные», запустите приложение «Фотографии» и выберите вкладку «Альбомы» в меню, расположенном в нижней части экрана. Перейдите к следующему экрану, коснитесь параметра «Дополнительно» и введите «Недавно удаленные». Если ваше устройство обновлено до iOS 16 или более поздней версии, вам потребуется пройти аутентификацию с помощью Face ID, Touch ID или PIN-кода.
Чтобы восстановить фотографию, коснитесь параметра «Выбрать», расположенного в правом верхнем углу экрана, затем выберите изображение, которое вы хотите восстановить, и выберите пункт «Восстановить». Подтвердите операцию, нажав на Восстановить [numero] Фото. На этом этапе выбранные изображения будут восстановлены и помещены обратно в исходный альбом приложения iOS Photos, как если бы они никогда не удалялись.
Восстановление изображений с помощью Google Фото на iOS и iPadOS
Google Photos, приложение, подключенное к облачному сервису хранения, предлагаемому Google, доступно как для устройств iOS, так и для iPadOS. Это приложение является еще одним эффективным инструментом для восстановления удаленных фотографий, как тех, которые хранятся в различных альбомах самого приложения, так и тех, для которых были созданы резервные копии.
Чтобы понять, как восстановить удаленные фотографии с помощью Google Фото, вы можете выполнить те же шаги, что и в главе этого руководства, посвященной устройствам Android. По сути, Google Фото действует как своего рода цифровой сейф, хранящий копии ваших изображений, которые вы можете восстановить, если возникнет необходимость, что делает процесс восстановления фотографий простым и интуитивно понятным.
Как восстановить удаленные фотографии WhatsApp
Вы случайно удалили фотографии, которые были отправлены вам через WhatsApp? Не волнуйтесь, есть решение. Поскольку по умолчанию изображения, которые вы получаете через WhatsApp, хранятся в памяти вашего устройства, вы можете восстановить удаленные фотографии, используя методы, которые мы обсуждали ранее. Конкретный пример: Если вы используете устройство Android, вы можете перейти в папку «WhatsApp» вашего файлового менеджера и найти подпапку «Мультимедиа», чтобы найти свои изображения.
Как восстановить удаленные фотографии из резервной копии WhatsApp
Еще один эффективный способ восстановить удаленные фотографии — воспользоваться резервной копией WhatsApp, созданной до удаления изображений. Если вы включили автоматическое резервное копирование своих чатов и мультимедиа в WhatsApp, у вас будет возможность восстановить удаленные фотографии WhatsApp, восстановив эту резервную копию. Аналогия: Думайте об этом как о путешествии в прошлое с помощью машины времени; резервная копия действует как «моментальный снимок» вашей учетной записи WhatsApp в любой момент, позволяя вам восстанавливать удаленные фотографии, как если бы они никогда не удалялись.
Подробные инструкции о том, как восстановить удаленные фотографии из WhatsApp
Если вам интересно, как восстановить удаленные фотографии из WhatsApp, процедура проще, чем может показаться. Сначала удалите и переустановите WhatsApp на своем устройстве. На этапе настройки вас спросят, хотите ли вы восстановить резервную копию чата. Подтвердив, вы сможете восстановить удаленные фотографии вместе с вашими разговорами. Конкретный пример: если ваша резервная копия сохранена на Google Диске, убедитесь, что вы используете ту же учетную запись Google при переустановке WhatsApp и имеете стабильное подключение к Интернету для завершения восстановления.
С помощью этого руководства восстановление ваших драгоценных удаленных фотографий из WhatsApp больше не будет непреодолимой проблемой. Внимательно следуйте этим шагам, и вы вернете свои изображения в кратчайшие сроки.
FAQ: Как восстановить удаленные фотографии на iPhone и Android
1. Я случайно удалил фотографии со своего iPhone. Есть ли способ их восстановить?
- Да, удаленные фотографии на iPhone перемещаются в альбом под названием «Недавно удаленные». Вы можете искать свои фотографии там и восстанавливать их. Если прошло более 30 дней или вы вручную очистили альбом, вам могут понадобиться сторонние решения или восстановить предыдущую резервную копию через iCloud или iTunes.
2. Как я могу получить доступ к альбому «Недавно удаленные» на iPhone?
- Откройте приложение «Фото», перейдите на вкладку «Альбомы» и прокрутите вниз. Среди других альбомов вы найдете альбом «Недавно удаленные». Откройте и выберите фотографии, которые вы хотите восстановить.
3. У меня есть устройство Android, и я удалил несколько фотографий. Как я могу восстановить их?
- У большинства Android-устройств в альбоме есть папка под названием «Корзина» или «Корзина». Вы можете получить к ним доступ через приложение галереи. Если вы не можете найти его, вам могут понадобиться сторонние решения или проверьте, включено ли резервное копирование фотографий в Google Фото.
4. Что делать, если я очистил «Корзину» на своем Android?
- Если вы очистили корзину или прошло более 30 дней, ваши фотографии могут быть потеряны с вашего устройства. Однако, если у вас включено резервное копирование Google Фото, вы можете восстановить их оттуда. В противном случае вы можете рассмотреть стороннее программное обеспечение для восстановления.
5. Я слышал о восстановлении фотографий с помощью стороннего программного обеспечения. Как они работают?
- На рынке доступно множество программ для восстановления. Они сканируют память вашего устройства, чтобы найти «сегменты» удаленных данных и попытаться восстановить их. Важно прекратить использование устройства сразу после потери данных, чтобы увеличить шансы на восстановление.
6. Я удалил фотографии из Google Фото. Могу ли я восстановить их?
- Да, в Google Фото есть раздел «Корзина». Удаленные фотографии остаются там в течение 60 дней, после чего удаляются окончательно. Откройте Google Фото, коснитесь меню (три горизонтальные линии) и выберите «Корзина». Оттуда вы можете выбрать и восстановить нужные фотографии.
7. Как лучше всего предотвратить потерю фотографий в будущем?
- Всегда рекомендуется иметь как минимум две резервные копии ваших данных. На iPhone можно использовать iCloud и iTunes. На Android вы можете использовать Google Фото и создавать резервные копии на SD-карту или внешний диск. Убедитесь, что вы делаете резервные копии регулярно.
Я надеюсь, что этот FAQ был полезен для вас. Если у вас есть другие вопросы, не стесняйтесь спрашивать!
Программы для Windows, мобильные приложения, игры - ВСЁ БЕСПЛАТНО, в нашем закрытом телеграмм канале - Подписывайтесь:)