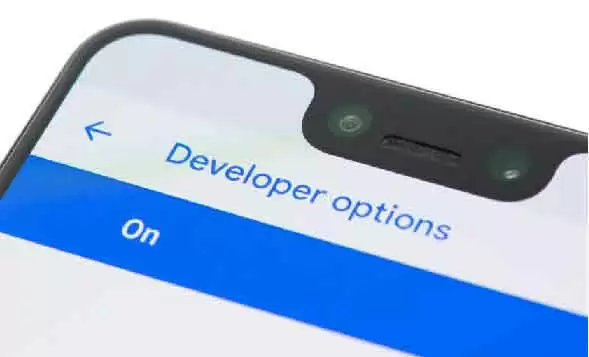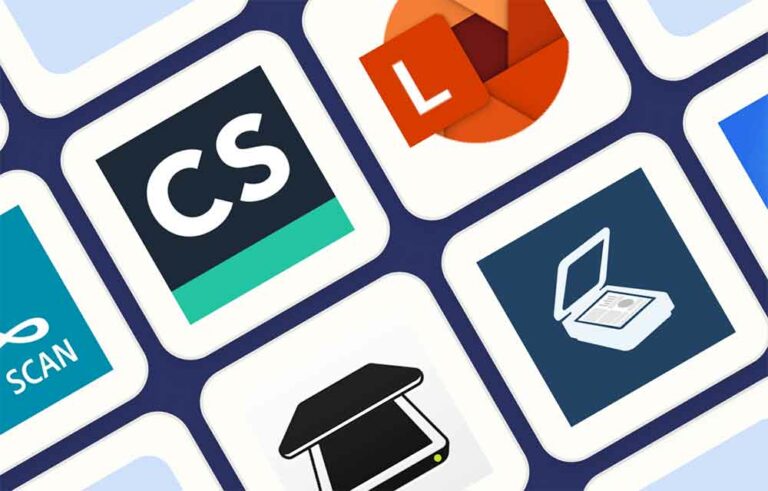Как записать экран ПК: все методы
Вы недавно приобрели инновационное программное обеспечение на своем устройстве и хотите поделиться его функциями со своими коллегами по работе с помощью учебного пособия? Возможно, вашим самым большим препятствием является незнание того, как записать экран вашего ПК, чтобы создать эффективное демонстрационное видео. Вы попали по адресу, потому что в этом руководстве мы углубимся именно в эту тему. Для записи видео с экрана вашего ПК требуется специальное программное обеспечение. К счастью, многие из них уже встроены в вашу операционную систему. Зная правильные процедуры, вы сможете точно запечатлеть все, что происходит на вашем рабочем столе. Вот пример: это как если бы вы использовали видеокамеру, чтобы снимать каждое действие, которое вы совершаете на доске.
Теперь, вместо того чтобы увязнуть в словах, пришло время действовать. Найдите минутку, убедитесь, что вы находитесь в спокойной обстановке, и приготовьтесь следовать нашим советам. Не имеет значения, работаете ли вы на ПК с Windows или Mac: процесс записи видео на ПК прост и интуитивно понятен. И чтобы продемонстрировать простоту всего этого, я гарантирую, что, следуя описанным шагам, вы получите желаемый результат всего за несколько кликов.
Как записать экран компьютера с Windows 11
Время от времени мы оказываемся в ситуации, когда хотим поделиться своими навыками или новым открытием программного обеспечения с коллегами или друзьями. Самый эффективный способ сделать это? Запишите экран вашего ПК. Если вам интересно, как записать экран вашего ПК для создания образовательного видео, вы попали по адресу. Сегодняшнее руководство создано специально для вас.
Запись видео на ПК с Windows 11
Возможность записывать видео с экрана вашего ПК никогда не была такой простой благодаря таким инструментам, как тот, который Microsoft предоставил в Windows 11. «Ножницы» — это ресурс, интегрированный в эту ОС, благодаря чему нет необходимости искать внешнее программное обеспечение.
Программы для Windows, мобильные приложения, игры - ВСЁ БЕСПЛАТНО, в нашем закрытом телеграмм канале - Подписывайтесь:)
Пошаговая процедура:
- Запуск приложения: нажмите значок «Пуск», прокрутите список приложений и найдите «Ножницы».
- Подготовка к записи. Открыв инструмент, вам нужно будет найти значок камеры. Этот шаг переводит ваш компьютер в режим записи видео.
- Выбор области для записи: нажмите «Новый» и с помощью курсора обведите область экрана, которую вы хотите записать. Думайте об этом так, как будто вы обрезаете фотографию.
- Начать запись: После определения области нажмите «Старт». Во время записи у вас будет возможность приостановить, остановить или даже удалить видео с помощью параметров, расположенных на верхней панели инструментов.
- Вывод и сохранение: Как только у вас появится нужный материал, нажмите кнопку «Стоп». Чтобы сохранить видео, нажмите значок (…) в правом верхнем углу и выберите «Сохранить». Сделав это, вы получите файл в формате MP4, готовый к совместному использованию или архивированию.
Как записать экран компьютера с Windows 10
Вы недавно установили инновационное программное обеспечение на свой компьютер и хотите поделиться с коллегами по работе, как максимально эффективно использовать его? Если вы ищете решение, как сделать качественную видеодемонстрацию и не имеете ни малейшего представления о как записать экран компьютера, Вы находитесь в нужном месте. Сегодня я проведу вас через каждый шаг.
Запишите свой экран с помощью Windows 10
Если вы работаете в Windows 10 и хотите записать видео с экрана вашего ПК без необходимости внешнего программного обеспечения решение уже может быть под рукой. Xbox Game Bar — это инструмент, включенный в последнюю версию операционной системы Microsoft и используемый в основном для записи игровых сессий. Однако он одинаково эффективен для записи монитора вашего ПК во время других занятий.
Важное примечание. Игровая панель Xbox работает только на компьютерах с определенными видеокартами. Например: NVIDIA GeForce 600 или новее и AMD Radeon HD 7700 или новее. Чтобы проверить совместимость вашей карты, обратитесь к нашему подробному руководству по распознаванию аппаратных компонентов.
Процедура использования:
- Включение игровой панели Xbox. Убедитесь, что игровая панель Xbox активна. Вы можете сделать это, щелкнув значок «Настройки» на панели задач, затем «Игры» и, наконец, убедитесь, что переключатель в правом верхнем углу активен.
- Доступ: откройте игровую панель Xbox, нажав Win+G. Либо введите «xbox» в поле поиска и выберите «Игровая панель Xbox».
- Регистрация: После появления интерфейса утилиты запустите запись видео на ПК нажав кнопку «Запись» на вкладке «Получить». Если вы также хотите записать звук, активируйте значок микрофона перед началом записи.
- Управление звуком: настройте параметры звука с помощью инструментов на панели «Аудио».
- Остановить запись: Остановите запись, нажав кнопку с квадратным символом. Фильм автоматически сохранится в папке Video\Captures.
- Сочетания клавиш. Вы также можете использовать сочетания клавиш, такие как Win+Alt+R, чтобы начать/остановить запись, Win+Alt+G для короткого 15-секундного клипа и Win+Alt+M для управления звуком с микрофона.
Как записать экран Mac
Вы хотите показать коллегам или друзьям программное обеспечение, которое вы недавно установили на свой компьютер, и предоставить им наглядное руководство? Что ж, вы находитесь в правильном месте. Видеозапись на ПК – задача, которая может показаться сложной, но на самом деле при правильной инструкции она оказывается предельно простой. Это руководство шаг за шагом объяснит, как действовать.
Запись экрана в macOS: снимок экрана
Для пользователей Mac есть встроенное решение для записи экрана вашего ПК, которое называется «Снимок экрана». Эта утилита появилась начиная с версии macOS 10.14 Mojave.
Как это работает?
- Запустите «Скриншот» с панели запуска или с помощью комбинации клавиш cmd+shift+5.
- Появится панель инструментов. Здесь вы можете выбрать запись всего экрана или только его части. Представьте, что вы хотите показать только определенную функцию программного обеспечения: в этом случае выберите вариант пунктирного прямоугольника. В противном случае выберите полный прямоугольник для полноэкранной записи.
- После того, как вы выбрали область, нажмите «Запись». Чтобы остановить запись, вернитесь на панель инструментов и нажмите «Стоп». Ваше видео будет сохранено на рабочем столе Mac.
Полезный совет: если вы хотите сделать демонстрацию еще более интерактивной и увлекательной, вы можете добавить повествование. Вы можете записывать звук с микрофона вашего Mac. Прежде чем начать запись, посетите меню «Параметры» на панели инструментов и выберите нужный микрофон в разделе «Микрофон».
Как записать экран ПК с помощью OBS
Мы живем в эпоху цифровых технологий и часто чувствуем необходимость записывать видео с экрана нашего ПК для работы, учебы или просто для обмена. Если вы хотите показать учебное пособие по недавно установленному программному обеспечению или представить проект своим коллегам, умение записывать экран вашего ПК является критически важным навыком. Ниже мы рассмотрим эффективный метод достижения этой цели.
Используйте OBS для записи монитора вашего ПК
Открытое программное обеспечение для вещательных компаний, широко известный как OBS, является отличным решением для тех, кто хочет записать экран своего ПК. Давайте посмотрим, как:
Введение в ОБС
- OBS — бесплатное программное обеспечение с открытым исходным кодом.
- Совместимость с Windows, macOS и Linux.
- Он позволяет не только записывать монитор вашего ПК, но также транслировать (например, Twitch) и делать записи, сочетающие рабочий стол и веб-камеру.
Представьте, что вы хотите поделиться уроком в прямом эфире на Twitch, показывая при этом свою реакцию через веб-камеру. OBS — идеальный инструмент для этого.
1. Установка ОБС
- Посетите официальный сайт ОБС.
- Загрузите программное обеспечение, совместимое с вашей операционной системой.
- Следуйте инструкциям на экране для завершения установки.
2. Настройка видеозаписи с ПК
- После запуска выберите «Оптимизировать только для записей, я не провожу прямые трансляции».
- Настройте параметры вывода, обязательно выбрав «Простой» режим вывода.
- Укажите, где вы хотите сохранить видео, и выберите формат видео (например, MP4 или MKV).
3. Настройка источников записи
- Чтобы записать монитор вашего ПК, нажмите символ (+) и выберите «Снимок экрана».
- Если вы хотите включить видео с веб-камеры, выберите «Устройство видеозахвата».
- Что касается звука, вы можете выбрать запись звука с микрофона и/или звука с ПК.
Совет: На Mac вам может потребоваться дополнительное программное обеспечение для записи системного звука.
4. Начать регистрацию
- Когда все настроено, просто нажмите «Начать запись».
- После завершения нажмите «Завершить регистрацию».
Как записать экран вашего ПК с помощью VLC
Хотели бы вы рассказать своим коллегам по работе, как работает новое программное обеспечение, установленное на вашем компьютере? Запись видео с экрана вашего ПК может стать для вас идеальным решением! Если вы еще не узнали, как сделать видеозапись на ПК, отвечающую вашим потребностям, вы попали по адресу. В этом руководстве мы увидим, как использовать VLC, универсальный медиаплеер, для записи с монитора вашего ПК.
Используйте VLC для записи экрана вашего ПК
VLC — это не просто медиаплеер. Это многофункциональная платформа, поддерживающая широкий спектр аудио и видео форматов. Его универсальность делает его одним из наиболее предпочтительных инструментов, и, к счастью, он также предлагает функцию видеозаписи с ПК.
Процедура для Windows:
- Загрузите и установите VLC: Посетите официальный сайт VLC и скачайте последнюю версию. Следуйте процедуре установки, запустив загруженный файл .exe.
- Настройка записи: после запуска VLC выберите меню СМИ а потом голос Конвертировать/Сохранить. В разделе Устройство сбора данныхвыберите «Рабочий стол» в раскрывающемся меню рядом с «Режим съемки».
- Настройте выход: выберите кнопку Конвертировать/Сохранитьубедитесь, что опция «экран:» активна, выберите формат Видео – H.264 + MP3 (MP4) и укажите, где вы хотите сохранить видео.
- Запуск и остановка: нажмите Начинать чтобы начать запись. Когда закончите, нажмите кнопку Прерывать для завершения регистрации.
Процедура для macOS:
- Монтаж: Скачайте VLC с официального сайта. и перетащите значок в соответствующую папку «Приложения».
- Настройка записи: В главном окне нажмите на меню. Файл а затем вверх Открыть устройство захвата. Выберите «Дисплей» и настройте нужные параметры.
- Настроить вывод: выберите нужные параметры сохранения, убедившись, что выбраны правильные кодеки.
- Старт и стоп: начните запись, нажав кнопку Вы откроете. Для остановки используйте кнопку Прерывать.
Другие программы для записи экрана вашего ПК
Вы недавно загрузили на свой компьютер какое-то инновационное программное обеспечение и хотите показать своим коллегам, как использовать его в полной мере? Если вы ищете пошаговое руководство о том, как записать экран вашего ПК для создания высококачественного видеоурока, вы попали по адресу.
Опции программного обеспечения для записи видео на ПК:
Если вы ищете дополнительные инструменты для записи с монитора вашего ПК, вот тщательно подобранный список вариантов программного обеспечения, как бесплатных, так и платных, которые дадут вам отличные результаты.
1. Скринкаст-о-Matic (для Windows/macOS)
- Описание: Это не просто программное обеспечение, а веб-сервис, позволяющий записывать видео с экрана вашего ПК посредством установки легкого приложения. Это работает как для пользователей Windows (включая более старые версии, такие как Windows 7), так и для пользователей macOS.
- Стоимость: бесплатная базовая версия с такими ограничениями, как продолжительность 15 минут и отсутствие аудиозаписи. Премиум-подписка начинается с 1,65 доллара США в месяц и снимает эти ограничения.
Если вы используете более старую версию Windows и вам нужно экономичное решение, Screencast-o-Matic может стать для вас идеальным выбором.
2. Камтасия Студия (для Windows/macOS)
- Описание: Профессиональное решение, разработанное специально для записи экрана вашего ПК. Он предлагает расширенные инструменты для обогащения ваших видео голосовыми комментариями, эффектами, музыкой и многим другим.
- Стоимость: его цена составляет 244,53 евро, но доступна 30-дневная бесплатная пробная версия без ограничений.
Использование Camtasia Studio — это все равно, что иметь к вашим услугам полный комплект для видеосъемки, идеально подходящий для тех, кто ищет качество и профессионализм.
3. КамСтудио (для Windows)
- Описание: Бесплатное приложение с открытым исходным кодом, известное своей простотой и скоростью. Идеально подходит для тех, кто хочет записывать видео с экрана своего ПК без излишеств.
- Особенности: Позволяет добавлять к видео аннотации, стрелки и текст без необходимости использования внешнего программного обеспечения для редактирования.
Если вы ищете быстрое и простое решение для создания коротких руководств, CamStudio может стать вашим лучшим выбором.
4. Экранный поток (для MacOS)
- Описание: Эксклюзивно для пользователей macOS, оно предназначено для записи и редактирования видео на ПК.
- Стоимость: цена 129 долларов США, но доступна бесплатная пробная версия с водяным знаком.
Если вы поклонник платформы Apple и вам нужно универсальное программное обеспечение для записи и редактирования, стоит рассмотреть ScreenFlow.
В итоге, независимо от вашего бюджета или потребностей, для вас есть идеальное решение, когда дело доходит до записи экрана вашего ПК. Каждое программное обеспечение имеет свои особенности, поэтому выберите тот, который лучше всего соответствует вашим потребностям. Приложение для записи звонков: лучшие решения
Часто задаваемые вопросы: Как записать экран вашего ПК
- Что означает «записать экран вашего ПК»?
- Запись экрана вашего ПК означает захват видео того, что показано на экране вашего компьютера. Это может включать в себя любые действия, такие как просмотр веб-страниц, игры, проведение презентаций или любые другие задачи, которые вы выполняете на своем компьютере.
- Почему я могу захотеть записать экран своего ПК?
- Причин много: создать обучающие материалы, записать проблемы для показа технической поддержке, записать игровую сессию или сохранить запись видеозвонка или презентации.
- Нужно ли мне специальное программное обеспечение для записи экрана моего ПК?
- Да, существует множество программ, как бесплатных, так и платных, которые позволяют записывать экран вашего ПК. Некоторые операционные системы также имеют встроенные функции записи экрана.
- Какие популярные программы для записи экрана вашего ПК?
- Некоторые популярные программы включают OBS Studio (бесплатно), Camtasia, Bandicam и ScreenFlow (для Mac). В Windows 10 также есть встроенная функция под названием «Игровая панель Xbox», которую можно использовать для записи экрана.
- Как мне начать запись в OBS Studio?
- После скачивания и установки OBS Studio:
- Откройте программу.
- Нажмите «+» в разделе «Источники».
- Выберите «Захват экрана» и дайте ему имя.
- В открывшемся окне выберите экран, который хотите записать, и нажмите «ОК».
- Нажмите «Начать запись» в правом нижнем углу.
- После скачивания и установки OBS Studio:
- Могу ли я записывать звук вместе с видео?
- Да, большинство программ для записи экрана позволяют записывать как системный звук, так и голос через микрофон. Просто убедитесь, что вы правильно настроили настройки звука в используемом вами программном обеспечении.
- Записи экрана занимают много места на диске?
- Размер записываемого файла зависит от продолжительности записи, выбранного качества и используемого кодека. Всегда полезно проверять доступное место на диске перед началом длительной записи.
- Как уменьшить размер файла записи?
- Вы можете уменьшить размер файла, снизив качество записи, используя более эффективные кодеки или используя программное обеспечение для сжатия видео после завершения записи.
- Законно ли записывать экран моего компьютера?
- Как правило, вы можете записывать все, что делаете, на свой компьютер. Однако могут существовать юридические ограничения, если вы записываете контент, защищенный авторским правом, частные разговоры без согласия или программное обеспечение с особыми условиями лицензии. Всегда убедитесь, что вы соблюдаете местные законы и условия использования любого программного обеспечения или контента.
- Могу ли я редактировать видео после его записи?
- Да, доступно множество программ для редактирования видео: от бесплатных программ, таких как Shotcut или DaVinci Resolve, до профессиональных решений, таких как Adobe Premiere Pro. Вы можете использовать их для обрезки, добавления эффектов, вставки текста и многого другого.
Мы надеемся, что этот FAQ был вам полезен! Если у вас есть дополнительные вопросы о записи экрана вашего ПК, поищите дополнительные ресурсы в Интернете или обратитесь к руководствам для конкретного программного обеспечения, которое вы планируете использовать. Как записывать звонки в WhatsApp
Программы для Windows, мобильные приложения, игры - ВСЁ БЕСПЛАТНО, в нашем закрытом телеграмм канале - Подписывайтесь:)