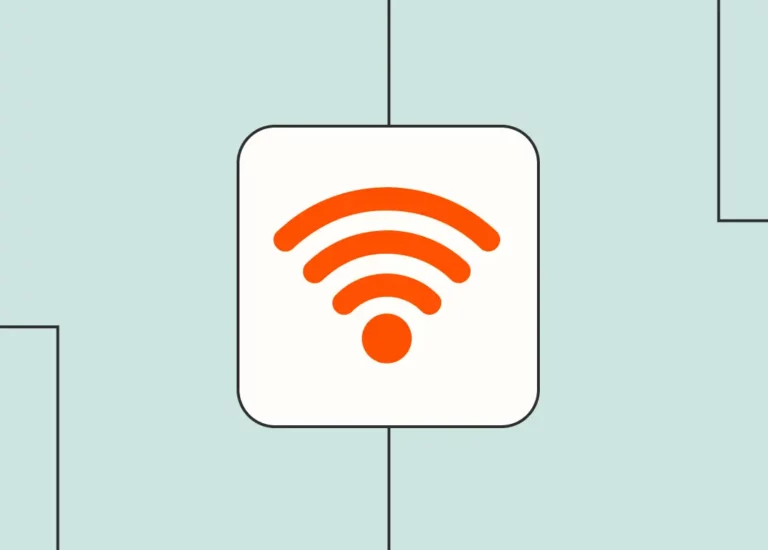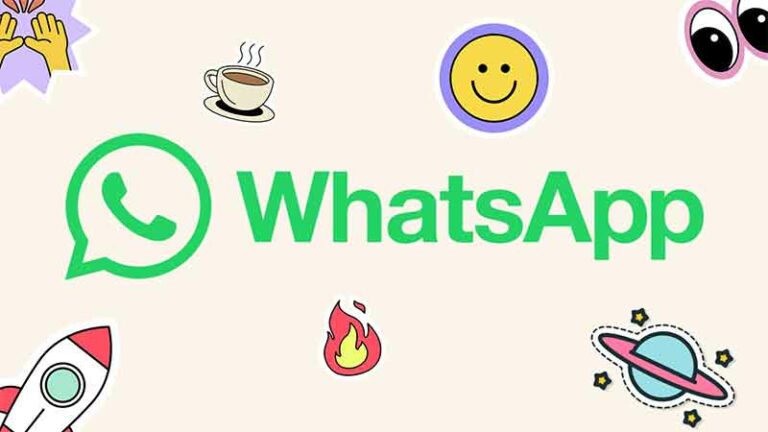Как исправить зависание No Man’s Sky на ПК
No Man’s Sky – игра на выживание и приключения, выпущенная Hello Games, которая привлекла тысячи людей по всему миру. Благодаря своей обширной вселенной и великолепной графике она стала одной из самых популярных игр, выпущенных на всех платформах.
К сожалению, многие пользователи сообщали об этих проблемах: «No Man’s Sky падает» и «No Man’s Sky падает». Сбой может быть довольно неприятным, поскольку он мешает игровому процессу и приводит к потере игровых данных.
Читайте дальше, чтобы узнать больше о том, почему No Man’s Sky вылетает на вашем компьютере и как предотвратить сбой No Man’s Sky.
Как исправить сбой No Man’s Sky в Windows 10
Почему не замерзает No Man’s Sky?
Вот несколько причин, по которым No Man’s Sky вылетает на вашем ПК с Windows.
Программы для Windows, мобильные приложения, игры - ВСЁ БЕСПЛАТНО, в нашем закрытом телеграмм канале - Подписывайтесь:)
1. Игра не обновляется
Разработчики игр часто выпускают обновления, в которых исправляются ошибки, улучшающие игровой процесс. Если вы не обновили свою игру до последнего патча, No Man’s Sky может продолжать вылетать.
2. Поврежденные или отсутствующие установочные файлы
Из-за неправильной установки игра на вашем ПК может не иметь некоторых файлов или содержать поврежденные файлы. Вам нужно исправить это, чтобы предотвратить сбой No Man’s Sky.
3. Поврежденные файлы сохранения.
Каждый раз, когда вы сохраняете свой прогресс в игре, игра создает файлы сохранения. Возможно, файлы сохранений No Man’s Sky повреждены и больше не могут быть загружены должным образом.
4. Корротта Cache Shader
В шейдер они отвечают за создание визуальных эффектов, таких как свет, тень и цвет в компьютерных играх. Кэш шейдеров хранится на вашем компьютере, поэтому игре не нужно загружать новые шейдеры каждый раз, когда вы запускаете игру. Если кеш шейдера поврежден, это может привести к сбою No Man’s Sky.
5. Устаревший мод
Если вы используете моды для улучшения игрового процесса, вам необходимо время от времени обновлять моды. Если обновленная версия No Man’s Sky несовместима с установленными модами, это может вызвать сбой игры No Man’s Sky.
Проверьте минимальные требования игры
Прежде чем применять исправления для проблемы сбоя игры, вам необходимо проверить, соответствует ли ваш компьютер минимальным требованиям для правильной работы No Man’s Sky или нет. Согласно данным, опубликованным Steam, вот минимальные требования к вашему ПК:
- Windows 64-разрядная версия 7/8/10
- Intel Core i3
- 8 ГБ оперативной памяти
- Nvidia GTX 480 или AMD Radeon 7870
Если вы не уверены в приведенных выше значениях, выполните следующие действия, чтобы проверить конфигурацию системы:
1. Нажмите кнопку «Пуск», затем нажмите «Настройка», как показано.
2. Перейдите в Система> О программе.
3. Здесь проверьте характеристики вашего ПК по процессору, установленной оперативной памяти, типу системы и выпуску, как показано ниже.
4. Подтвердите с минимальными требованиями, чтобы получить более четкое представление.
5. Теперь, чтобы проверить версию видеокарты, установленной на вашем ПК, выполните следующие действия.
а. Введите «Выполнить» в строке поиска Windows, затем запустите его из результатов поиска. Обратитесь к приведенному фото.
б. Введите dxdiag в диалоговом окне «Выполнить» и нажмите OK, как показано.
c. Откроется окно средства диагностики DirectX. Перейдите на вкладку “Просмотр”.
d. Здесь запишите информацию в поле «Имя», как показано выделенным.
И. Подтвердите, что указанное выше значение соответствует минимальным требованиям для игры.
Если ваш компьютер не соответствует минимальным системным требованиям, вы можете запустить игру на другом компьютере или обновить текущую систему до соответствия.
Если на вашем компьютере есть все четыре необходимые функции, но вылетает игра No Man’s Sky, читайте ниже.
No Man’s Sky вылетает на ПК, проблема решена
Есть несколько решений, чтобы предотвратить сбой No Man’s Sky. Просмотрите указанные методы один за другим, пока не найдете возможное решение этой проблемы.
Метод 1: обновить No Man’s Sky
Как упоминалось выше, если ваша игра устарела, No Man’s Sky вылетает на ПК случайным образом и часто. Выполните следующие действия, чтобы обновить No Man’s Sky до последней версии через Steam.
1. Запустите Steam и войдите в свою учетную запись, если вы еще этого не сделали.
2. Затем нажмите «Библиотека», как показано.
3. Перейдите в No Man’s Sky и щелкните по нему правой кнопкой мыши.
4. Затем в раскрывающемся меню выберите «Свойства».
5. Теперь перейдите на вкладку «Обновления». Здесь выберите «Высокий приоритет» в разделе «Автоматические обновления».
Если обновления доступны, Steam обновит вашу игру. Кроме того, эти обновления будут иметь приоритет для автоматической установки здесь. После завершения обновления запустите No Man’s Sky и проверьте, работает ли оно без сбоев.
Способ 2: проверьте целостность игры
Для правильной работы игры не должны отсутствовать или повреждаться игровые файлы. Все файлы, связанные с игрой, должны присутствовать в вашей системе в рабочем состоянии, в противном случае No Man’s Sky постоянно вылетает на ПК. Выполните следующие действия, чтобы проверить целостность игры.
1. Запустите приложение Steam и нажмите «Библиотека», как показано.
2. Затем щелкните игру правой кнопкой мыши и выберите в раскрывающемся меню «Свойства».
3. Ниже приведен пример игры Soulworker.
4. В окне «Свойства» выберите «Локальные файлы» на левой панели.
5. Теперь нажмите кнопку «Проверить целостность игровых файлов …», как выделено ниже.
Процесс проверки займет некоторое время.
Примечание. Не закрывайте окно до завершения процесса.
После завершения запустите игру и посмотрите, сможет ли это предотвратить замерзание No Man’s Sky.
Метод 3: удалите файлы сохранения игры
Если файлы сохранения игры повреждены, игра не сможет загрузить эти файлы сохранения и может произойти сбой. Чтобы исправить это, вам нужно удалить эти файлы.
Примечание. Обязательно сделайте резервную копию любых файлов, которые вы сохранили в другом месте, перед их удалением.
1. Запустите проводник из результатов поиска Windows, как показано.
2. Перейдите в C: Users (Ваше имя пользователя) AppData Roaming.
Примечание. AppData – это скрытая системная папка. Вы также можете найти его, набрав% AppData% в диалоговом окне «Выполнить».
3. В папке «Роуминг» откройте Hellogames.
4. Затем дважды щелкните No Man’s Sky, чтобы открыть папку с игрой.
5. Одновременно нажмите клавиши CTRL + A, чтобы выбрать все в этой папке. Затем щелкните правой кнопкой мыши и выберите Копировать.
6. Перейдите на рабочий стол и создайте новую папку. Переименуйте его в No Man’s Sky Save Files.
7. Откройте его, щелкните правой кнопкой мыши и выберите Вставить, чтобы создать резервную копию файлов сохранения.
8. Теперь вернитесь в папку No Man’s Sky и удалите из нее все.
9. Наконец, запустите игру и убедитесь, что она продолжает вылетать.
Если No Man’s Sky продолжает вылетать, попробуйте следующее решение.
Метод 4: удалить кеш шейдеров
Посмотреть файл Кэш шейдеров коррумпированы, это может привести к сбоям игры No Man’s Sky. В этом методе мы очистим все данные из кеша шейдеров. Это совершенно безопасно, так как игра восстановит кеш при следующем запуске. Выполните следующие действия, чтобы избавиться от кеша шейдеров для No Man’s Sky:
1. Найдите File Explorer, а затем запустите его из результатов поиска, как показано.
2. Перейдите в следующее место в адресной строке проводника:
C: SteamLibrary steamapps common No Man’s Sky GAMEDATA SHADERCACHE
3. Выберите все файлы в SHADERCACHE, используя клавиши Ctrl + A. Щелкните правой кнопкой мыши и выберите Удалить.
4. Наконец, запустите игру. Кеш шейдеров будет обновлен.
Проверьте, правильно ли работает игра. Если проблема не исчезнет, воспользуйтесь следующим методом, чтобы предотвратить сбой No Man’s Sky.
Метод 5: удалить моды
У вас может быть установлен мод для улучшения графики, звука или общего игрового процесса. В таком сценарии вы должны убедиться, что версия установленных модов и версия No Man Sky совместимы. В противном случае игра не будет работать должным образом. Выполните следующие действия, чтобы удалить все моды и потенциально решить проблему:
1. Запустите проводник. См. Инструкции и изображения, представленные в предыдущем методе.
2. Перейдите в следующее место в адресной строке проводника:
C: SteamLibrary steamapps common No Man’s Sky GAMEDATA PCBANKS
3. Из папки PCBANKS удалите здесь все файлы модов.
4. Теперь запустите игру.
Подтвердите, что проблема с вылетом No Man’s Sky решена. Если нет, обновите драйверы устройств следующим способом.
Метод 6: обновите драйверы видеокарты
Необходимо обновить графические драйверы на вашем ПК, чтобы игры могли работать без сбоев, сбоев и сбоев. Выполните шаги, перечисленные в этом методе, чтобы вручную обновить графические драйверы на вашем компьютере.
1. Введите Диспетчер устройств в строке поиска Windows, затем запустите его из результатов поиска. Обратитесь к приведенному фото.
2. Затем щелкните стрелку вниз рядом с надписью «Видеоадаптеры», чтобы развернуть ее.
3. Затем щелкните правой кнопкой мыши графическую карту и выберите «Обновить драйвер» в раскрывающемся меню, как показано ниже.
4. В следующем всплывающем окне выберите параметр «Автоматический поиск обновленного программного обеспечения драйвера», как выделено.
5. При необходимости Windows обновит графические драйверы до последней версии.
После обновления графического драйвера запустите игру и проверьте, продолжает ли она вылетать.
Метод 7: сбросьте ЦП до заводских настроек по умолчанию
Если вы изменили настройки процессора, чтобы он работал на более высоких скоростях, ваш компьютер подвергается большему риску перегрузки и перегрева. Это также может быть причиной того, что No Man’s Sky продолжает давать сбой в вашей системе Windows. Этого можно избежать, сбросив скорость процессора до скорости по умолчанию через меню BIOS.
Скорость процессора можно сбросить до настроек по умолчанию, таких как:
1. Выключите настольный компьютер / ноутбук.
2. Затем следуйте инструкциям в этой статье, чтобы войти в BIOS.
3. Как только вы окажетесь на экране BIOS, выберите Advanced Chipset Features> CPU Multiplier.
Примечание. Параметры могут иметь разные названия в зависимости от модели устройства и производителя. Вы должны искать похожие варианты или заголовки в меню.
4. Затем нажмите «Восстановить настройки по умолчанию» или аналогичный вариант.
5. Сохраните настройки. Обратитесь к статье по ссылке или на веб-сайте производителя, чтобы узнать, какой ключ использовать.
6. Перезагрузите компьютер.
Мы надеемся, что это руководство было полезным и помогло вам решить проблему с вылетом в игре No Man’s Sky. Сообщите нам, какой метод лучше всего подходит для вас. Кроме того, если у вас есть какие-либо вопросы или предложения по этой статье, не стесняйтесь писать их в разделе комментариев ниже.
Программы для Windows, мобильные приложения, игры - ВСЁ БЕСПЛАТНО, в нашем закрытом телеграмм канале - Подписывайтесь:)