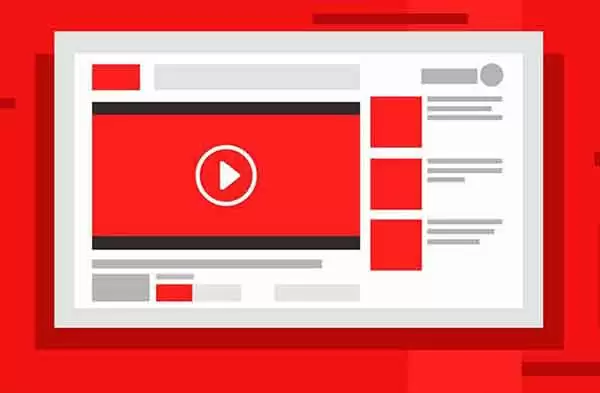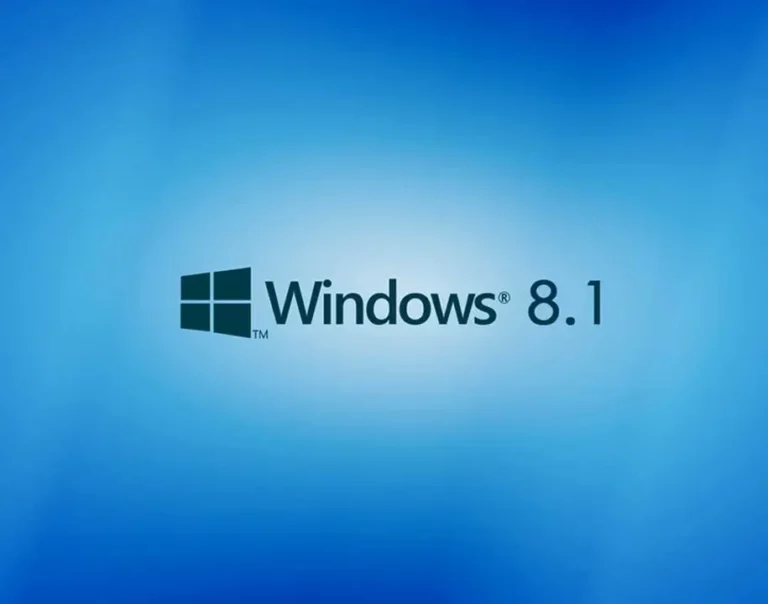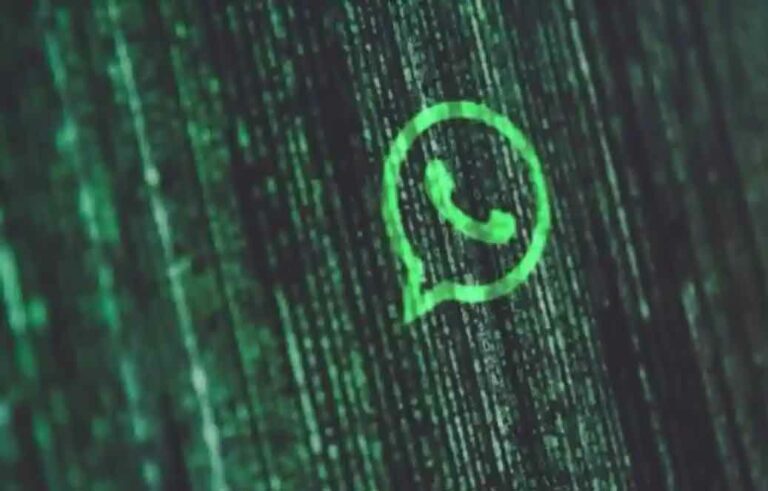Как загрузить изображения из Google на мобильный телефон: полное руководство
Сколько раз мы сталкивались с желанием обогатить наш контент в социальных сетях, отправить специальное сообщение или просто обновить обои телефона новым увлекательным изображением? Ответ часто кроется в бесконечных ресурсах Google. Если вы задумывались о том, как загрузить изображения из Google на свой мобильный телефон, но у вас возникли проблемы, вы попали по адресу. Наше руководство шаг за шагом проведет вас через этот процесс. Если вы используете устройство Android, процесс загрузки изображений чрезвычайно интуитивно понятен. Всего несколькими нажатиями вы получите доступ к широкому спектру изображений прямо на вашем устройстве. Например, вы можете загрузить изображения на Android, чтобы персонализировать свой домашний экран с помощью нового горного пейзажа. После загрузки у вас может возникнуть вопрос, где найти загруженное изображение. Что ж, ответ прост: изображения хранятся в папке «Фотопленка», как и любые другие фотографии, которые вы снимаете с помощью камеры. Итак, всякий раз, когда вы думаете о том, как загрузить изображения на мобильный телефон, помните, что у вас всегда будет мгновенный доступ к ним через вашу фотогалерею. Синхронизировать контакты Google: как это сделать
Как загрузить изображения из Google на мобильный телефон
Загрузка изображений из Google на мобильный телефон еще никогда не была такой простой. Независимо от того, используете ли вы устройство Android или iPhone, процедура практически одинакова. Вот как это сделать:
- Возьмите свое устройство и разблокируйте его.
- Перейдите на главный экран и коснитесь значка вашего любимого браузера, например Chrome на Android или Safari на iOS.
Альтернативное использование: приложение Google.
- Если вы не хотите использовать браузер, вы можете выбрать приложение Google. Если у вас его еще нет, вы можете загрузить приложение Google с сайта Магазин игр (для пользователей Android) либо из магазина приложений (для iOS).
- После загрузки запустите его.
Поиск изображений
Программы для Windows, мобильные приложения, игры - ВСЁ БЕСПЛАТНО, в нашем закрытом телеграмм канале - Подписывайтесь:)
- Войдите в Google и выберите «Изображения».
- Введите ключевые слова в строку поиска. При необходимости используйте предложения, которые помогут вам в поиске.
- Нажмите кнопку поиска на виртуальной клавиатуре.
Фильтры и выбор
- Просматривайте результаты и используйте фильтры для уточнения поиска. Например, вы можете захотеть видеть изображения на Android только в формате HD или в определенном цвете.
- Изучите связанные термины выше, чтобы уточнить поиск.
Загрузка изображения
- Найдите и коснитесь нужного изображения.
- Нажмите и удерживайте изображение, чтобы просмотреть варианты загрузки. Выберите «Загрузить изображение» или «Сохранить изображение» в зависимости от вашего устройства.
Примечание. Если вы хотите увидеть исходный сайт изображения, выберите «Посетить». При желании вы также можете загружать изображения на свой телефон прямо с сайта.
Посмотреть свое изображение
- Вернитесь на главный экран.
- Коснитесь приложения «Галерея» (для Android) или «Фото» (для iOS). Вы найдете изображение в альбоме «Загрузки» или «Недавние».
Юридические соображения
Наконец, важно помнить о важности прав использования. Хотя вы можете загружать изображения из Google на Android или любое другое устройство, убедитесь, что у вас есть соответствующее разрешение, прежде чем использовать изображения для определенных целей. Подумайте о правах использования как о правилах библиотеки. Вы можете одолжить книгу, но существуют правила ее использования. Google Camera: как установить на все смартфоны
Как загрузить изображения из Google на телефон с помощью Total (Android/iOS/iPadOS)
Если вам интересно, как загрузить изображения из Google на телефон, вы попали по адресу. Total — это передовое решение, которое представляет собой мощный менеджер загрузок как для Android, так и для iOS/iPadOS. В это приложение встроен специальный браузер, что упрощает поиск и загрузку изображений. Мало того, он распространяется на поиск различных типов файлов в Google и за его пределами. Total интуитивно понятен и бесплатен, но также предлагает расширенные функции за дополнительную плату. Возьмем, к примеру, электрика: он не может полагаться на одну отвертку, ему нужен полный набор инструментов. Аналогично, Total — это ваш цифровой набор инструментов для загрузки изображений с помощью Android и iOS/iPadOS.
Процедура установки: шаг за шагом
Чтобы максимально эффективно использовать Total, выполните следующие простые шаги:
- Для Android:
- Зайдите в специальный раздел Всего в Play Store.
- Нажмите на кнопку «Установить». Альтернативно, вы можете исследовать разные магазины.
- Для iOS/iPadOS:
- Посетите страницу Всего в App Store.
- Нажмите «Получить», затем «Установить». Авторизуйте операцию с помощью Face ID, Touch ID или пароля Apple ID.
Руководство по использованию Total
После установки запустить Total очень просто:
- Нажмите значок «Итого» на главном экране.
- Примите условия обслуживания.
- В адресной строке введите ключевые слова искомого изображения, как если бы вы использовали обычную поисковую систему. Например, если вы ищете закат на пляже, введите «закат на пляже», а затем нажмите «Поиск».
- Пролистывайте результаты, пока не найдете понравившееся изображение.
- Нажмите на картинку, чтобы увеличить.
- Нажмите и удерживайте изображение и в появившемся меню выберите «Загрузить изображение».
- Выберите папку или место, где вы хотите сохранить изображение.
- Подтвердите загрузку, нажав «Скачать» в правом верхнем углу.
- После завершения вы найдете изображение в выбранной вами папке.
Благодаря этим шагам вы теперь знаете, как загружать изображения на Android и iOS/iPadOS через Total. Установите Google Apps на все телефоны
Как загружать изображения из Google на мобильный телефон с помощью поиска изображений (Android)
Если у вас есть устройство Android и вам нужен эффективный метод загрузки изображений из Google на мобильный телефон, приложение Image Search может стать для вас идеальным решением. Это как библиотека фотографий под рукой: простая в использовании и быстрая загрузка.
Пошаговая процедура:
- Начало: Прежде всего, посетите Play Store и найдите «Поиск изображений«. Продолжайте загрузку и установку, как и любое другое приложение. Если у вас нет доступа к Play Store, вы можете использовать альтернативные магазины, но убедитесь, что они безопасны.
- Начать поиск: как только вы откроете приложение, вы увидите главный экран. Здесь введите ключевые слова или тему изображений, которые вы хотите загрузить, в предоставленное текстовое поле.
- Оптимизация результатов. После начала поиска у вас есть возможность уточнить результаты. Сюда может входить выбор цвета изображений, их размера и т. д. Это похоже на то, когда вы ищете в магазине конкретную рубашку и выбираете свой любимый цвет.
- Выбор и загрузка: вы прокрутите несколько изображений, предоставленных Google на основе ваших ключевых слов. Как только вы найдете нужное изображение, нажмите на его предварительный просмотр. Вы попадете на новый экран: здесь найдите кнопку со стрелкой вниз и нажмите на нее, чтобы загрузить изображение на свой телефон.
- Где найти загруженные изображения: после загрузки изображение будет автоматически сохранено в вашей галерее. В частности, вы найдете его в папке «Загрузки». Это похоже на то, как вы загружаете документ на свой компьютер и находите его в папке загрузок. Расширения Facebook для Google Chrome
Часто задаваемые вопросы: как загрузить изображения из Google на мобильный телефон
1. Могу ли я загрузить любое изображение из Google на свой телефон? Да, но будьте осторожны с авторскими правами. Не все изображения, доступные в Google, можно бесплатно загрузить и использовать в любых целях.
2. Как загрузить изображение из Google на смартфон?
- Откройте браузер на телефоне и зайдите в Google.
- Введите поисковый запрос и выберите раздел «Изображения».
- Нажмите на изображение, которое хотите загрузить.
- После открытия нажмите и удерживайте изображение, пока не появится раскрывающееся меню или параметры.
- Выберите «Загрузить изображение» или «Сохранить изображение». Терминология может различаться в зависимости от вашего устройства и браузера.
3. Где на моем мобильном телефоне сохраняется загруженное изображение? Загруженные изображения обычно сохраняются в папке «Загрузки» или «Загруженные» на вашем устройстве, но вы также можете найти их в галерее приложения «Фотографии».
4. Могу ли я использовать загруженные изображения в коммерческих целях? Это зависит от авторских прав на изображение. Прежде чем использовать изображение в коммерческих целях, убедитесь, что оно не требует лицензионных отчислений или что вы получили необходимое разрешение.
5. Как я могу найти в Google изображения, не защищенные авторскими правами? После поиска в разделе «Изображения» воспользуйтесь «Инструментами», доступными под строкой поиска, и отфильтруйте по «Права на использование». Отсюда вы можете выбрать изображения, помеченные для повторного использования.
6. Скачанное изображение не открывается, что делать? Убедитесь, что формат изображения совместим с вашим устройством. Если проблема не устранена, возможно, это поврежденный файл. Если да, попробуйте загрузить изображение еще раз или найти другое.
7. Могу ли я таким же способом загрузить изображения из Google на свой планшет? Да, процедура очень похожа как для смартфонов, так и для планшетов. Следуйте инструкциям выше, учитывая, что интерфейс может незначительно отличаться в зависимости от вашего устройства и его размера.
Мы надеемся, что этот FAQ был вам полезен! Если у вас есть какие-либо другие вопросы, пожалуйста, не стесняйтесь обращаться к нам. Как скачать файлы с Google Диска на телефон и компьютер
Программы для Windows, мобильные приложения, игры - ВСЁ БЕСПЛАТНО, в нашем закрытом телеграмм канале - Подписывайтесь:)