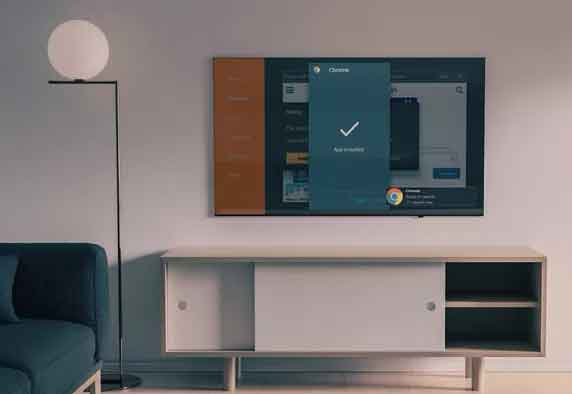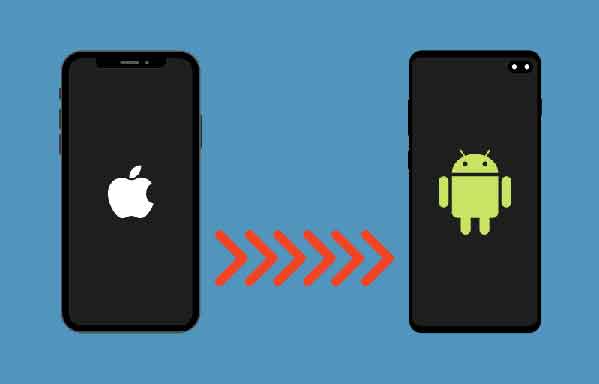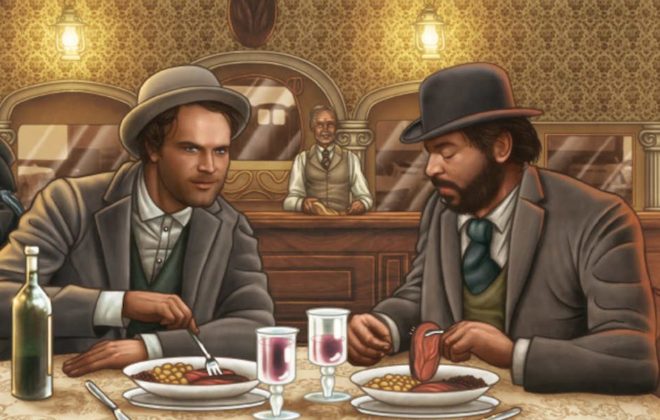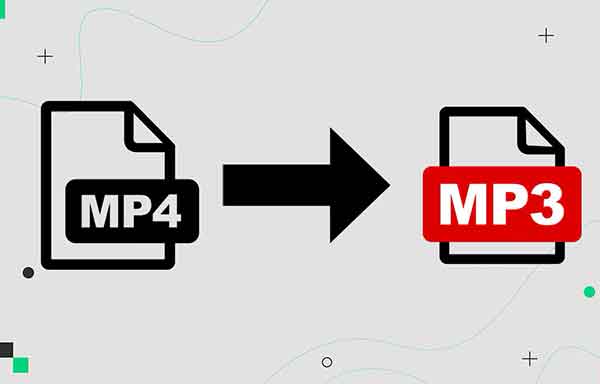Как выключить камеру во время разговора с Zoom
Присоединиться к вызову Zoom с включенными камерой и микрофоном практически невозможно, независимо от того, используете ли вы компьютер или смартфон. Если вы не готовы к встрече или вам нужен перерыв, выключите камеру. Вы также можете присоединиться к разговору с отключенной этой опцией. Ведь вы всегда можете начать трансляцию, когда будете готовы.
Как всегда держать камеру выключенной
Также существует вероятность, что Zoom будет игнорировать вашу камеру каждый раз, когда вы присоединяетесь к собранию. Вот что вам нужно сделать.
- Запустите приложение Zoom.
- Зайдите в меню настроек.
- Перейдите на вкладку Видео.
- Выберите вариант «всегда выключать» / «выключать мое видео».
Это не помешает вам присоединиться к разговору. Но это предотвратит захват камеры во время разговора, если вы не включите его вручную позже.
То же самое можно сделать с динамиками и микрофоном.
Программы для Windows, мобильные приложения, игры - ВСЁ БЕСПЛАТНО, в нашем закрытом телеграмм канале - Подписывайтесь:)
Вы можете отключить камеру на любой платформе. Однако обратите внимание, что для клиента Windows этот параметр находится в меню «Настройки». На Mac возможность отключения камеры находится в меню «Настройки».
Если вы используете смартфон, используйте следующий путь, чтобы отключить камеру.
- Запустите приложение Zoom.
- Коснитесь кнопки «Настройки».
- Выберите Встречи / Встреча.
- Включите параметр Всегда выключать мое видео.
Если вы хотите разбудить камеру, вы можете нажать значок камеры на экране собрания. То же самое и с выключением / включением микрофона.
Как управлять видео для участников
Если вы проводите звонок Zoom, вы можете управлять участниками или устанавливать для них определенные правила. Это включает решение о том, кто может говорить, кто может транслировать видео, кто может говорить и т. Д.
Вот как запретить кому-либо использовать вашу камеру, если вы являетесь хозяином.
- Нажмите кнопку «Управление участниками».
- Выберите участника из списка.
- Нажмите кнопку «Дополнительно» рядом с участником.
- Остановите видео.
- Нажмите кнопку «Спросить, чтобы начать видео», чтобы активировать камеру.
Вы также можете удержать кого-то или в комнате ожидания, если таковая имеется.
Как отключить камеру в Windows 10
Возможно, ваши настройки не сохраняются при использовании Zoom. Если вы хотите убедиться, что ваша камера никогда не будет доступна во время разговора, вы можете отключить ее в диспетчере устройств.
- Откройте диалоговое окно Windows (клавиша Win + R).
- Введите devmgmt.msc.
- Нажмите Ввод.
- Разверните раздел Камеры.
- Щелкните свое устройство правой кнопкой мыши.
- Щелкните Отключить устройство.
Это предотвратит использование камеры всеми приложениями, включая Zoom.
Если вы используете настольный компьютер, вы также можете отключить камеру во время разговора или перед выключением видео. Кроме того, вы можете отключить Bluetooth, если камера подключается через Bluetooth.
Как отключить камеру на Mac
То же самое и для Mac. Если вы не можете отключить камеру в приложении Zoom, отключите ее в настройках операционной системы.
- Откройте меню Apple.
- Выберите Системные настройки.
- Перейдите в раздел “Безопасность и конфиденциальность”.
- Зайдите в Конфиденциальность.
- Выберите опцию Camera.
- Снимите флажок «Масштаб», чтобы запретить доступ к камере.
Как отключить камеру на Android
Обратите внимание, что приведенные ниже действия могут немного отличаться в зависимости от модели вашего телефона.
- Зайдите в приложение “Настройки”.
- Найдите приложение Zoom.
- Перейдите в Разрешения.
- Запретите доступ к вашей камере.
Как отключить камеру на iPhone
Опять же, разные версии операционной системы могут иметь разные формулировки некоторых меню и разрешений.
- Запустите приложение “Настройки”.
- Перейдите в меню конфиденциальности.
- Выберите камеру.
- Найдите приложение Zoom и установите для доступа камеры значение Выкл.
Zoom даже лучше, чем бесплатные альтернативы?
Иногда за это дополнительное качество приходится платить. Хотя приложение Zoom упрощено, многие вещи оно делает правильно. В список включены параметры прямого доступа, более высокое сжатие и качество видео при плохих соединениях и т. Д.
Благодаря такой настраиваемости встреч, это одно из лучших приложений в своем роде. Сообщите нам, что вы думаете о приложении Zoom. Какие улучшения вы хотели бы увидеть и какие другие параметры настройки вы бы хотели видеть, чтобы ваши встречи стали более плавными?
Программы для Windows, мобильные приложения, игры - ВСЁ БЕСПЛАТНО, в нашем закрытом телеграмм канале - Подписывайтесь:)