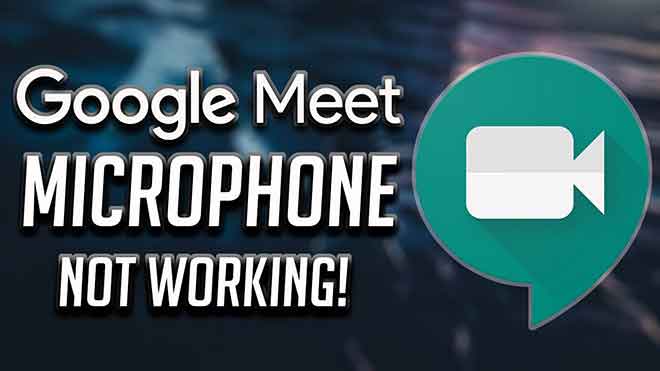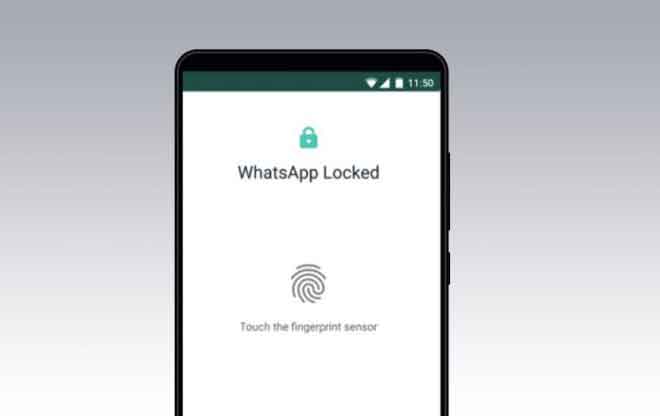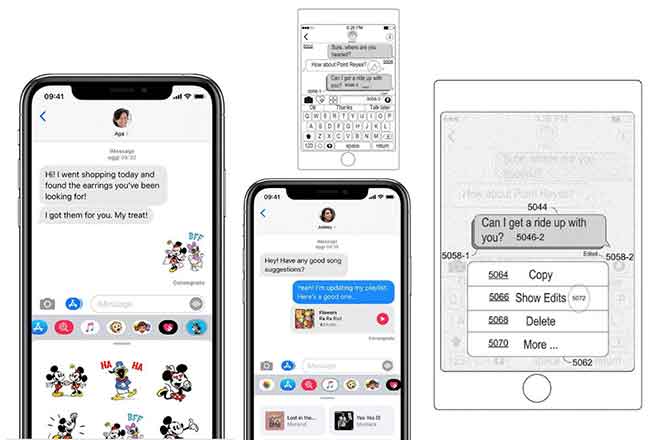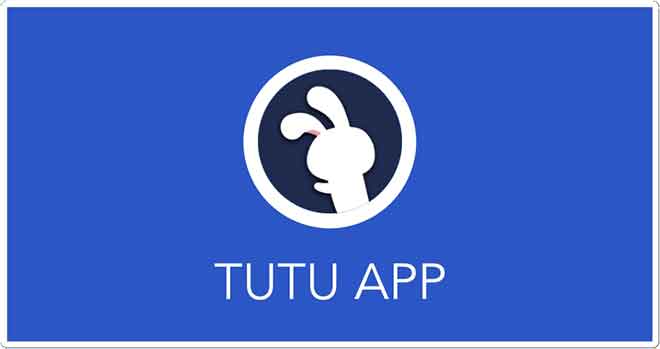11 хитростей Samsung Galaxy S21 и Galaxy S21 +, которые вы должны знать

Samsung Galaxy S21 и Galaxy S21 Plus поставляются с множеством интересных функций, будь то обновленный OneUI или великолепный дисплей. Но, в конце концов, все функции созданы для широких масс, а не специально для вас. И именно здесь мы вступаем в игру, чтобы помочь вам извлечь максимум из нового Samsung Galaxy S21.
Мы подобрали все настройки, которые вы можете использовать для смены телефона. Итак, без лишних слов, давайте рассмотрим некоторые из лучших советов и приемов Samsung Galaxy S21 и Galaxy S21 +.
1. Включите эффекты видеозвонка.
Я уверен, что вам нужно много видеозвонков на своем новом Galaxy S21. Если вы хотите разнообразить свои звонки, у Galaxy S21 есть гениальный козырь в рукаве. В серии Galaxy S21 есть несколько действительно крутых эффектов, которые сделают ваши селфи-видео еще красивее во время звонков.
Программы для Windows, мобильные приложения, игры - ВСЁ БЕСПЛАТНО, в нашем закрытом телеграмм канале - Подписывайтесь:)
- Чтобы использовать их, перейдите в «Настройки»> «Дополнительные функции»> «Эффекты видеовызова» и выберите нужный эффект.
Например, если вы хотите размыть фон, добавить собственное изображение или добавить яркости к своим видеозвонкам, вы можете сделать это без особых усилий.
2. Получите максимально плавное отображение
Когда мы говорим о серии Samsung Galaxy S21, одно упоминание является неполным, если не говорить о дисплее с частотой 120 Гц. Да, доступна частота обновления 120 Гц, и вы можете активировать ее одним нажатием кнопки. И поверьте, это здорово.
- Чтобы включить его, перейдите в «Настройки экрана» и установите «Сглаживание движения» на «Адаптивное».
- Когда закончите, прокрутите вниз, чтобы установить разрешение экрана WQHD +. И это все.
Самое приятное то, что вы можете использовать Galaxy S21 Ultra с разрешением QHD и адаптивной частотой обновления 120 Гц, в отличие от предыдущих серий Galaxy S20 и Galaxy Note 20.
3. Настройте фон звонка.
Еще одна гениальная уловка Samsung Galaxy S21 заключается в том, что вы также можете изменить фон звонка. Итак, если вы хотите добавить анимированное видео, теперь это возможно.
- Хорошая часть состоит в том, что это легко сделать. Просто откройте номеронабиратель, нажмите кнопку меню с тремя точками и выберите «Настройки».
Затем выберите «Вызов обоев»> «Обои». Теперь все, что вам нужно сделать, это выбрать видео из доступной серии видео. Или вы можете добавить собственное видео из своей галереи, нажав значок +.
4. Настройте боковую кнопку.
Помимо вышеупомянутых настроек, Galaxy S21 также содержит элегантный ярлык, который вы можете использовать с боковой кнопкой. Хотя вы можете выключить свой телефон, он также позволяет вам открывать любимое приложение, дважды коснувшись его.
- Чтобы переназначить кнопку, перейдите в «Настройки»> «Дополнительные функции»> «Боковая клавиша». В разделе «Двойное нажатие» выберите «Открыть приложение».
Здесь вы можете выбрать любое приложение на ваш выбор.
5. Настройте экран “Всегда на дисплее”.
Еще одна гениальная уловка вашего Galaxy S21 заключается в том, что он позволяет вам выбирать и настраивать обои Always On Display.
Благодаря новому OneUI 3 вы можете выбирать из множества обоев AOD (Always On Display). Теперь вы можете устанавливать GIF, настраивать цвета и многое другое.
- Для этого перейдите в «Настройки»> «Экран блокировки»> «Всегда включен» и установите для него значение «Всегда включен».
- После этого нажмите на стиль часов, чтобы выбрать стиль и цвета часов. Кроме того, вы можете нажать на значок изображения, а затем выбрать один из различных GIF-файлов.
6. Виджеты Attiva Lockscreen
Разве не было бы замечательно проверять основные вещи, такие как текст или тему электронной почты, прямо с экрана блокировки вашего телефона? Если да, то передайте привет виджетам Lockscreen.
Чтобы включить виджеты, выберите «Настройки»> «Экран блокировки»> «Виджеты». Выберите виджет по вашему выбору. После этого включите переключатель рядом с Всегда показывать на дисплее.
В следующий раз ваш телефон переключится в режим AOD, дважды коснитесь часов, затем прокрутите вниз, чтобы получить доступ к разделу виджетов. Это загрузит виджеты только в режиме AMOLED, сохранение так время автономной работы и в то же время позволяя вам взглянуть на ваше шоу, проигрываемые песни или количество раз, когда вы разблокировали свой телефон.
7. Субтитры в реальном времени.
Samsung Galaxy S21 умный. Он достаточно умен, чтобы автоматически создавать субтитры при обнаружении речи на воспроизводимых видео. Да я не шучу. Самое приятное то, что он отлично работает в Instagram, YouTube, Netflix или даже на видео в галерее вашего телефона.
- Чтобы включить его, коснитесь кнопки громкости, затем коснитесь этого значка раскрытия (стрелка вниз) и выберите «Живые субтитры». Простой.
Обратите внимание, что субтитры не будут такими быстрыми, как встроенные субтитры видео и файлов фильмов.
8. Активируйте режим работы одной рукой.
Galaxy S21, особенно вариант Ultra, – огромный телефон. И иногда становится немного сложно держать телефон одной рукой, особенно когда вы путешествуете на общественном транспорте.
В такие моменты имеет смысл переключаться в режим работы одной рукой. К счастью, включить его легко и требуется только одноразовая настройка.
- Чтобы включить его, перейдите в раздел «Дополнительные функции» в настройках и включите переключатель рядом с режимом работы одной рукой. Теперь вы можете установить триггер для этого в зависимости от стиля панели навигации, которую вы используете.
- После этого войдите в режим работы одной рукой, проведя вниз по центру нижнего края или дважды нажав кнопку «Домой». И это все.
Самое приятное то, что вы также можете перемещать окно или изменять его размер по своему вкусу.
9. Перенести мобильные уведомления на главный экран.
Что касается уведомлений, можно с уверенностью сказать, что пользовательский интерфейс Samsung намного опередил своих аналогов. А с Galaxy S21 и S21 + вы можете смахивать уведомления вниз, чтобы открыть плавающее окно. Отлично, правда?
- Однако сначала вам нужно включить эту замечательную функцию. Для этого выберите «Дополнительные настройки»> «Мобильные уведомления» и установите для него интеллектуальное всплывающее окно.
С этого момента вы можете легко взаимодействовать со своими уведомлениями в плавающем окне.
10. Установите напоминание для уведомлений.
Говоря об уведомлениях, вы уже должны знать, что Galaxy S21 напоминает вам о старых уведомлениях, которые вы, возможно, удалили. Теперь вы можете сделать еще один шаг, установив напоминания для тех, которые вы могли забыть. Это может быть текстовое сообщение или простой пропущенный звонок.
- Чтобы настроить его, перейдите в раздел «Настройки уведомлений» в дополнительных настройках, выберите «Напоминания об уведомлениях» и включите переключатель.
Теперь установите частоту напоминаний для приложений.
11. Включите подпрограммы bixby.
Хорошо, Bixby не мог достичь такого же роста, как его аналоги, такие как Google Assistant или Siri в iOS, однако у него все еще есть потенциал. И что ж, если вы купили телефон, который стоит больше 800 долларов, почему бы не использовать его, верно?
Для начала вы можете создать подпрограммы Bixby в соответствии с вашими потребностями. Эти процедуры можно проще назвать рецептами IFTTT для ваших телефонов Samsung. Затем добавьте настраиваемые процедуры и назначьте для них определенные триггеры.
- Чтобы создать процедуру Bixby на телефоне Samsung Galaxy S21, перейдите в «Настройки»> «Дополнительные функции» и выберите «Bixby Routine».
Здесь выберите одну из существующих предустановок (в разделе «Рекомендуемые») и заполните пустые поля в соответствии с вашими требованиями. Вы также можете создать его с нуля, нажав значок «Плюс» в правом верхнем углу «Мои процедуры».
Сделайте свой смартфон умнее
Это были некоторые из интересных советов и приемов, с помощью которых вы можете максимально эффективно использовать свои Samsung Galaxy S21 и Galaxy S21 +.
В дополнение к вышесказанному, One UI 3.0 содержит множество функций, позволяющих настроить параметры вашего телефона, чтобы максимально использовать его. Например, вы можете добавить или удалить панели Edge или выбрать правильный режим Dolby Atmos при просмотре фильмов.
Программы для Windows, мобильные приложения, игры - ВСЁ БЕСПЛАТНО, в нашем закрытом телеграмм канале - Подписывайтесь:)