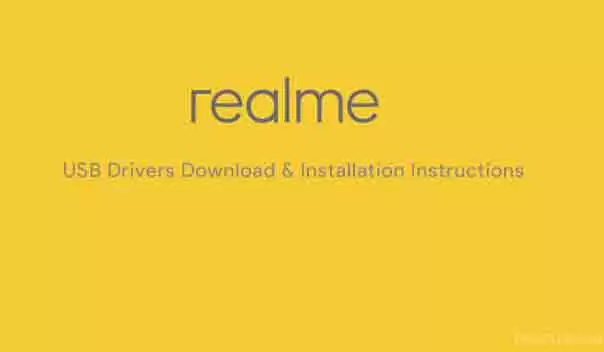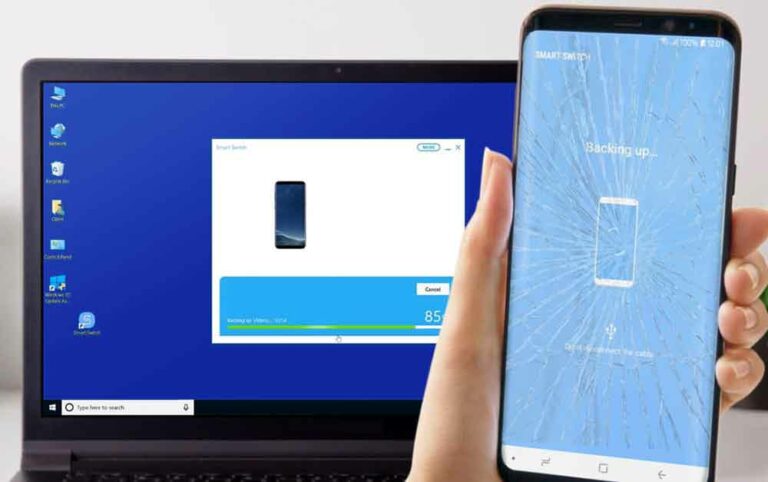Как восстановить удаленные плейлисты на Spotify

Как восстановить удаленные плейлисты на Spotify используя сайт платформы. Вы можете легко восстановить список воспроизведения Spotify, который вы удалили по ошибке. Вы можете восстановить плейлисты Spotify, если вы случайно удалили один или просто передумали.
Чтобы восстановить удаленные песни из Spotify, вам нужно будет открыть Spotify в веб-браузере и перейти на страницу своей учетной записи, где вы можете выбрать вариант восстановления плейлистов. Восстановление восстановленного списка воспроизведения может занять некоторое время в вашей библиотеке Spotify.
Если вы удалите плейлист Spotify и позже пожалеете об этом решении, не волнуйтесь – Spotify имеет своего рода кнопку «отменить», которая позволяет вам восстановить список воспроизведения, который вы удалили.
Программы для Windows, мобильные приложения, игры - ВСЁ БЕСПЛАТНО, в нашем закрытом телеграмм канале - Подписывайтесь:)
Конечно, вы всегда должны хорошо подумать, прежде чем что-то удалять, и Spotify заставляет вас подтвердить вашу команду удаления, прежде чем отправлять свой плейлист в корзину. Вот как восстановить удаленный список воспроизведения в браузере настольного компьютера.
Восстановить удаленные плейлисты Spotify на рабочем столе (Windows и Mac)
- Откройте настольное приложение Spotify и щелкните свое имя пользователя в правом верхнем углу. Когда появится раскрывающееся меню, нажмите «Учетная запись». Теперь вы попадете на страницу настроек учетной записи в браузере. Кроме того, вы также можете перейти непосредственно на страницу восстановления плейлиста Spotify из эта ссылка.
- Войдите в свою учетную запись Spotify, используя свои учетные данные, если вы использовали прямую ссылку. После входа в систему перейдите в раздел «Получить список воспроизведения» на левой боковой панели.
- Затем вы увидите список плейлистов, которые вы удалили за последние 90 дней. Spotify покажет название списка воспроизведения, общее количество песен и дату удаления, чтобы вы могли легко найти список воспроизведения, который хотите восстановить. Найдите плейлист Spotify, который вы хотите восстановить, и нажмите кнопку «Восстановить» рядом с ним.
- Вот и все. Теперь вы увидите восстановленный список воспроизведения в нижней части раздела списков воспроизведения в настольном приложении Spotify или веб-плеере. Само собой разумеется, что вы можете щелкнуть и перетащить восстановленный список воспроизведения, чтобы перейти вверх для быстрого доступа.
Восстановить удаленные плейлисты Spotify с помощью мобильного приложения (Android и iOS)
К сожалению, Spotify не предлагает способ восстановления удаленных плейлистов в своем мобильном приложении. Вместо этого вам нужно будет войти в свою учетную запись Spotify в веб-браузере, чтобы сделать это. Шаги аналогичны тем, что вы получаете на рабочем столе, и вот как вы можете восстановить плейлисты Spotify на Android или iOS.
- Посетите страницу восстановления плейлиста Spotify с эта ссылка и войдите в свою учетную запись. После входа в систему вы увидите, что все ваши плейлисты удалены за последние 3 месяца. Здесь выберите список воспроизведения, который хотите восстановить, и нажмите кнопку «Восстановить».
- Затем вы можете открыть приложение Spotify, чтобы получить доступ к восстановленному списку воспроизведения. Чтобы упростить поиск плейлиста, переключитесь на вкладку «Плейлисты» в библиотеке. Вы также можете отсортировать плейлисты по «Недавно добавленным», чтобы вывести восстановленный плейлист на первое место. И если вы хотите, чтобы он оставался наверху, нажмите и удерживайте плейлист и выберите опцию «Закрепить плейлист».
Как восстановить удаленные плейлисты на Spotify
- Откройте страницу своей учетной записи Spotify в веб-браузере и войдите в систему, если вы еще этого не сделали.
- В левой навигационной панели нажмите «Сбросить плейлист».
- Найдите список воспроизведения, который хотите восстановить, и нажмите «Восстановить».
Плейлист должен появиться в вашей учетной записи Spotify в течение нескольких минут. Если нет, попробуйте закрыть и перезапустить приложение Spotify. Или, если вам все еще не удалось восстановить список воспроизведения из Spotify через несколько минут, создайте новый список воспроизведения, и вы должны увидеть, что восстановленный список воспроизведения снова появится в вашей библиотеке.
Программы для Windows, мобильные приложения, игры - ВСЁ БЕСПЛАТНО, в нашем закрытом телеграмм канале - Подписывайтесь:)