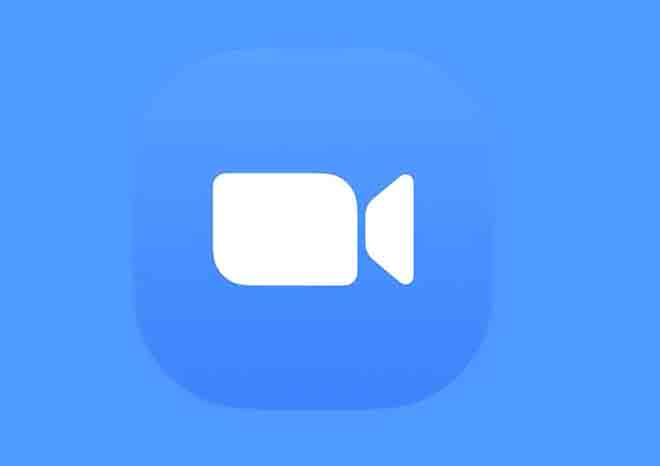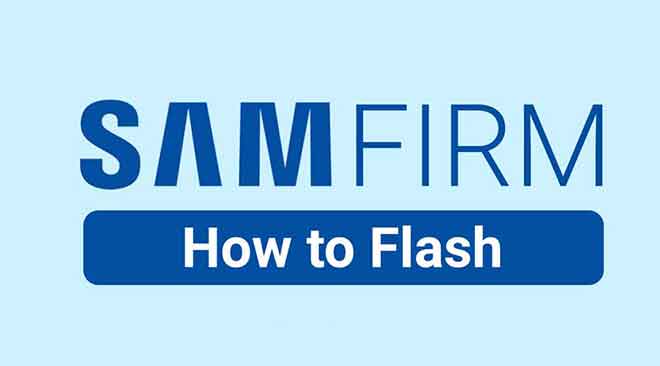Как делиться файлами, даже тяжелыми
В век цифровой информации запросы на обмен файлами, такими как ваши любимые песни, стали скорее нормой, чем исключением. Однако распространенный сценарий, который может возникнуть, — это непригодность вашего надежного USB-накопителя, устройства, которое до сих пор обеспечивало быстрые исправления для обмена файлами. Это событие может вызвать вопросы об эффективных альтернативах совместному использованию файлов. Если вы столкнулись с такой ситуацией и хотите научиться обмениваться файлами и документами, то вы пришли к нужному ориентиру. Я предлагаю вам убрать флешку и сосредоточиться на подробном анализе стратегий обмена файлами. В следующих нескольких разделах я опишу ряд способов обмена файлами и папками различных типов с использованием возможностей облачных вычислений. Эти услуги, основанные на загрузке данных в режиме онлайн и последующем обмене ссылками с получателями, обеспечивают эффективный и быстрый механизм для обмена документами в больших масштабах.
Как поделиться файлами на Диске с ПК
Намереваясь облегчить практику обмена файлами через Гугл Диск с персонального компьютера, в этом руководстве представлен ряд простых и незамедлительных процедур. Чтобы начать работу, доступ к платформе Google Диска через браузер является предварительным шагом, после чего следует нажать «Перейти к Диску».
После процедуры аутентификации система предложит вам выбрать соответствующую учетную запись Google и ввести соответствующий пароль. Если вы уже вошли в Google, операция входа будет автоматически пропущена, и вы будете перенаправлены непосредственно на Диск без необходимости повторного ввода своих учетных данных.
Как только вы перейдете на платформу Drive, вы сможете загружать файлы и папки, просто перетаскивая их из компьютерной системы в окно браузера. В качестве альтернативы, щелкнув правой кнопкой мыши пустую область Диска, у вас есть возможность выбрать «Загрузить файл» или «Загрузить папку», если это необходимо.
Программы для Windows, мобильные приложения, игры - ВСЁ БЕСПЛАТНО, в нашем закрытом телеграмм канале - Подписывайтесь:)
Совместное использование файлов или папок инициируется щелчком правой кнопкой мыши по выбранному файлу или папке с последующим выбором «Поделиться» в контекстном меню. Затем вам нужно ввести адреса электронной почты получателей, с которыми вы хотите поделиться файлом или папкой. Важно отметить, что совместное использование ограничено пользователями с учетной записью Google.
В качестве альтернативы вариант обмена файлами может быть с использованием прямой ссылки. Данная операция осуществляется правым кликом по выбранному файлу или папке с последующим выбором «Получить ссылку». Позже вы можете скопировать ссылку и поделиться ею с получателем через сообщение.
Еще один инструмент, доступный пользователю, — это возможность настроить права доступа к общим файлам. Используя соответствующее меню, пользователь может решить, кто может получить доступ к файлу: опция «Любой, у кого есть ссылка» позволяет любому, кто знает URL-адрес, просматривать файл, а опция «Ограниченный доступ» позволяет пользователю выбрать, кто может получить доступ к файлу. .
После выбора опции «Все, у кого есть ссылка», у пользователя есть возможность определить уровень разрешений, предоставляемых пользователям. Это может быть «Редактор» (разрешающий редактирование файлов), «Просмотрщик» (разрешающий только просмотр файлов) или «Комментатор» (разрешающий только комментирование файлов) в зависимости от ваших конкретных потребностей.
В заключение стоит упомянуть возможность загрузки клиента Google Диска на свой компьютер. Это позволяет вам легко получать доступ к своим файлам непосредственно из файлового менеджера Windows или macOS.
Как поделиться файлами на Диске со смартфонов и планшетов
Цифровая экосистема стала свидетелем распространения мобильных приложений, таких как Google Диск, инструмент, оптимизированный для устройств. Андроид е iOS/iPadОС. Это мобильное приложение после загрузки и установки обеспечивает интуитивно понятный интерфейс для входа в учетную запись пользователя Google. Вы начинаете процесс загрузки файла, нажимая символ «+», расположенный в левом нижнем углу экрана. Далее мы переходим к выбору файлов для загрузки на Google Диск.
Для выполнения операций обмена файлами и документами пользователь должен найти значок, представляющий собой три точки, расположенный рядом с именем соответствующего файла или папки. После выбора «Поделиться» необходимо ввести адреса электронной почты пользователей-получателей обмена. Чтобы управлять правами доступа к файлам, необходимо выбрать параметр «Не предоставлен общий доступ» в разделе «У кого есть доступ», а затем дважды нажать на параметр «Ограниченный доступ».
Эта серия операций позволяет ограничить доступ к файлам только специально добавленным пользователям. В качестве альтернативы, чтобы сделать файл доступным для всех, у кого есть соответствующая ссылка, вы должны выбрать опцию «Все, у кого есть ссылка». Этот выбор обеспечивает более широкий и всеобъемлющий доступ для всех пользователей, владеющих соответствующим URL-адресом.
Как обмениваться файлами в Dropbox с ПК
Чтобы начать процесс обмена файлами через Dropbox, необходимо иметь определенную учетную запись на этой платформе. Для получения учетной записи необходим доступ к официальному веб-порталу сервиса, далее можно переходить к выбору пункта «Создать учетную запись». Следует отметить, что сервис предлагает возможность использования учетных данных Google или Apple для доступа, что значительно упрощает процедуру. Более подробную информацию можно найти на официальном сайте.
Использование браузера для обмена документами через Dropbox
Dropbox можно использовать для обмена файлами напрямую через браузер без необходимости установки какого-либо настольного клиента. Чтобы получить доступ к своей учетной записи Dropbox, просто посетите официальный сайт и аутентифицировать. Функциональность загрузки файлов легко доступна с помощью кнопки «Загрузить», а для создания общей папки необходимо последовательно выбрать пункты «Создать» и «Папка».
Обмен файлами и документами с помощью Dropbox: способы и варианты
После того, как файлы будут загружены, вы можете поделиться ими, выбрав значок (…) рядом с нужным файлом. Это действие приведет к отображению пункта «Поделиться», после чего можно будет ввести адреса электронной почты получателей для обмена файлом. На этом этапе Dropbox предлагает возможность настроить права доступа к файлу, позволяя вам выбирать между «можно редактировать» и «можно просматривать». Кроме того, есть опция «Копировать ссылку», которая создает общедоступную ссылку на файл, которой затем можно свободно поделиться. Эта функция расширяет возможности обмена файлами, делая платформу более универсальной и адаптируемой к различным потребностям.
Как обмениваться файлами в Dropbox со смартфонов и планшетов
С мобильных устройств, таких как смартфоны и планшеты, функцию обмена файлами можно использовать с помощью Dropbox, чрезвычайно популярной платформы для обмена файлами. Эта услуга доступна через специальное приложение, оптимизированное для операционных систем. Андроид е iOS/iPadОСзагружаемый непосредственно из официального магазина устройств или из безопасных альтернативных источников.
Для доступа к интерфейсу приложения требуются учетные данные пользователя, что обеспечивает высокий уровень безопасности. При первом запуске приложение предложит приобрести план подписки, который можно пропустить, если вы хотите использовать бесплатную версию Dropbox.
После входа в систему пользователь оказывается перед интуитивно понятным пользовательским интерфейсом. Отсюда вы можете просмотреть файлы, хранящиеся в облаке, выбрав опцию «Файл», или загрузить новые документы, используя опцию «Загрузить».
Dropbox также предлагает расширенные возможности обмена файлами, к которым легко получить доступ. Они активируются с помощью трехточечного значка рядом с определенной папкой или файлом. Выбрав команду «Поделиться», пользователь может ввести адрес электронной почты, имя или группу для отправки нужных файлов.
Платформа также позволяет вам устанавливать разрешения на просмотр и редактирование общих файлов. После завершения этих настроек будет достаточно нажать «Поделиться», чтобы отправить файл выбранному пользователю или группе.
Чтобы поделиться документами с более широкой аудиторией, Dropbox предлагает возможность создания общедоступной ссылки. Этого можно добиться, нажав «Копировать ссылку», чтобы сделать элемент доступным для всех, у кого есть ссылка, что является идеальным вариантом для обмена документами в больших масштабах.
Как обмениваться файлами в OneDrive с ПК
OneDrive, облачное хранилище, встроенное в операционные системы Windows 10 и Windows 11, предлагает удобную платформу для обмена файлами и документами. Если на вашем устройстве установлена одна из этих операционных систем, дополнительная установка не требуется.
Чтобы поделиться файлами, начните с открытия проводника Windows и перейдите в папку OneDrive. После выбора папки или файла, которым вы хотите поделиться, щелкните правой кнопкой мыши и выберите параметр «Поделиться» в контекстном меню.
Следующий шаг требует ввода адреса электронной почты и имени получателя, которому вы собираетесь передать файл или папку. После заполнения этих полей нажмите «Отправить», чтобы уведомить получателя о том, что файлы были переданы.
В качестве альтернативы OneDrive предлагает возможность создать ссылку для обмена, избавляя от необходимости вводить адрес электронной почты. Чтобы включить эту опцию, вам нужно отредактировать права доступа к файлу, убедившись, что опция «Редактировать может любой, у кого есть ссылка».
Если вы хотите предоставить получателю доступ только для чтения, просто нажмите «Все, у кого есть ссылка, могут редактировать», а затем снимите флажок «Разрешить редактирование».
Веб-взаимодействие
OneDrive также можно использовать через веб-интерфейс, войдя в официальный сайт сервиса. Этот режим предлагает столь же простой способ обмена файлами и документами: левое боковое меню обеспечивает доступ к файлам, фотографиям, общим элементам и корзине. Чтобы поделиться файлом или документом, просто выберите его значок и нажмите «Поделиться», расположенную на верхней панели. После ввода имени и адреса электронной почты получателя или нажатия «Копировать ссылку» для создания ссылки вы можете установить права доступа к файлу, как в клиентской версии OneDrive.
Как обмениваться файлами в OneDrive со смартфонов и планшетов
Эволюция цифровых технологий позволила появиться и развиться различным сервисам облачного хранения, среди которых выделяется OneDrive — решение Microsoft, которое можно адаптировать к мобильным устройствам, таким как смартфоны и планшеты. Этот инструмент, доступный через специальное приложение, предназначен для экосистемы. Андроид Что iOSобеспечивает эффективный способ обмена файлами и документами простым и интуитивно понятным способом.
Чтобы начать работу с OneDrive на этих устройствах, необходимо установить приложение с соответствующих платформ распространения, включая некоторые альтернативные магазины Android. После завершения установки вы входите в приложение, используя учетные данные своей учетной записи Microsoft.
В интерфейсе приложения вкладка «Файлы» служит мозговым центром для доступа и управления документами в облаке OneDrive. Здесь, используя значок добавления «+», вы можете легко загружать новые файлы прямо с мобильных устройств, делая их сразу же доступными для обработки или обмена.
Процесс обмена файлами или папками через OneDrive стал особенно интуитивно понятным благодаря дизайну пользовательского интерфейса. Выбрав документы для совместного использования, а затем используя функцию «Поделиться», пользователь может распространять их содержимое среди желаемой аудитории. Кроме того, доступ к общим файлам можно легко получить через вкладки «Общие» или «Общие элементы».
Таким образом, использование OneDrive на мобильных устройствах представляет собой эффективный и гибкий метод обмена документами и файлами, позволяющий повысить производительность и сотрудничество между пользователями этой облачной службы. Как поделиться ссылкой из Dropbox
Как поделиться большими файлами
В современном цифровом контексте необходимость обмена большими файлами является неизбежной проблемой. Различные платформы предлагают решения, подходящие для разной степени необходимости, и для документов значительного размера принятие тарифного плана может быть неизбежным.
В качестве альтернативы существуют специальные инструменты, предназначенные для облегчения быстрого обмена большими файлами с возможным удалением данных в течение нескольких дней. Одним из самых известных является WeTransfer. Как поделиться фотографиями на гугл диске
WeTransfer: эффективное решение для обмена файлами
WeTransfer — это веб-сервис, который позволяет легко и интуитивно обмениваться файлами через Интернет. Он предлагает возможность бесплатно передавать документы до 2 ГБ. Для использования WeTransfer этого достаточно посетить их домашнюю страницу. После доступа вы нажимаете «Пропустить» и принимаете согласие.
Затем вы выбираете опцию «Добавить файл» и выбираете документ для совместного использования. Затем необходимо заполнить поля «Электронная почта друга» и «Ваша электронная почта», указав соответственно адреса получателей и свой собственный. Наконец, есть возможность персонализировать отправку, добавив сообщение в файл. WeTransfer также позволяет создавать ссылки для скачивания, что делает обмен еще проще и свободнее. Просто выберите опцию «Электронная почта от друга», затем «Ссылка» и, наконец, «Передать». Как поделиться фотографиями в Google Фото
Программы для Windows, мобильные приложения, игры - ВСЁ БЕСПЛАТНО, в нашем закрытом телеграмм канале - Подписывайтесь:)