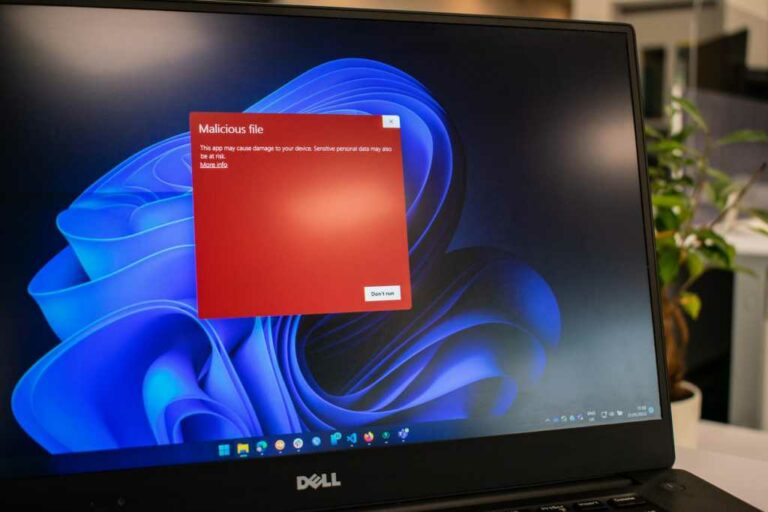Как проверить DPI мыши: 3 метода, которые стоит попробовать
Иногда несложно узнать, какой DPI у конкретной мыши. Достаточно посмотреть его характеристики на оригинальной коробке, в инструкции или на сайте производителя.
Дело в том, и, конечно же, причина, по которой вы это читаете, в том, что вы уже пробовали это и не нашли информации. Или ваша мышь имеет различные настройки DPI, и вы не знаете, какой именно. Возможно, вы хотите измерить DPI, чтобы проверить его соответствие заявлениям производителя.
В любом случае, мы покажем вам, как узнать, как формируется чувствительность любой мыши.
Прежде чем перейти к этому, стоит дать краткое объяснение DPI. Он означает количество точек на дюйм и представляет собой измерение, используемое для различных технических устройств (включая принтеры), но для мышей DPI определяет, насколько маленькое или большое движение должно быть зарегистрировано как движение.
Программы для Windows, мобильные приложения, игры - ВСЁ БЕСПЛАТНО, в нашем закрытом телеграмм канале - Подписывайтесь:)
Более высокий DPI (например, 10 000) означает более высокую чувствительность, чем низкий DPI, например 100. Таким образом, если вы заменили мышь с разрешением 100 DPI на мышь с 10 000 DPI, перемещение ее на заданное расстояние вправо приведет к дальнейшему перемещению курсора на экране. вправо, чем делать то же самое движение с помощью мыши с более низким разрешением.
Вы можете возразить, что это не очень полезный пример, поскольку вы можете настроить параметры чувствительности мыши в Windows, чтобы мышь работала быстрее или медленнее по экрану. И вы были бы правы. Но DPI и чувствительность — это не одно и то же.
И это актуально, если вы, например, геймер, которому нравятся шутеры от первого лица. Вопрос о том, лучше ли использовать более низкое или более высокое значение DPI, является спорным, но это тема для другой статьи.
Игры часто позволяют использовать более высокое значение DPI при более низкой чувствительности, поэтому вам не нужно регулировать степень перемещения мыши, если вы переключаетесь на новую мышь или играете в другую игру. Никто не хочет заново изучать эту мышечную память, например, для поворота вашего персонажа на экране на 360°. Есть даже онлайн-калькуляторы, которые могут перевести ваши настройки из одной игры в другую.
Многие игровые мыши имеют кнопки, позволяющие переключать DPI на лету во время игры, но что, если вы не знаете DPI вашей мыши? Или вы не знаете, какие настройки DPI он переключает?
Вот три способа узнать DPI мыши.
1. Проверьте спецификации производителя.
Самое очевидное, что вы можете сделать, это посмотреть, указывает ли производитель значение DPI. Найдите в Интернете марку и модель вашей мыши, а также информацию, которая должна быть напечатана на этикетке на нижней стороне. Введите эти данные в Google, и есть большая вероятность, что вы найдете спецификации, которые должны включать значение DPI.

Обычно указанное значение соответствует самому высокому предлагаемому DPI. Но некоторые производители, в том числе Logitech, указывают диапазон, поддерживаемый мышью.
2. Установите драйверы
Если у вас нет мыши другого производителя, которая использует исключительно драйвер мыши Windows по умолчанию, вы сможете загрузить соответствующее программное обеспечение с веб-сайта производителя мыши.
Обычно это дает вам кучу опций, включая возможность изменить действие всех кнопок и – что здесь актуально – выбрать настройку DPI.
Вы можете обнаружить, что существует отдельное приложение для доступа ко всем настройкам и опциям. Мы не можем сказать вам, где находится настройка DPI для той или иной мыши (кроме той, которая используется здесь в качестве примера — Logitech G403), поэтому вам придется поискать ее в приложении или в настройках Windows, чтобы найти ее.

В игровом программном обеспечении Logitech вам необходимо нажать на значок с указателем и шестеренкой. Для некоторых мышей, таких как G403, можно установить до пяти различных уровней DPI. Однако G403 имеет только три светодиода, указывающих, какой уровень выбран.
Вы также можете настроить фактические настройки DPI для каждого уровня — обычная функция игровых мышей.
3. Измерьте DPI вашей мыши.
1.
Отключить ускорение (точность указателя)
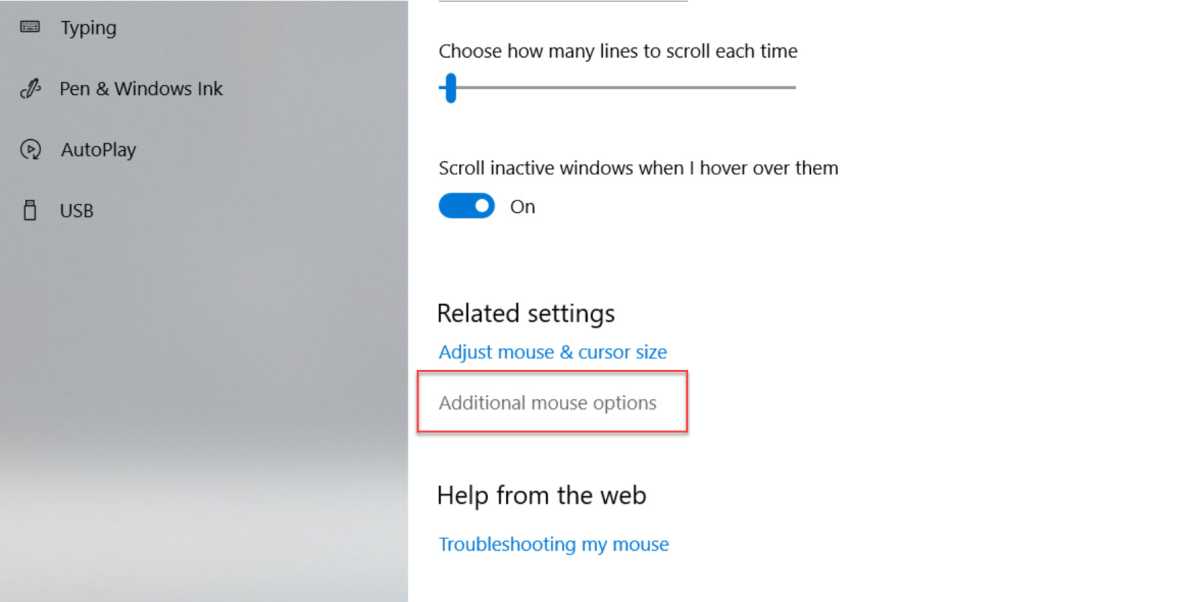
Джим Мартин / Литейный завод
Чтобы использовать инструмент измерения, необходимо сначала отключить ускорение. В противном случае расстояние, на которое вы перемещаете мышь, не обязательно будет соответствовать перемещениям на экране: ускорение означает, что чем быстрее вы перемещаете мышь, тем больше перемещается указатель (или ваш персонаж).
Чтобы отключить его, нажмите «Пуск» > «Настройки» > «Устройства» > «Мышь».
Затем нажмите «Дополнительные параметры мыши» (выделено выше).
2.
Перейти к параметрам указателя
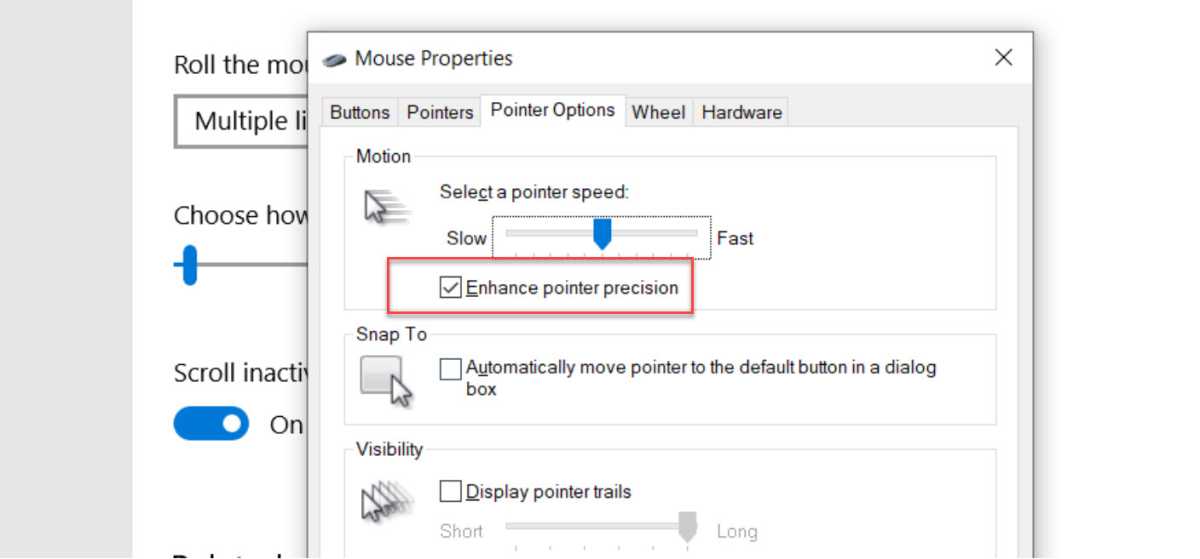
Джим Мартин / Литейный завод
Нажмите на вкладке «Параметры указателя» и снимите флажок Повысьте точность указателя. Запишите, какая скорость указателя установлена. По умолчанию, как показано выше, это 6 из 11 возможных.
Если у вас установлено какое-либо программное обеспечение для мыши, проверьте это, потому что вы также можете отключить ускорение: его необходимо отключить как в Windows, так и в стороннем программном обеспечении.
3.
Сделайте руководство по измерениям

Джим Мартин / Литейный завод
Вам понадобится лист бумаги или другой способ узнать, насколько далеко вы перемещаете мышь. Здесь мы распечатали рулетку с сайта printable-ruler.net. Просто используйте настоящую линейку или рулетку, чтобы убедиться, что распечатка выполнена правильно и расстояния верны.
Решите, как далеко вы собираетесь переместить мышь: на самом деле не имеет значения, какое это расстояние, если указатель остается на мониторе и не касается края. Не имеет значения, выходит ли он за край окна браузера, но перемещение мыши после того, как курсор достигнет края дисплея, приведет к неправильному результату.
4.
Перейдите к инструменту измерения
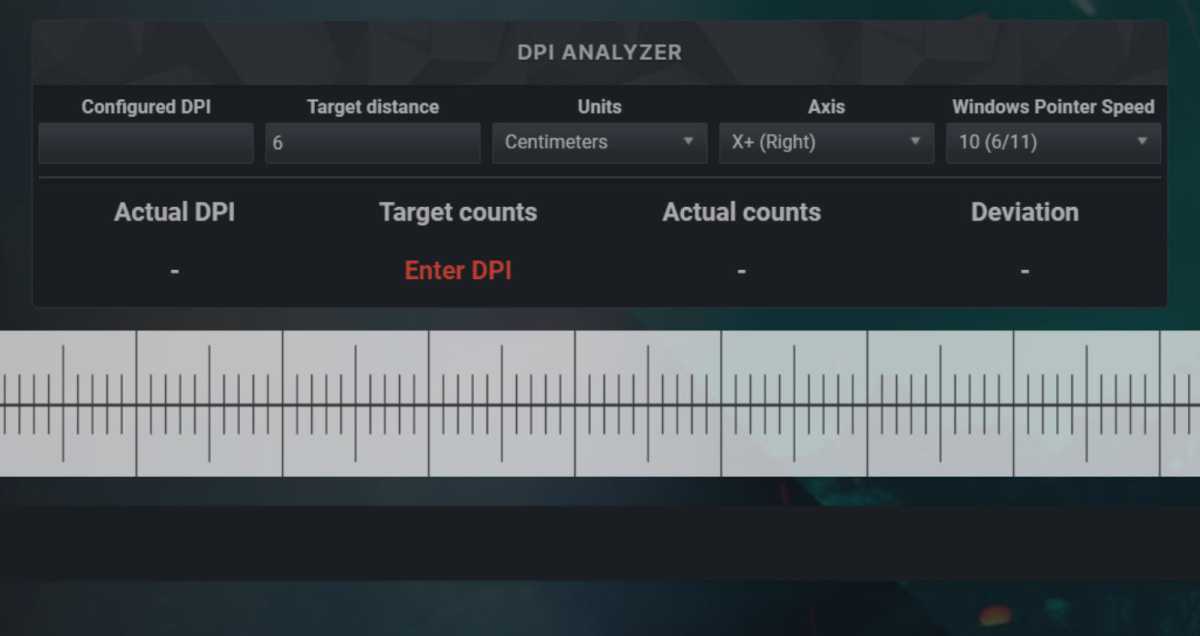
Джим Мартин / Литейный завод
Теперь перейдите на страницу анализатора DPI Real Mouse и введите выбранное вами расстояние, не забывая проверить, что в следующем поле правильно установлено значение в сантиметрах или дюймах — в зависимости от того, что вы выбрали.
Здесь мы ввели 6 сантиметров. Поскольку скорость указателя уже установлена по умолчанию, нет необходимости изменять скорость в крайнем правом поле. Но если скорость вашего указателя (из шага 2) отличалась, используйте раскрывающееся меню, чтобы выбрать подходящую скорость.
Поскольку вы не знаете DPI вашей мыши, вы не можете указать значение в поле «Настроенный DPI». Если вы знаете, каким оно должно быть, введите его здесь, и на линии измерения рядом с красным появится синее перекрестие.
5.
Выполните измерение
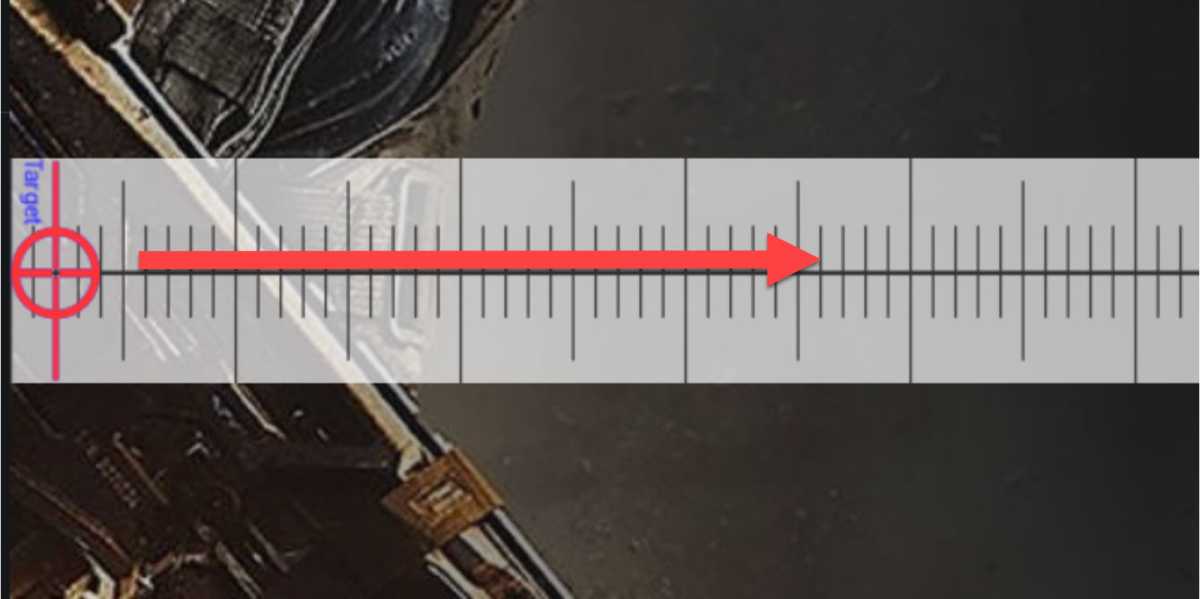
Джим Мартин / Литейный завод
Теперь наведите курсор мыши на красное перекрестие внизу страницы, убедившись, что сама мышь находится в начале напечатанной рулетки. Нажмите и удерживайте левую кнопку мыши и перетащите указатель вправо по максимально прямой линии, остановившись на расстояние, которое вы указали на целевом расстоянии. Вам не обязательно делать это быстро: цель — быть точным.
6.
Проверьте свои результаты
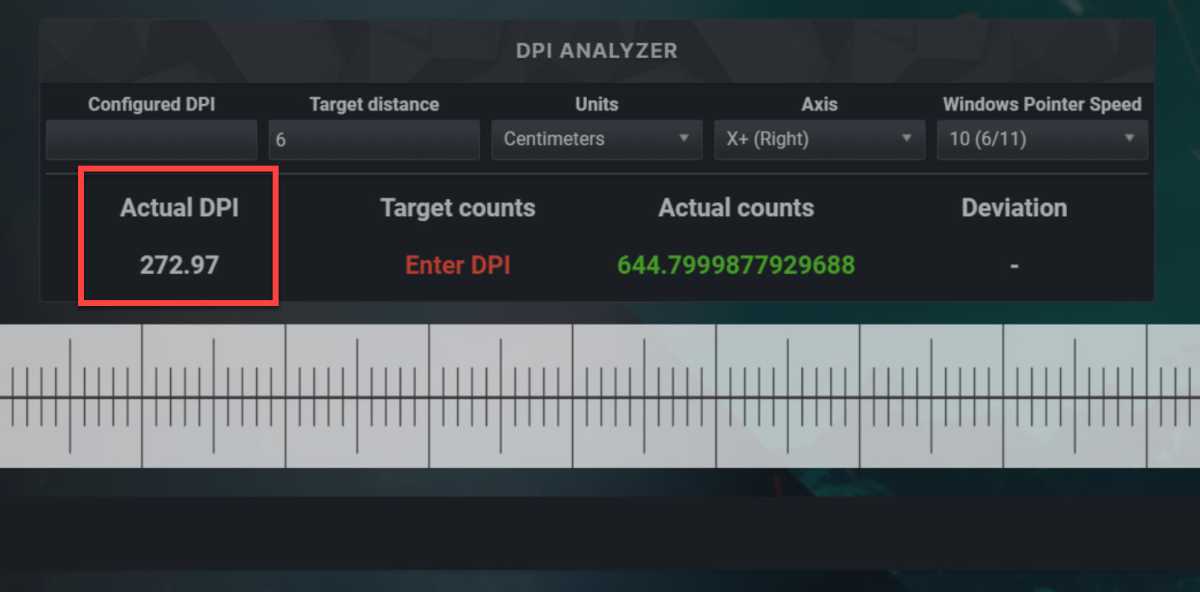
Джим Мартин / Литейный завод
Когда вы отпустите кнопку мыши, появится цифра «Фактическое разрешение». Здесь показано приблизительное значение DPI, которое в данный момент установлено для вашей мыши.
Вы можете повторить тест, используя любые другие настройки DPI, которые могут быть у вашей мыши, или вы можете настроить DPI в программном обеспечении вашей мыши и повторить попытку, если вы пытаетесь достичь определенного DPI.
Как изменить разрешение и чувствительность мыши?
Многие мыши имеют кнопки для изменения настройки DPI. У некоторых даже есть дисплеи, на которых отображаются текущие настройки, а у других нет.
Если на вашей мыши нет кнопок или они не делают то, что вы хотите, откройте программное обеспечение мыши (если оно установлено) и найдите варианты изменения разрешения. У вас должна быть возможность указать точную настройку DPI или даже несколько настроек, если ваша мышь поддерживает это и имеет кнопки для переключения между этими настройками.
Для тех, у кого нет специального программного обеспечения для мыши, используйте настройки панели управления, описанные выше, и регулируйте ползунок скорости указателя до тех пор, пока вам не понравится скорость перемещения курсора.
Альтернативно можно использовать приложение «Настройки» Windows 10 или 11, нажать «Устройства», затем «Мышь», и вы найдете ползунок «Скорость курсора», который выполняет то же самое.
Если вы решите, что ваша текущая мышь не подходит для этой работы, ознакомьтесь с некоторыми рекомендациями по замене в нашем обзоре лучших игровых мышей.
Программы для Windows, мобильные приложения, игры - ВСЁ БЕСПЛАТНО, в нашем закрытом телеграмм канале - Подписывайтесь:)