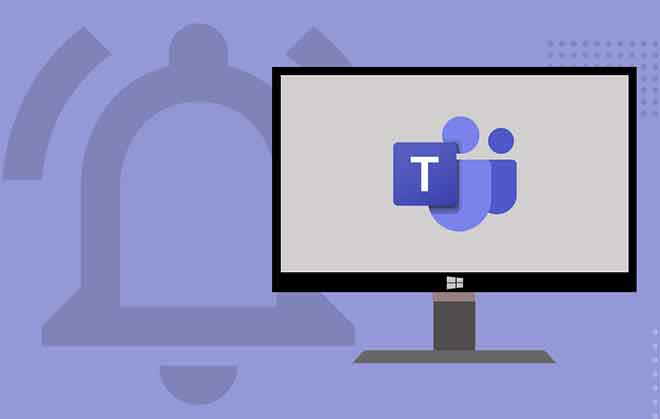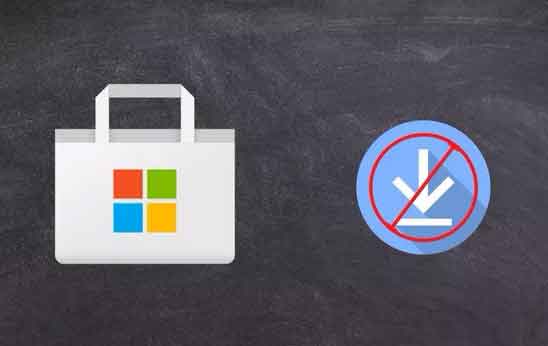Как подключить iPhone к проектору
Сделайте эту презентацию прямо со своего телефона. Забудьте о PowerPoint на своем ноутбуке. В наши дни вы можете легко сделать презентацию прямо со своего iPhone. Существует множество приложений для создания презентаций, особенно PowerPoint и Keynote, но никто не хочет, свернувшись калачиком вокруг своего телефона, щуриться, чтобы посмотреть на слайд. Вы можете подключить свой iPhone к проектору с помощью кабеля или по беспроводной сети.
Как подключить iPhone к проектору с помощью кабеля
Возможно, самый простой способ подключить iPhone к проектору – использовать простой переходной кабель. У каждого проектора есть видеокабель, который используется для подключения его к ноутбуку, планшету или телефону, содержимое которого проецируется. Это то, что вы здесь используете. Но поскольку в iPhone нет стандартного видеопорта, вам понадобится адаптер.
Apple продает два адаптера, с помощью которых можно подключить iPhone к проектору:
Если вы используете тот же проектор со своим iPhone, вы, вероятно, сможете использовать его, купив только один из этих кабелей. Просто проверьте кабель проектора, который вы хотите использовать (VGA – это толстый 30-контактный кабель с винтами с обеих сторон; HDMI – тонкий и широкий разъем, используемый с HD-телевизорами).
Программы для Windows, мобильные приложения, игры - ВСЁ БЕСПЛАТНО, в нашем закрытом телеграмм канале - Подписывайтесь:)
Если вы в пути и не можете заранее знать, какой тип кабеля доступен на проекторах, которые вы будете использовать, вероятно, имеет смысл иметь оба кабеля под рукой для максимальной гибкости.
Как подключить iPhone к проектору по беспроводной сети
Не для всех проекторов требуется кабель. Фактически, некоторые новые проекторы позволяют отказаться от кабелей и подключать к ним ваш iPhone (или ноутбук) по беспроводной сети.
Конкретные шаги для этого различаются в зависимости от модели проектора, поэтому мы не можем здесь предложить какой-либо единый набор шагов. Некоторые из этих проекторов отображают инструкции по подключению, когда они включены.
В большинстве случаев он подключается к проектору через Wi-Fi. Просто следуйте инструкциям, отображаемым на экране или предоставленным поставщиком проектора, и ваша презентация на iPhone будет спроектирована мгновенно.
Как подключить iPhone к телевизору через Apple TV
В некоторых современных офисах дорогие проекторы заменяются более дешевой и гибкой комбинацией – Apple TV и HDTV. В этом сценарии вы можете использовать технологию AirPlay Беспроводная мультимедийная трансляция Apple для отправки презентации с вашего iPhone на Apple TV. Вот как:
Для начала убедитесь, что ваш iPhone подключен к той же сети Wi-Fi, что и Apple TV, на котором вы хотите проводить презентацию.
- Откройте Центр управления.
- Нажмите кнопку Screen Mirroring.
- Коснитесь имени Apple TV, к которому хотите подключиться. В более новых версиях iOS на этом этапе экран вашего iPhone будет отображаться на телевизоре, подключенном к Apple TV. Для некоторых более старых версий iOS вам понадобятся следующие два шага.
- Переместите ползунок «Зеркальное отображение» в положение «включено» / «зеленый».
- Нажмите Готово, чтобы начать презентацию.
Для более подробного ознакомления с AirPlay и AirPlay Mirroring см. Как использовать AirPlay Mirroring.
Как подключить iPhone к телевизору с помощью AllCast
Apple TV – не единственное устройство для потоковой передачи мультимедиа, которое поддерживает беспроводную потоковую передачу с iPhone. Фактически, вы можете запустить зеркалируйте свой iPhone на любой телевизор подключен к одному из следующих устройств: Google Chromecast, Roku, Amazon Fire TV, Xbox 360 и Xbox One, Smart TV от Panasonic, Samsung и Sony, а также другим DLNA или совместимым устройствам.
Для этого вам понадобитсяприложение AllCast. AllCast по сути работает как AirPlay, за исключением устройств, которые не поддерживают AirPlay. Установите приложение, запустите его и выберите устройство, на котором вы хотите отобразить экран iPhone. Как только ваш iPhone появится на экране телевизора, запустите приложение для презентаций и приступайте к работе.
Помните, что при трансляции экрана все, что появляется на экране, будет отображаться на проецируемом изображении. Включение режима «Не беспокоить» может избавить вас от некоторых неловких моментов.
Программы для Windows, мобильные приложения, игры - ВСЁ БЕСПЛАТНО, в нашем закрытом телеграмм канале - Подписывайтесь:)