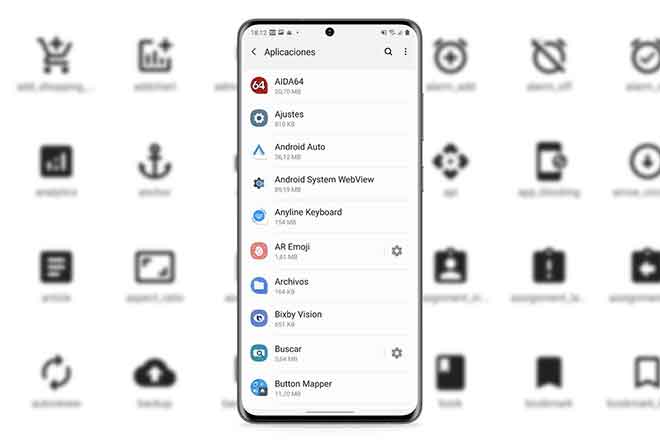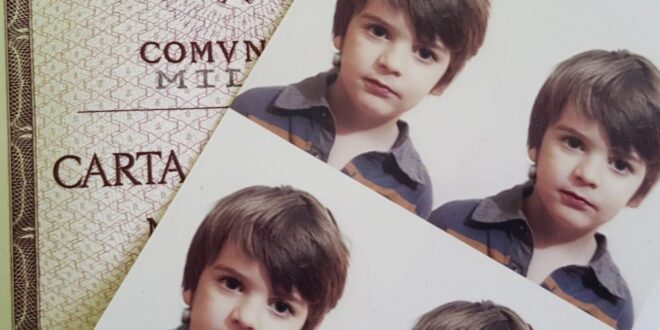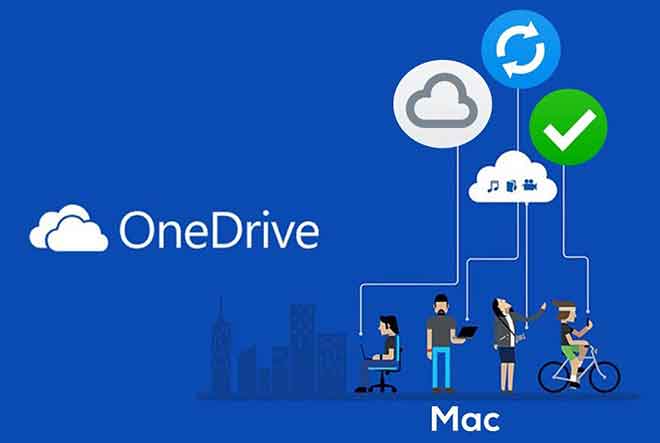Как подключить Google Home к телевизору
Функции Google Home теперь включают работу с телевизором. Хотя физически подключить Google Home к телевизору невозможно, его можно использовать для отправки голосовых команд по домашней сети на телевизор несколькими способами, которые, в свою очередь, позволяют передавать потоковый контент из выбранных приложений и / или управлять некоторыми функциями .ТВ.
Как подключить Google Home к телевизору через Chromecast
Один из способов подключить Google Home к телевизору – через медиа-стример. Google Chromecast o Chromecast Ultra, который подключается к любому телевизору с входом HDMI.
Обычно для потоковой передачи контента через Chromecast используется смартфон или планшет, чтобы вы могли смотреть его на телевизоре. Однако, когда Chromecast соединен с Google Home, у вас есть возможность использовать голосовые команды Google Assistant через свой смартфон или Google Home.
Для начала убедитесь, что Chromecast подключен к телевизору и что он, смартфон и Google Home находятся в одной сети. Это означает, что они подключены к одному маршрутизатору.
Программы для Windows, мобильные приложения, игры - ВСЁ БЕСПЛАТНО, в нашем закрытом телеграмм канале - Подписывайтесь:)
Collega Chromecast
- Включите телевизор и убедитесь, что на нем отображается экран Chromecast.
- Откройте приложение Google Home на своем смартфоне.
- Нажмите на знак плюса вверху.
- Выберите Настроить устройство.
- Нажмите «Настроить новые устройства в вашем доме».
- Выберите существующий дом или создайте новый, затем нажмите «Далее».
- Подождите, пока телефон найдет Chromecast. Нажмите «Далее», когда приложение найдет Chromecast.
- Убедитесь, что код на телевизоре совпадает с кодом в приложении, затем нажмите Да.
- Выберите «Принимаю», чтобы продолжить.
- Нажмите Да, есть (или Нет, спасибо, если хотите).
- Выберите комнату, чтобы определить, где находится Chromecast, затем нажмите «Далее».
- Подключите Chromecast к Wi-Fi, следуя инструкциям на экране.
- Нажмите «Далее», чтобы связать Chromecast с вашей учетной записью Google.
- Следуйте любым дополнительным инструкциям на экране, чтобы настроить Chromecast.
Подключите Google Home к Chromecast
Если вы настроите Google Home в том же доме, что и Chromecast, у вас не должно возникнуть проблем с их немедленным соединением для воспроизведения музыки и видео.
Однако, если вы не можете заставить свой Google Home взаимодействовать с Chromecast, попробуйте следующее:
- В приложении Google Home коснитесь телевизора, к которому подключен Chromecast.
- Щелкните значок шестеренки вверху.
- Нажмите ТВ по умолчанию и убедитесь, что выбран Chromecast TV.
- Нажмите «Дом», а затем выберите дом, в который вы добавили Chromecast на предыдущих этапах.
- На странице настроек нажмите ТВ по умолчанию и убедитесь, что выбран Chromecast TV.
- Коснитесь Далее.
- Выберите Переместить устройство.
Использование элементов управления Google Ассистента на телевизоре
После подключения Chromecast к Google Home вы можете использовать голосовые команды Google Assistant для потоковой передачи (трансляции) видео на телевизор.
Вы не можете использовать голосовые команды Google Home для просмотра (трансляции) контента из приложений, отличных от перечисленных выше. Чтобы просмотреть содержимое любых дополнительных приложений, которые вы хотите, вам необходимо отправить их на Chromecast с помощью смартфона. См. Список совместимых приложений для потоковой передачи от Google.
С другой стороны, вы можете использовать Google Home, чтобы попросить Chromecast выполнять дополнительные функции телевизора (могут отличаться в зависимости от приложения и телевизора). Некоторые команды включают в себя «Пауза», «Возобновить», «Пропустить», «Остановить», «Воспроизвести определенную программу или видео на совместимом сервисе» и переключить субтитры / субтитры. Кроме того, если ваш контент предлагает более одного языка субтитров, вы можете указать язык, который вы хотите отображать.
Если ваш телевизор также имеет HDMI-CEC и эта функция включена (проверьте настройки HDMI вашего телевизора), вы можете использовать Google Home, чтобы указать Chromecast включить или выключить телевизор. Ваш Google Home также может переключаться на вход HDMI, к которому подключен Chromecast на телевизоре, когда вы отправляете голосовую команду для начала воспроизведения контента.
Это означает, что если вы смотрите трансляцию или кабельный канал и приказываете Google Home воспроизвести что-то с помощью Chromecast, телевизор переключится на вход HDMI, к которому подключен Chromecast, и начнет воспроизведение.
Как подключить Google Home к телевизору с помощью встроенного Google Chromecast
Связывание Chromecast с Google Home – это один из способов использования голосовых команд Google Assistant для потоковой передачи видео на телевизор, но есть ряд телевизоров, в которые встроен Google Chromecast.
Это позволяет Google Home транслировать контент и получать доступ к некоторым функциям управления, включая регулировку громкости, без необходимости использования дополнительного подключаемого устройства Chromecast.
Если в телевизор встроен Chromecast, используйте смартфон Android или iOS для предварительной настройки с помощью приложения Google Home.
Чтобы подключить Google Home к телевизору со встроенным Chromecast, выполните те же действия, что и выше.
Службы, к которым Google Home может получить доступ и управлять с помощью Google Chromecast, – это те же службы, к которым можно получить доступ и управлять ими на телевизоре со встроенным Chromecast. Трансляция со смартфона обеспечивает доступ к нескольким приложениям.
Используйте Google Home с системой дистанционного управления Logitech Harmony
Другой способ подключить Google Home к телевизору – использовать сторонние универсальные пульты дистанционного управления, такие как совместимые пульты Logitech Harmony.
Подключив Google Home к совместимой системе Harmony Remote, вы можете выполнять многие функции доступа к контенту и управления телевизором с помощью голосовых команд Google Assistant.
- Нажмите на знак плюса в верхней части приложения Google Home.
- Выберите Настроить устройство.
- Выберите Вы уже что-то настроили?
- Коснитесь значка поиска вверху и выберите «Гармония».
- В списке выберите «Гармония».
- Следуйте инструкциям на экране, чтобы связать свою учетную запись.
Программы для Windows, мобильные приложения, игры - ВСЁ БЕСПЛАТНО, в нашем закрытом телеграмм канале - Подписывайтесь:)