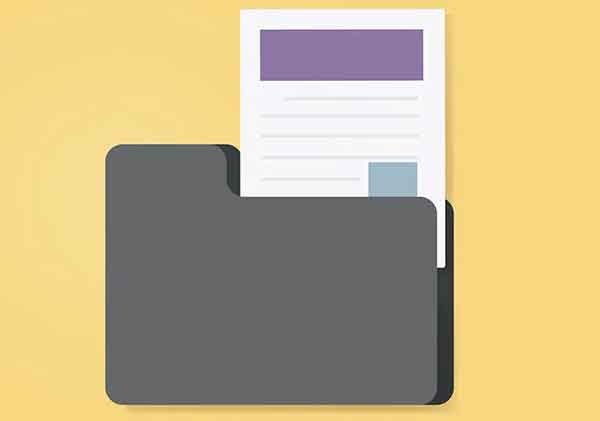Руководство по настройке и использованию OneDrive на Mac
Microsoft OneDrive играет важную роль в экосистеме Microsoft 365. Облачное хранилище тесно связано со всеми сервисами Microsoft, включая OneNote, Word, PowerPoint, Excel и другие. Вот почему он доступен на всех платформах. Как и Windows, он также оптимизирован для пользователей Mac.
Используя OneDrive на Mac, вы можете наслаждаться тем же уровнем интеграции, что и пользователи Windows, с облачным хранилищем. Во-первых, вам необходимо загрузить OneDrive из Mac App Store. Следуйте обычному процессу установки, и вы увидите небольшой значок OneDrive в строке меню Mac.
Настроить OneDrive для MAC
После установки OneDrive вы увидите отдельное пространство OneDrive в меню Finder. Перейдите в меню, и вы увидите все папки и файлы OneDrive, синхронизированные с Mac.
Чтобы персонализировать работу с OneDrive, коснитесь значка OneDrive в строке меню и перейдите в раздел «Справка» и «Настройки». В следующем всплывающем меню выберите «Настройки». Давайте разберемся с основными параметрами из меню настроек OneDrive.
Программы для Windows, мобильные приложения, игры - ВСЁ БЕСПЛАТНО, в нашем закрытом телеграмм канале - Подписывайтесь:)
Настроить папки OneDrive
Вы можете перейти в «Настройки»> «Учетные записи»> «Выбрать папки» и выбрать папки OneDrive, которые нужно синхронизировать с Mac. Люди в основном пропускают личные папки во время настройки и сохраняют книги OneDrive для синхронизации с Mac.
В любой момент вы можете перейти в то же меню OneDrive и выбрать или удалить папки со своего Mac.
Ограничьте скорость загрузки и скачивания
OneDrive продолжает работать в фоновом режиме на вашем Mac. Если вы не включили «Файлы по запросу», ваш Mac продолжит загружать файлы OneDrive на ваше устройство. Если у вас ограниченная пропускная способность для работы, процесс замедляет выполнение других задач, поскольку OneDrive использует большую часть доступной пропускной способности.
Чтобы положить этому конец, у вас есть возможность установить предел пропускной способности для скорости загрузки и выгрузки в OneDrive. Откройте меню настроек OneDrive и перейдите в раздел «Сеть». По умолчанию для параметров «Скорость загрузки» и «Скорость загрузки» установлено значение «Без ограничений». Вы можете выбрать параметр «Ограничить до» и установить скорость полосы пропускания.
Отключить открытие OneDrive при входе в систему
Как упоминалось выше, OneDrive постоянно работает в фоновом режиме, и при запуске Mac приложение автоматически запускает процесс синхронизации. Если при запуске Mac у вас открывается слишком много приложений, вам необходимо отключить это поведение. Есть два способа выключить OneDrive во время запуска Mac.
Откройте меню настроек OneDrive и выберите «Общие»> «Снимите флажок« Открывать при входе »».
Кроме того, вы можете открыть меню «Системные настройки» на Mac и перейти в «Пользователи и группы»> «Администратор»> «Элементы входа» и отключить параметр OneDrive. С этого момента OneDrive не будет автоматически запускать синхронизацию.
Используйте файлы OneDrive по запросу
По умолчанию все папки OneDrive остаются в облаке. Вы заметите небольшой значок облака рядом с каждой папкой и файлом OneDrive в меню Finder. Это предполагает, что файлы доступны в облаке, а не на устройстве.
Вы можете щелкнуть правой кнопкой мыши любой файл или папку и выбрать «Всегда хранить на этом устройстве», и OneDrive загрузит файл за вас. Когда вы закончите работу с медиафайлом или документом, вы можете щелкнуть файл правой кнопкой мыши и выбрать «Освободить место» в контекстном меню.
Приостановить синхронизацию
OneDrive работает в фоновом режиме. Как только вы вносите изменения в файл или папку, они синхронизируются с сервисом. В любой момент приостановите синхронизацию OneDrive в меню «Настройки».
Просто щелкните значок OneDrive в строке меню, выберите «Справка и настройки»> «Приостановить синхронизацию» и выберите нужный временной диапазон.
Отключить OneDrive от MAC
В любой момент вы можете отменить связь с существующей учетной записью OneDrive на Mac и войти в систему, используя другую учетную запись. Чтобы отключить текущую учетную запись, коснитесь значка OneDrive в строке меню и перейдите в раздел «Справка и настройки»> «Настройки»> «Учетные записи»> «OneDrive»> «Отключить этот Mac».
Используйте OneDrive как профессионал
OneDrive является предпочтительным выбором для подписчиков Microsoft 365. Если вы предпочитаете macOS в Windows 10, настройте OneDrive на Mac и начните синхронизировать все свои файлы и папки.
Программы для Windows, мобильные приложения, игры - ВСЁ БЕСПЛАТНО, в нашем закрытом телеграмм канале - Подписывайтесь:)