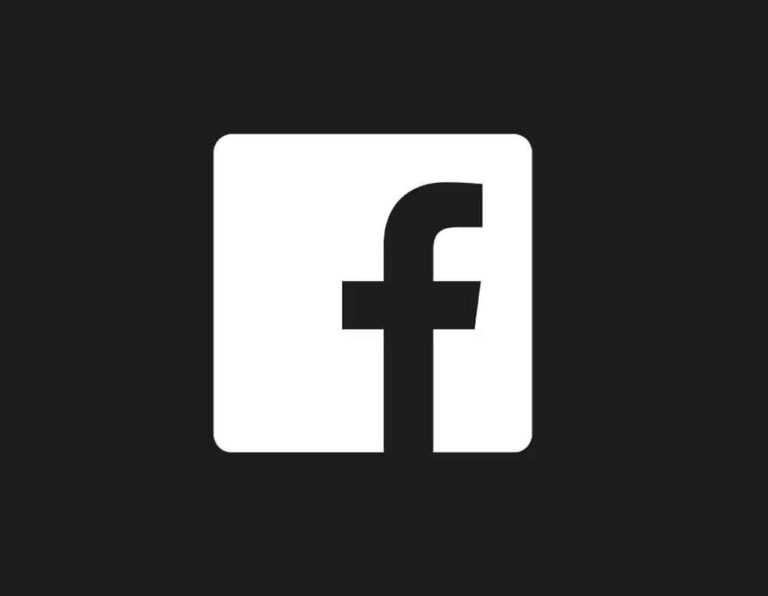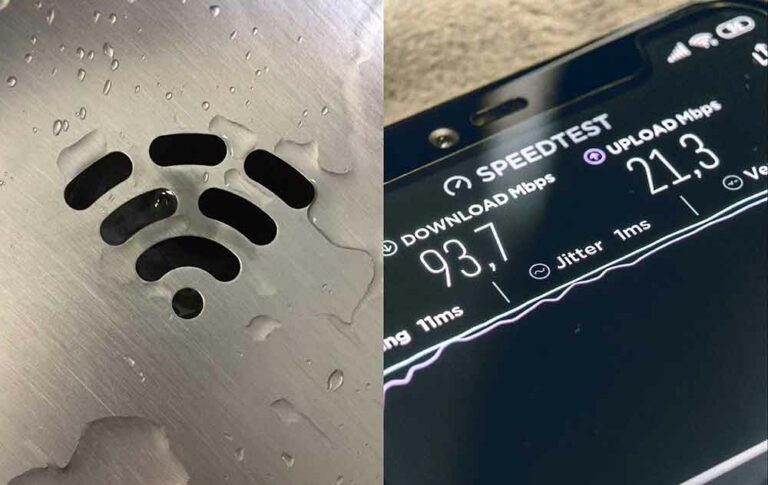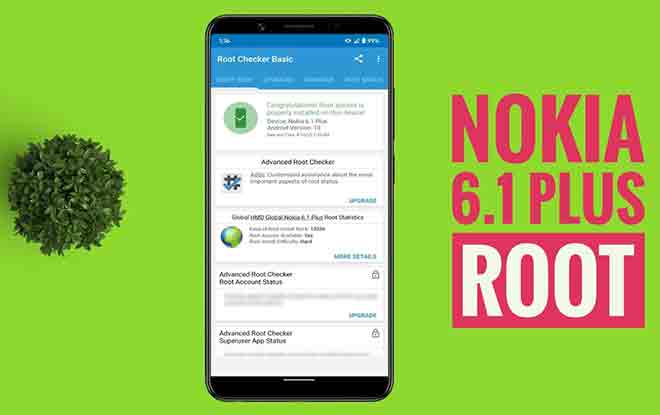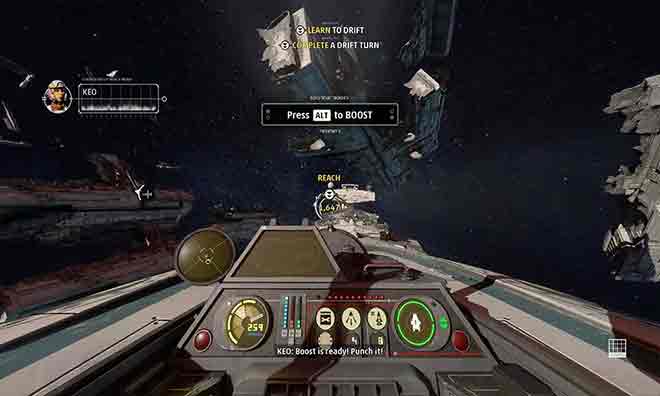Как запретить Google Chrome блокировать загрузки
С момента своего появления более десяти лет назад Google Chrome стал настоящим кошмаром безопасности для потребителей. Браузер не контролировал тип мультимедиа и файлов, загружаемых пользователями из Интернета. Это часто приводило к тому, что вредоносные программы и расширения захватывали домашнюю страницу Google Chrome.
Google начал замечать поведение пользователей и блокировать загрузки с сайтов, которые считались небезопасными. Если это мешает вам при загрузке определенного файла из Интернета, читайте дальше, чтобы узнать, как запретить Google Chrome блокировать загрузки.
За прошедшие годы Google внедрил защитные меры, такие как сканирование на наличие вредоносного ПО и изолированные процессы сайта. Чтобы помочь в этом, Google начал блокировать процессы загрузки с определенных сайтов, которые, как вы знаете, безопасны и заслуживают доверия, но не в глазах компании.
Запретить Google Chrome блокировать загрузки
Google Chrome также блокирует автоматические загрузки из того же источника. Иногда это может раздражать, особенно когда вы находитесь в середине рабочего процесса и не знаете, почему Google Chrome блокирует процесс загрузки.
Программы для Windows, мобильные приложения, игры - ВСЁ БЕСПЛАТНО, в нашем закрытом телеграмм канале - Подписывайтесь:)
Прежде чем узнать, как запретить Google Chrome блокировать загрузки, давайте сначала разберемся, почему это происходит.
Почему Google Chrome блокирует загрузки?
- Благодаря огромной базе данных компании Google Chrome начинает блокировать загрузки с сайтов, которые он считает небезопасными для пользователей.
- Некоторые сайты обманом заставляют потребителей загружать поддельные файлы и вредоносные программы с помощью ярких кнопок загрузки на главной странице. Обычный потребитель не знает, безопасно ли скачивать файлы из источника. В этих случаях может оказаться полезным инструмент безопасного просмотра Google.
Теперь, когда вы знаете возможные причины блокировки загрузки Chrome, давайте снимем ограничение.
Как отключить безопасный просмотр в Google Chrome
Следуйте пошаговым инструкциям, чтобы узнать, как запретить Google Chrome блокировать загрузки.
1. Откройте Google Chrome на своем ПК или Mac.
2. Щелкните трехточечное меню в правом верхнем углу и перейдите в «Настройки».
3. Перейдите в меню Конфиденциальность и безопасность> Безопасность.
4. В меню «Безопасный просмотр» выберите «Без защиты».
Вот и все. С этого момента Chrome не будет блокировать загрузки из Интернета. Кроме того, он не будет предупреждать вас о потенциально вредоносных сайтах, которые могут попытаться украсть ваши данные, а вы этого не хотите.
Мы настоятельно рекомендуем вам вернуться к исходным настройкам после завершения загрузки файлов из Интернета.
Разблокировать автоматические загрузки
Некоторые сайты предлагают автоматическую загрузку. Сайты преобразования файлов часто начинают процесс загрузки автоматически после преобразования файла. Google Chrome также блокирует эти попытки.
Выполните следующие действия, чтобы разблокировать автоматическую загрузку в браузере Chrome.
1. Откройте Google Chrome и перейдите в меню настроек.
2. Перейдите в меню Конфиденциальность и безопасность> Настройки сайта.
3. Выберите «Автоматические загрузки» в разделе «Дополнительные разрешения».
4. Включите сайты, которые могут запрашивать автоматическую загрузку нескольких файлов.
Отныне Chrome не будет блокировать автоматические загрузки в браузере. Вместо этого он спросит пользователей, разрешить или нет начать процесс загрузки.
Если вас раздражает всплывающее окно авторизации каждый раз, когда сайт пытается загрузить себя автоматически, вы можете добавить этот сайт в качестве исключения из того же меню.
В меню «Разрешить автоматическую загрузку нескольких файлов» выберите «Добавить» и введите веб-адрес сайта.
Сканировать загруженные файлы
Разблокировав безопасный просмотр в Google Chrome, вы открыли для сайта возможность загружать файлы любого типа на ваш компьютер.
Перед открытием таких файлов мы рекомендуем сканировать их с помощью Защитника Windows или стороннего служебного инструмента, такого как Malwarebytes.
Malwarebytes – это наш совет, поскольку он предлагает защиту в Интернете от вредоносных сайтов в режиме реального времени. Программное обеспечение поставляется с 14-дневной бесплатной пробной версией, но бесплатной версии должно быть более чем достаточно для вас.
Скачать: Malwarebytes
Резюме: снимите ограничения загрузки в Google Chrome
Блокировка загрузок Google Chrome может стать для вас головной болью. Это прерывает для вас весь рабочий процесс. Следуйте инструкциям выше и снимите ограничения. Опять же, не забудьте вернуть вещи к тому, как они были в Google Chrome.
Вы можете время от времени отключать безопасный просмотр, чтобы загрузить определенный файл, но мы не рекомендуем всегда отключать его в Google Chrome.
Программы для Windows, мобильные приложения, игры - ВСЁ БЕСПЛАТНО, в нашем закрытом телеграмм канале - Подписывайтесь:)