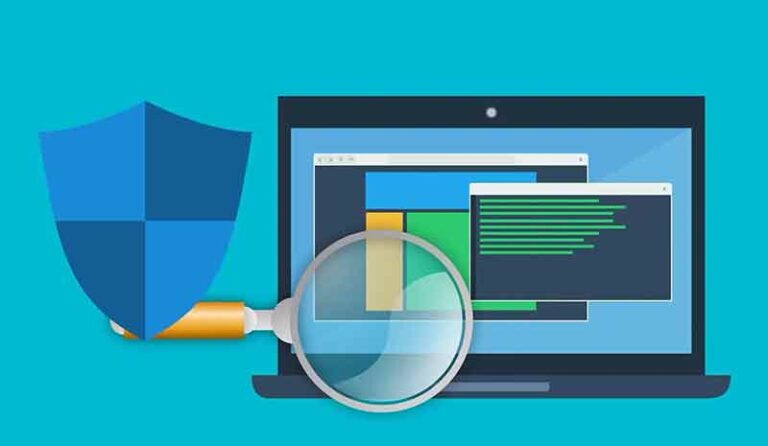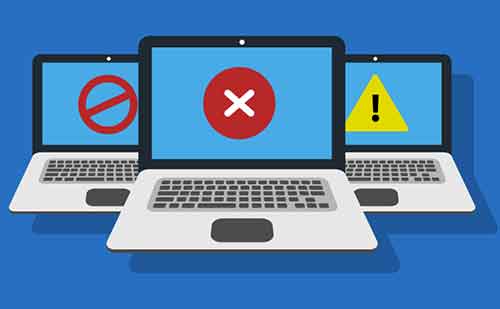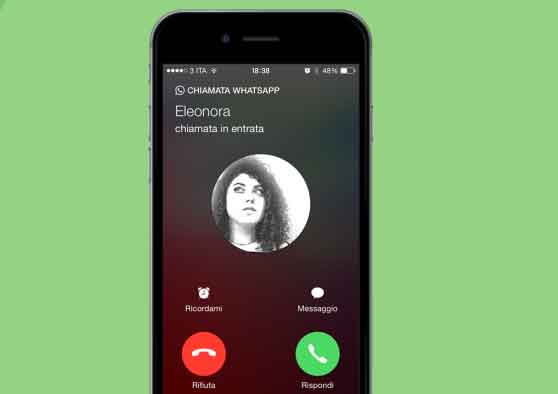Как поделиться видео со звуком в Zoom, Microsoft Teams и Google Meet
Процесс совместного использования экрана в приложениях для удаленных встреч кажется достаточно простым. Нажмите кнопку демонстрации экрана, а затем выберите окно, которым хотите поделиться. Вот и все. Что делать, если вы на собрании и делитесь видео, но участники ничего не слышат? Это может быть душераздирающе. Как вы делитесь видео вместе со звуком в таких приложениях, как Увеличить, Google Meet е Команды Microsoft? Найдите ответ в этом посте.
Давайте начнем с Команды Microsoft е Google Meet с последующим подробным руководством также для Увеличить. Поскольку Zoom поддерживает передачу звука без совместного использования экрана, мы тоже об этом говорили. В качестве бонуса мы также ответили на различные вопросы об обмене аудио в этих приложениях в конце сообщения.
Как поделиться видео со звуком в Microsoft Teams
На данный момент функциональность для совместного использования экрана, содержащего видео вместе со звуком, в Microsoft Teams ограничена только приложением для Windows. Вы не можете использовать его на Mac и мобильных приложениях (Android и iOS). Кроме того, вы не сможете делиться аудио с компьютера. если вы используете Доска в Teams или при совместном использовании файла PowerPoint.
Чтобы поделиться системным звуком в Microsoft Teams, щелкните значок Поделиться на нижней панели инструментов на собрании Microsoft Teams. Появится ряд вариантов. Сначала установите флажок «Включить системный звук», затем выберите режим совместного использования.
Программы для Windows, мобильные приложения, игры - ВСЁ БЕСПЛАТНО, в нашем закрытом телеграмм канале - Подписывайтесь:)
Как представить видео со звуком в Google Meet
До середины апреля 2020 года Google Meet не мог передавать системный звук. Итак, у Google есть реализовано обновление для ознакомления с функцией добавления системного звука в Meet. Теперь, когда вы открываете доступ к вкладке Chrome в Meet, вы можете включить системный звук. Затем другие могут услышать звук этой конкретной карты.
Примечание. Функциональность ограничена только вкладками Chrome. Вы не можете передавать звук прямо со своего компьютера.
Чтобы использовать эту функцию, откройте Chrome и воспроизведите видео, для которого вы хотите поделиться звуком на собрании. Если все выглядит и звучит хорошо, откройте Google Meet и присоединяйтесь к встрече.
Нажмите кнопку «Показать сейчас» внизу и выберите вкладку Chrome.
Выберите вкладку Chrome из списка открытых вкладок. Убедитесь, что вы установили флажок рядом с разделом «Поделиться аудио» внизу. Затем нажмите «Поделиться».
Как поделиться видео со звуком в Zoom
Поскольку эта функция доступна в настольных и мобильных приложениях, мы проверяем шаги отдельно.
Делитесь видео со звуком в настольных приложениях Zoom
Когда вы включаете эту функцию, любой звук, воспроизводимый на вашем компьютере, будет слышен другими.
Примечание: это невозможно поделиться компьютерным аудио Когда несколько экранов доступны на Zoom.
Вот шаги, чтобы поделиться аудио в Zoom:
Шаг 1. Присоединяйтесь к встрече Zoom.
Шаг 2: Нажмите кнопку «Поделиться экраном» на нижней панели инструментов.
Шаг 3: Вам будут показаны окна, которыми вы можете поделиться. Выберите тот, который содержит ваше видео. Это может быть из браузера или видео на вашем компьютере.
Затем установите флажок «Поделиться звуком компьютера» внизу и нажмите кнопку «Поделиться».
Примечание. Другие пользователи также услышат уведомление и другие звуки на вашем компьютере, когда вы предоставите общий доступ к компьютерному аудио.
Делитесь компьютерным аудио в увеличенном масштабе после демонстрации экрана
Если вы уже начали показывать свой экран, вам не нужно прекращать совместное использование, чтобы воспроизводить компьютерный звук. Чтобы поделиться или остановить компьютерный звук после того, как вы начнете показывать свой экран, наведите указатель мыши на верхний край экрана. Появится панель инструментов. Щелкните значок с тремя точками и выберите «Поделиться звуком компьютера». Повторите шаги, чтобы отключить звук.
Делитесь видео со звуком в мобильных приложениях Zoom
Несмотря на то, что функция совместного использования экрана доступна в приложении Zoom для Android, передавать вместе с ней звук невозможно. Однако все по-другому в версии приложения для iOS, где вы можете делиться звуком своего телефона.
Для этого вам просто нужно нажать кнопку «Поделиться контентом» внизу собрания Zoom. Затем выберите Display.
Появится экран передачи. Коснитесь «Масштаб» и нажмите кнопку «Начать трансляцию». Теперь воспроизведите аудио или видео на своем телефоне, и другие будут слышать такой же звук.
Чтобы остановить трансляцию, коснитесь верхнего края экрана и выберите «Стоп» во всплывающем меню. Вы попадете на экран передачи масштабирования. Коснитесь в любом месте, чтобы вернуться к вызову.
Как поделиться компьютерным аудио с помощью Zoom без совместного использования экрана
Совместное использование экрана не является обязательным при совместном использовании компьютерного аудио. Что, если пользователь хочет воспроизвести фоновую музыку для живого видео?
К счастью, есть способ просто поделиться компьютерным аудио, ничего не видя на экране масштабирования. Да, вы даже можете отключить звук в своем видео. Остальные участники встречи будут видеть только ваше изображение профиля и послушайте компьютерный звук.
Чтобы воспроизводить музыку в Zoom без совместного использования экрана, выполните следующие действия:
Шаг 1. Во время собрания Zoom нажмите внизу на опцию «Поделиться экраном».
Шаг 2: Перейдите на вкладку «Дополнительно» вверху. Затем выберите «Музыка» или «Только звук с компьютера» и нажмите кнопку «Поделиться».
Примечание. Этот параметр работает независимо от параметров «Отключить звук» и «Показать видео». То есть системный звук будет доступен, даже если вы его выключите.
Невозможно услышать звук других людей на мобильном телефоне в Zoom
Если вы не можете слышать звук других людей (как с микрофона, так и с компьютера) на своем мобильном телефоне, убедитесь, что вы включили на своем телефоне опцию «Присоединиться к аудио». Для этого просто нажмите на опцию «Присоединиться к аудио» в нижней части экрана собрания в мобильном приложении Zoom. Затем выберите «Вызов через звук устройства».
Часто задаваемые вопросы: совместное использование компьютерного аудио в приложениях для видеоконференцсвязи
Вот несколько часто задаваемых вопросов об обмене аудио в таких приложениях, как Zoom, Meet и Microsoft Teams.
Люди могут слышать и видеть, как вы делитесь звуком
Это полностью зависит от настроек камеры и микрофона. Вам решать, оставлять их включенными или нет. Эти настройки не зависят от функции совместного использования звука компьютера. Таким образом, вы даже можете говорить и воспроизводить видео одновременно со звуком.
Как изменить громкость звука при совместном использовании компьютерного аудио
Если вы измените системную громкость, громкость изменится только на вашей стороне. Вам нужно изменить громкость в приложении, чтобы увеличить ее и для других. Например, если вы проигрываете песню через YouTube, увеличьте громкость на YouTube.
Ношение наушников влияет на звук на компьютере
Нет. Вы можете продолжать носить наушники во время совместного использования компьютерного аудио.
Программы для Windows, мобильные приложения, игры - ВСЁ БЕСПЛАТНО, в нашем закрытом телеграмм канале - Подписывайтесь:)