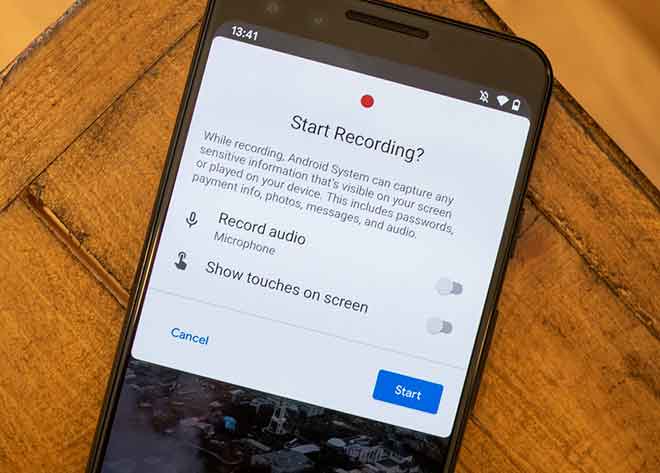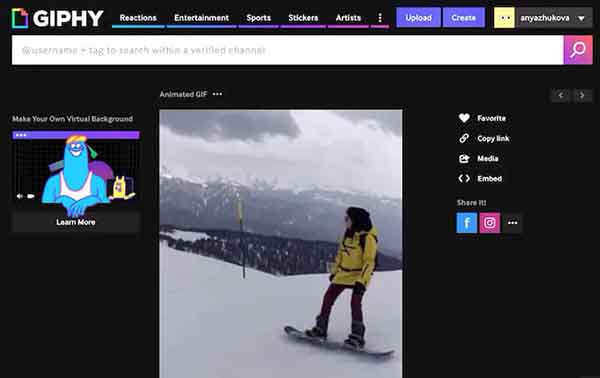Как поделиться экраном со звуком в Skype?
Как часто вы совершаете видеозвонки по Skype с друзьями или клиентами и чувствуете необходимость поделиться звуком своей системы? Аудио может быть любым; это может быть аудиоклип из вашего последнего подкаста или даже видеофайл в вашей системе.
В этой статье мы покажем вам, как поделиться экраном со звуком на различных устройствах.
Что такое системный звук?
Системный звук – это звук, воспроизводимый встроенными в устройство динамиками. Например, когда вы слушаете музыку, звук исходит из этих динамиков. Когда вы показываете свой экран в Skype, ваши собеседники могут слышать ваш голос, но они не могут слышать звук вашей системы автоматически, по крайней мере, не на всех устройствах.
Если вам посчастливилось воспроизвести видео, есть большая вероятность, что ваш собеседник не сразу услышит, что говорится в видео. Чтобы поделиться звуком вашей системы, вам может потребоваться предоставить ярлыки для этого устройства.
Программы для Windows, мобильные приложения, игры - ВСЁ БЕСПЛАТНО, в нашем закрытом телеграмм канале - Подписывайтесь:)
Но разве у нас нет обходного пути? Конечно, вы можете попробовать увеличить громкость, чтобы ваш собеседник мог слышать ваш клип через микрофон, но это, скорее всего, заглушит ваш голос и создаст много шума. Такой сценарий может быстро перерасти в кричащий поединок.
Как поделиться экраном со звуком в Skype?
Теперь давайте посмотрим, как поделиться экраном со звуком на определенных устройствах. Первым в списке стоит iPad.
iPad
Совместное использование экрана на iPad во время разговора по Skype – отличный способ показать кому-нибудь, что вы делаете. Иногда визуальные эффекты могут быть важнее звука, но когда это не так, вам нужно и то, и другое! Вот как вы можете поделиться экраном со звуком на вашем устройстве:
- Войдите в свою учетную запись (или откройте новую учетную запись, если у вас ее еще нет).
- Нажмите «Звонки» и пролистайте свои контакты, пока не дойдете до контакта, которому хотите позвонить.
- Нажмите «Видео», чтобы начать звонок. Если есть вероятность, что другой из ваших контактов присоединится к звонку позже, откажитесь от кнопки «Видео» и вместо этого нажмите «Встретиться сейчас». Это даст вам возможность пригласить в звонок других контактов.
- Как только начнется видеозвонок, вам необходимо начать демонстрацию экрана через центр управления iOS, доступный в правом верхнем углу экрана. Для этого проведите пальцем вниз, затем коснитесь и удерживайте значок записи экрана. В последних моделях iPad значок записи экрана имеет круглую форму с двумя белыми кружками в центре.
- Нажмите «Skype», а затем выберите «Начать трансляцию».
И это все!
Важно отметить, что как только вы начнете демонстрацию экрана, вверху экрана появится красный баннер.
Этот баннер остается на месте в течение всего сеанса. По сути, это напоминание о том, что ваш собеседник может видеть на экране все, что вы делаете.
Через несколько секунд после запуска демонстрации экрана Skype отобразит подсказку «Не беспокоить» чуть ниже красного баннера.
Убедитесь, что вы установили флажок рядом с этим сообщением, если не хотите, чтобы неожиданные уведомления появлялись на экране во время разговора.
Mac
Если вы поделитесь своим экраном с кем-то в Skype, они смогут услышать, что вы говорите, но не услышать звуки вашей системы. Skype для Mac предназначен для отключения системных звуков по умолчанию, поскольку они могут отвлекать.
Но что, если вы действительно хотите, чтобы ваш собеседник слышал звук вашей системы? Может быть, вы хотите показать ему видео. Вот как это сделать:
- Введите свои учетные данные для доступа к своей учетной записи. Если у вас нет учетной записи, следуйте инструкциям на экране, чтобы создать ее.
- Выберите контакт, которому вы хотите позвонить, из списка контактов.
- Щелкните значок видео в верхней части экрана.
- Как только звонок начнется, нажмите на два перекрывающихся квадрата в правом нижнем углу. На этом этапе вы начнете показывать свой экран своему контакту.
- Установите флажок «Совместное использование звука компьютера», чтобы предоставить общий доступ к системному звуку.
Windows 10
Совместное использование экрана при использовании Skype в Windows 10 очень просто. Если вы хотите, чтобы ваш собеседник тоже слышал звуки вашей системы, вам нужно сделать следующее:
- Войдите в свою учетную запись (или откройте новую учетную запись, если у вас ее еще нет).
- Выберите контакт, которому вы хотите позвонить, из списка контактов.
- Нажмите «Видеозвонок» или выберите значок видео в верхней части экрана.
- Как только звонок начнется, нажмите на два перекрывающихся квадрата в правом нижнем углу. На этом этапе вы начнете показывать свой экран своему контакту.
- Установите флажок «Совместное использование звука компьютера», чтобы предоставить общий доступ к системному звуку.
Как только вы начнете демонстрацию экрана, вокруг экрана появится сплошная желтая линия. Эта линия будет видна на протяжении всего сеанса. По сути, это напоминание о том, что совместное использование экрана в настоящее время включено, и ваш контакт может следить за тем, что вы делаете.
Android
Устройства Android известны своей совместимостью и простотой использования, и это, безусловно, тот случай, когда речь идет об обмене системным звуком во время звонка по Skype. Вот как это сделать:
- Откройте Skype и перейдите к контакту, которому хотите позвонить.
- Коснитесь значка видеовызова вверху экрана.
- По умолчанию Skype отключает динамик на устройстве. Чтобы включить его, нажмите «Speaker Off».
- Коснитесь многоточия (три маленькие точки) в правом нижнем углу, затем коснитесь «Поделиться экраном».
После выполнения этих действий ваш собеседник должен увидеть экран вашего смартфона, а также услышать любые встроенные звуки вашего устройства. Если вы воспроизводите видео или даже аудиофайл, Skype будет транслировать звук вместе с вашим голосом.
iPhone
Чтобы начать демонстрацию экрана со звуком на вашем устройстве:
- Войдите в свою учетную запись Skype.
- Нажмите «Звонки» и пролистайте свои контакты, пока не дойдете до контакта, которому хотите позвонить.
- Нажмите «Видео», чтобы начать звонок.
- Как только начнется видеозвонок, проведите пальцем вниз, чтобы получить доступ к Центру управления iOS в правом верхнем углу экрана.
- Коснитесь и удерживайте значок записи экрана. Значок записи экрана имеет круглую форму с двумя белыми кружками в центре.
- Нажмите «Skype», а затем выберите «Начать трансляцию».
Когда начнется демонстрация экрана, в верхней части экрана появится красный баннер, чтобы напомнить вам, что ваш собеседник может следить за всем, что вы делаете на экране.
Как отключить звук системы демонстрации экрана?
Действия, необходимые для отключения звука системы совместного использования экрана при использовании Skype, будут немного отличаться в зависимости от типа используемого вами устройства. Вот конкретные шаги для конкретных устройств.
iPad
Начать сеанс демонстрации экрана на iPad очень просто, но он заканчивается. Вот как отключить звук системы демонстрации экрана на вашем устройстве:
- Коснитесь красного баннера вверху экрана.
- Нажмите «Стоп».
В качестве альтернативы,
- Снова откройте Skype, чтобы вернуться к видеозвонку.
- Нажмите «Прекратить совместное использование» вверху экрана.
Mac
Когда вам больше не нужно предоставлять общий доступ к системному звуку, все, что вам нужно сделать, это отключить кнопку «Поделиться звуком компьютера». Это не прервет видеозвонок, но Skype перестанет передавать аудио из вашей системы.
Windows 10
Чтобы прекратить совместное использование системного звука во время разговора по Skype, все, что вам нужно сделать, это снять флажок рядом с «Поделиться звуком компьютера» в нижней части экрана. Вы сможете продолжить разговор, и ваш собеседник будет продолжать слышать ваш голос, когда вы говорите. Однако они больше не будут слышать звук из динамиков вашего устройства.
Android
Если вам больше не нужно делиться звуком вашего устройства, просто нажмите «Динамик включен». Это выключит динамик.
iPhone
Чтобы остановить звук системы демонстрации экрана на вашем устройстве, у вас есть три варианта.
Опция 1:
- Коснитесь красного баннера вверху экрана.
- Нажмите «Стоп».
Вариант 2:
- Снова откройте Skype, чтобы вернуться к видеозвонку.
- Нажмите «Прекратить совместное использование» вверху экрана.
Вариант 3:
Отключите звонок.
Дополнительные ответы на часто задаваемые вопросы
Как я могу перестать показывать свой экран в Скайпе?
На мобильных устройствах вам нужно нажать кнопку «Прекратить совместное использование» в меню «Параметры» или в верхней части экрана. В Windows и Mac вам нужно нажать «Поделиться экраном» в нижней части экрана.
Не работает звук системы демонстрации экрана?
Если вы выполните следующие действия, но по-прежнему не можете поделиться своим экраном со звуком вашей системы, вот несколько методов устранения неполадок:
Метод 1. Убедитесь, что ваше текущее аудиоустройство является аудиоустройством по умолчанию в настройках.
Для этого:
- Откройте Skype, нажмите «Аудио и видео» и проверьте, выбрано ли устройство, которое вы используете в данный момент.
- Отрегулируйте громкость, если уровень слишком низкий.
Метод 2: отрегулируйте настройки звука вашего компьютера
Когда компьютер обнаруживает активное соединение, такое как исходящий вызов, он иногда автоматически отключает все системные звуки, пытаясь обеспечить как можно более плавный вызов. Однако это напрямую противоречит функции совместного использования звука в системе Skype. Вот как вы можете отменить действия вашего компьютера:
- Откройте раздел «Панель управления» и нажмите «Оборудование и звук».
- Щелкните «Звук».
- Щелкните «Связь».
- Установите флажок «Ничего не делать».
Метод 3: обновите аудиодрайвер
Если ни один из вышеперечисленных способов устранения неполадок не работает, возможно, виноват ваш аудиодрайвер. Обновление драйвера может решить проблему. Вот как это сделать:
- Откройте раздел «Диспетчер устройств» и нажмите «Звуковые, видео и игровые контроллеры».
- Щелкните аудиодрайвер и выберите «Обновить».
Поделиться заботой
Совместное использование экрана с системным звуком в Skype проще, чем вы думаете. Это также невероятно полезно для встреч и других видеочатов, поскольку позволяет удаленному пользователю прослушивать файлы, передаваемые через устройство или сохраненные на жестком диске.
Мы поделились некоторыми советами о том, как поделиться системным звуком через Skype, чтобы у вас больше не было проблем! Как часто вы делитесь системным звуком?
Программы для Windows, мобильные приложения, игры - ВСЁ БЕСПЛАТНО, в нашем закрытом телеграмм канале - Подписывайтесь:)