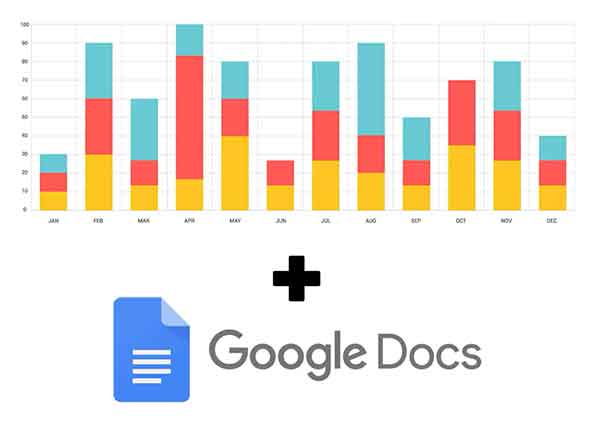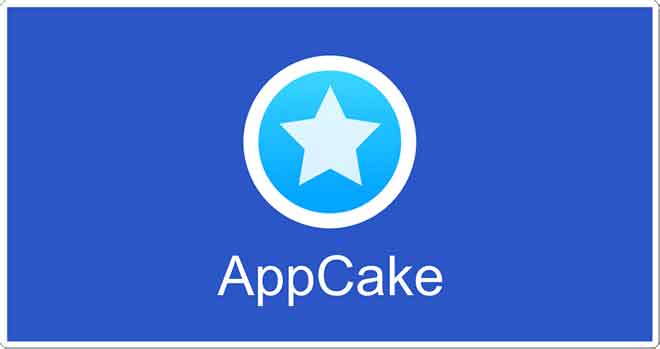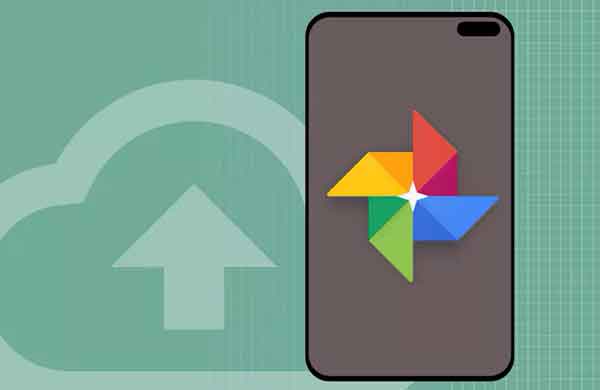Как поделиться экраном Google Meet на iPhone и iPad
Google Meet не ограничивается только использованием камер вашего iPhone или iPad для потоковой передачи видео. Если вы хотите проводить живые презентации, демонстрировать идеи, обучать сотрудников или делать что-либо, связанное с экранными трансляциями, Google Meet сделает это более чем возможным. Но как поделиться экраном Google Meet на iPhone и iPad?
Я должен признать: Google Meet не совсем показывает четко видимую опцию «Поделиться экраном» для начать трансляцию во время видеовстречи (как в Zoom). Если вы не понимаете, что вам нужно сделать, чтобы поделиться экраном на вашем iPhone или iPad, давайте проверим весь процесс. Я также поделюсь гениальным советом о том, что вам нужно делать, если совместное использование экрана не работает в Google Meet на iPhone и iPad. Так что читайте дальше.
Перед тем, как начать демонстрацию экрана в Google Meet, всегда полезно рассмотреть потенциальные проблемы с конфиденциальностью. Поскольку Google Meet будет транслировать все на экран без исключения, планируйте сеансы демонстрации экрана заранее, чтобы случайно не поделиться личными данными с другими участниками.
Например, отличный способ предотвратить появление на экране уведомлений или телефонных звонков и разглашения конфиденциальной информации во время сеанса вещания – включить режим «Не беспокоить» на вашем iPhone или iPad.
Программы для Windows, мобильные приложения, игры - ВСЁ БЕСПЛАТНО, в нашем закрытом телеграмм канале - Подписывайтесь:)
Вы можете использовать Центр управления для включения / выключения режима «Не беспокоить», но также лучше убедиться, что эта функция настроена на работу с разблокированным экраном.
Начните показывать свой экран в Google Meet
После начал или присутствовал на встрече в Google Meet, демонстрация экрана на iPhone или iPad довольно проста, если вы знаете, что делать. Кроме того, вы можете мгновенно поделиться своим экраном, когда присоединитесь к собранию. Давайте посмотрим на оба метода ниже.
Совместное использование экрана во время встречи
Шаг 1. Чтобы начать демонстрацию экрана во время собрания, начните с нажатия на плитку видео. В правом верхнем углу экрана появится трехточечный значок: коснитесь его.
Шаг 2. В появившемся меню нажмите «Показать экран».
Шаг 3: Нажмите «Начать трансляцию».
Google Meet начнет обратный отсчет от трех до нуля – подумайте о том, чтобы использовать это время, чтобы быстро добраться до места, где вы хотите начать демонстрацию своего экрана.
Затем видео на вашем iPhone или iPad начнет потоковую передачу прямой записи с экрана, а не с камеры. Микрофон и звук продолжат нормально работать.
Совет: нажмите Остановить трансляцию во время обратного отсчета, чтобы отменить трансляцию.
Совместное использование экрана во время встречи
Шаг 1. Каждый раз, когда вы собираетесь присоединиться к собранию после ввода кода собрания или во время начала запланированного собрания, не нажимайте «Присоединиться к собранию». Вместо этого нажмите «Подарок».
Шаг 2: Вы увидите экран с кратким описанием совместного использования экрана – нажмите «Продолжить».
Шаг 3: Нажмите «Начать трансляцию». Google Meet начнет обратный отсчет от трех до нуля перед началом трансляции.
В отличие от трансляции после посещения встречи, этот метод выключить микрофон по умолчанию. Коснитесь плитки видео в приложении Zoom и коснитесь значка Включить звук, чтобы вручную включить звук.
Прекратите показывать свой экран в Google Meet
После того, как вы закончите трансляцию экрана, вернитесь в приложение Google Meet и нажмите «Завершить презентацию». Это завершит презентацию, но вы все равно будете подключены к встрече, которую вы должны вручную покинуть, если хотите.
Кроме того, вы можете остановить трансляцию, не входя в приложение Google Meet. Для этого коснитесь красного значка в верхнем левом углу экрана, затем коснитесь «Стоп».
Как и в случае с описанным выше способом, вы все равно будете подключены к встрече, даже если трансляция закончилась.
Совместное использование экрана Google Meet не работает
Если вы нажмете опцию «Начать трансляцию», когда начнете показывать экран своего iPhone или iPad в Google Meet, и ничего не произойдет, ограничение по времени использования, скорее всего, блокирует работу этой функции. Значок трансляции экрана, выделенный серым цветом, указывает на этот факт.
Пока у вас есть доступ к Код доступа к экранному времени для вашего устройства, вы сможете снять это ограничение, выполнив следующие действия.
Шаг 1. Откройте приложение «Настройки», затем нажмите «Экранное время». Затем нажмите на Ограничения содержимого и конфиденциальности.
Шаг 2: Нажмите «Ограничения содержимого», затем введите пароль для экранного времени, если будет предложено. На следующем экране нажмите «Запись экрана».
Шаг 3: Нажмите Разрешить.
Вернитесь, чтобы сохранить изменения. Теперь вы можете начать трансляцию экрана в Google Meet.
Благодаря способности транслировать ваш экран другим пользователям возможности Google Meet безграничны. Просто не забудьте принять адекватные меры предосторожности против потенциальных проблем с конфиденциальностью и продолжайте.
Программы для Windows, мобильные приложения, игры - ВСЁ БЕСПЛАТНО, в нашем закрытом телеграмм канале - Подписывайтесь:)