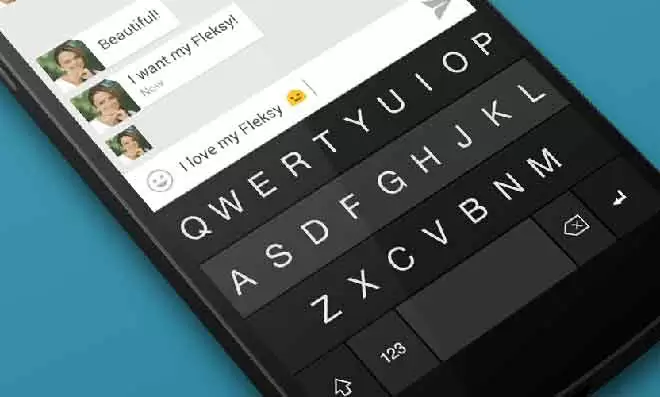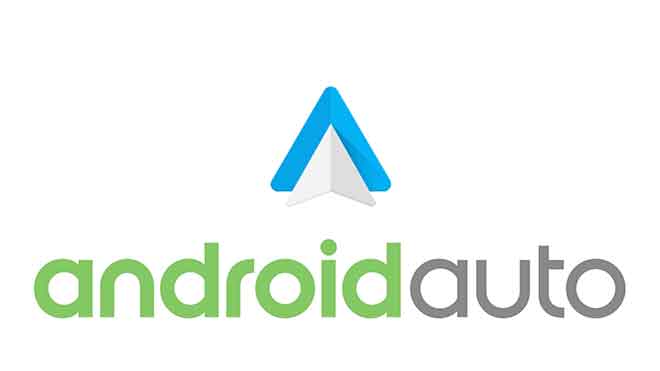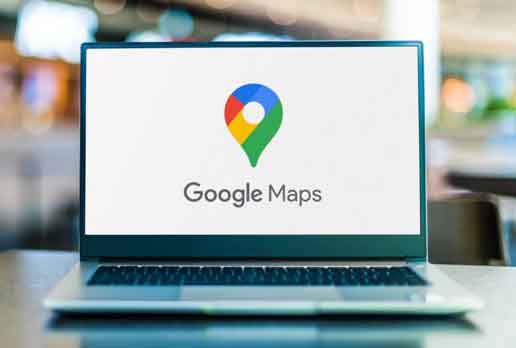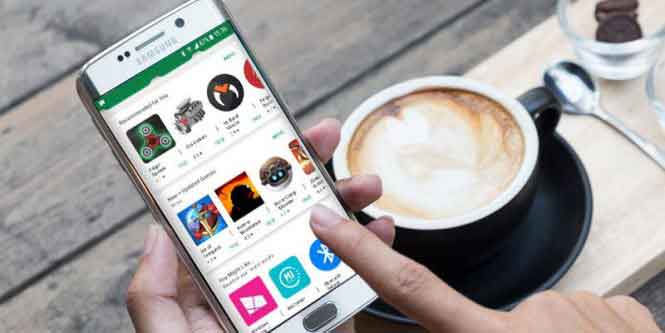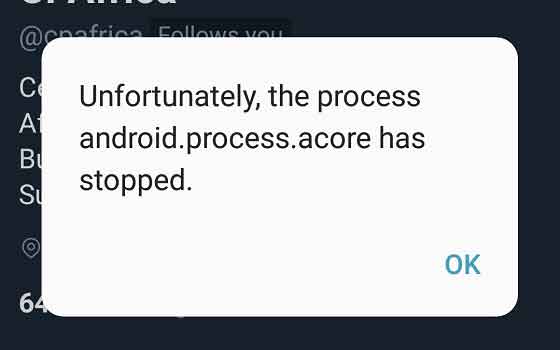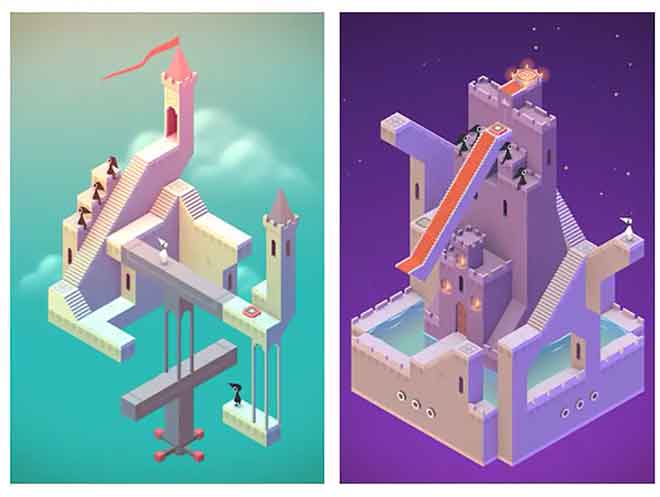Как печатать с Mac, простое руководство
Не знаете, как печатать с Mac? Мы покажем вам это с помощью этого простого руководства. Каким бы удобным ни было чтение и редактирование документа на экране Mac, его распечатка – отличный способ увидеть его недостатки и избежать отвлекающих факторов на вашем компьютере.
Печать также помогает сохранить документы и избежать мертвых ссылок в будущем. Это также может заставить вас делать паузы на экране.
Если вы новичок в Mac, возможно, вы сразу не научитесь печатать. Мы написали это руководство, чтобы показать вам, как легко печатать с MacBook, iMac или любого другого типа Mac.
Подготовка к печати на Mac
Первый шаг к печати чего-либо с вашего Mac – это иметь Mac и принтер. У нас есть руководство по настройке и использованию принтеров с вашим Mac, которое поможет вам решить проблему.
Программы для Windows, мобильные приложения, игры - ВСЁ БЕСПЛАТНО, в нашем закрытом телеграмм канале - Подписывайтесь:)
Когда ваш принтер будет готов, вам нужно что-то напечатать. Вы можете печатать с помощью большинства приложений на вашем Mac, поэтому у вас есть множество вариантов.
Вы можете распечатать текстовый документ из Pages или Word, статью, прочитанную в Safari, или рецепт, который вы набрали или нашли в Google Chrome. Вы можете распечатать PDF-файл из предварительного просмотра или электронную таблицу из Excel или Numbers.
Как распечатать что-нибудь с Mac
Как только вы знаете, что хотите напечатать, печать становится действительно простой. В документе или странице, которые вы хотите распечатать, щелкните Файл> Печать в строке меню. Или нажмите Cmd + P практически в любом приложении Mac.
- Откроется меню «Печать».
- В раскрывающемся меню «Принтер» выберите принтер, с которого нужно выполнить печать, и нажмите «Печать».
Все, что вы хотите напечатать, следует сразу же начать печатать!
Как распечатать несколько копий с Mac
Некоторые принтеры также действуют как копировальные аппараты. Если у вас этого нет или вы не хотите настраивать эту функцию, вы можете распечатать несколько копий того, что вы хотите распечатать, из меню «Печать» на вашем Mac.
- Откройте меню «Печать», щелкнув «Файл»> «Печать» или нажав Cmd + P на клавиатуре.
- Щелкните стрелку вверх рядом с полем «Копии», чтобы увеличить количество копий, которые вы хотите распечатать за один раз, или введите нужное количество копий в поле.
Оттуда нажмите «Печать», чтобы начать печать этого количества копий.
Как печатать на бумаге формата, отличного от Mac
В большинстве случаев ваш Mac предполагает, что вы печатаете на бумаге для принтера формата A4.
Если вы хотите печатать на разных размерах или на фотобумаге, вам нужно будет настроить некоторые параметры на вашем Mac, прежде чем нажимать «Печать».
- В меню «Печать» приложений для Mac вам нужно будет нажать кнопку «Показать подробности» в левой части меню под предварительным просмотром печати.
- Отсюда выберите размер бумаги, на которой вы будете печатать, в раскрывающемся меню «Размер бумаги».
- Если вы не видите «Размер бумаги», а вместо этого видите раскрывающееся меню с пометкой «Страницы», щелкните его и выберите «Обработка бумаги».
- Установите флажок «По размеру бумаги» и выберите размер бумаги, на которой вы печатаете, в меню «Целевой размер бумаги», которое теперь доступно под ним.
Убедитесь, что бумага правильно вставлена в принтер, и нажмите «Печать», чтобы распечатать все, что вам нужно!
Как приостановить или отменить печать на Mac
Легко начать печатать что-то вроде плаката и внезапно понять, что он содержит большую опечатку. Это кошмар, если вы только начинаете печатать даже 50 экземпляров. Также легко нажать на что-нибудь «Печать» и внезапно заметить, что вам нужно вставить бумагу в принтер.
К счастью, вы можете отменить или приостановить задание на печать, чтобы исправить любые ошибки и начать печать снова, когда будете готовы.
Чтобы отменить или приостановить печать в macOS, вам нужно открыть окно принтера. Откройте это окно, щелкнув значок принтера, который появляется в Dock, когда вы начинаете что-то печатать.
Если вы не видите значок принтера в Dock, возможно, задание на печать уже выполнено. Вы можете заранее открыть окно принтера, выбрав «Системные настройки»> «Принтеры и сканеры», выбрав свой принтер и нажав «Открыть очередь печати».
Чтобы приостановить печать, нажмите кнопку «Пауза» в правом верхнем углу окна принтера или справа от задания на печать. Ваш принтер остановится, где бы он ни находился. Это ваш шанс загрузить в принтер больше бумаги или устранить возможное застревание.
Чтобы возобновить печать приостановленного задания, нажмите кнопку «Возобновить», которая заменяет кнопку «Пауза» в правом верхнем углу окна принтера.
Если вам нужно внести какие-либо изменения в печатаемый документ, вам нужно будет отменить задание на печать и повторно отправить его на принтер после внесения изменений.
Чтобы полностью отменить задание на печать, в окне принтера щелкните X справа от задания на печать. Принтер полностью прекратит печать, сдвинув всю бумагу, на которой вы начали печатать, не заполнив страницу.
Чтобы перезапустить прерванное задание, вам нужно будет вернуться в приложение, из которого вы печатаете, и снова нажать «Печать». Вы не сможете перезапустить из окна принтера.
Как распечатать PDF-файл с Mac
Возможно, вы хотите сохранить документ или веб-страницу в формате PDF перед печатью. Или вы просто хотите сохранить его в формате PDF и вообще не печатать.
Вам не нужно сначала открывать Word или предварительный просмотр. Вы можете сохранить что угодно в формате PDF прямо из меню «Печать» приложений для Mac.
Чтобы «распечатать» что-либо в формате PDF, откройте меню «Печать» и щелкните стрелку вниз в меню PDF.
Щелкните параметр Сохранить как PDF. Вам будет предоставлена возможность назвать PDF-файл и выбрать, где он будет сохранен на вашем Mac.Кликните «Сохранить», когда закончите, и вы найдете PDF-файл именно там, где вы его хотели.
Печать с Mac проще простого
Мы уверены, что это руководство помогло вам понять, насколько просто распечатать с Mac. Всего за несколько щелчков мышью вы можете получить документ или статью в своих руках или сохранить их в формате PDF.
Мы надеемся, что вы многому научились и можете использовать свой Mac и принтер по своему усмотрению. Удачи с отпечатками.
Программы для Windows, мобильные приложения, игры - ВСЁ БЕСПЛАТНО, в нашем закрытом телеграмм канале - Подписывайтесь:)