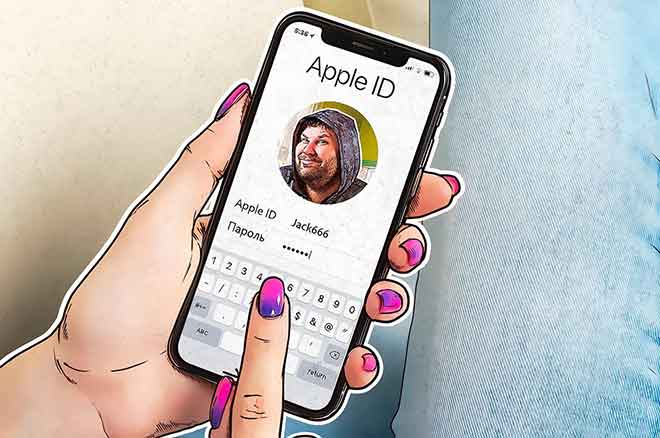Как отключить перезагрузку Windows 10
Вы усердно работаете над чем-то на своем компьютере, когда он внезапно перезагружается. Это раздражает и тревожит. Это может разорвать цепочку ваших мыслей, привести к несоответствиям и, в большинстве случаев, даже к разочарованию. Так как же отключить автоматический перезапуск в Windows 10?
Прежде чем мы увидим, как это сделать, мы должны также понять причины этих, казалось бы, случайных событий. Компьютер глуп и никогда не действует по своей воле. Однако еще нет. Всегда есть причина или какой-то параметр, который вы можете изменить.
1. Почему компьютер перезагружается сам по себе?
Самая частая причина этого события – обновления. Windows 10 получает много обновлений которые часто исправляют известные ошибки и недочеты, а иногда приносят с собой новые функции. Некоторые из этих обновлений требуют правильного завершения работы Windows для установки.
Чтобы эти автоматические обновления и перезагрузки не мешали вашей работе, в Windows предусмотрена функция планирования. Вы можете использовать его, чтобы запланировать часы, в которые будет происходить перезагрузка. Функциональность точная, но только когда вы ее настраиваете. В противном случае Windows время от времени будет просить вас обновлять ваш компьютер. Если вы не сделаете этого какое-то время, Windows автоматически перезагрузится и завершит установку обновлений.
Программы для Windows, мобильные приложения, игры - ВСЁ БЕСПЛАТНО, в нашем закрытом телеграмм канале - Подписывайтесь:)
Они известны как «Тихие часы», и эта полезная функция была выпущена вместе с юбилейным обновлением. Если вы еще не поняли, обновления Windows так же неизбежны, как и должны быть. Вы можете заблокировать их, но не можете их избежать. Однако вы можете и должны справиться с ними.
Microsoft написала подробное руководство о том, как обновления работают в Windows 10. Это не поможет вам настроить компьютер для обработки обновлений и перезагрузок, но это все равно хорошее чтение.
2. Как отключить перезагрузку Windows 10
Чтобы предотвратить перезагрузку компьютера, нажмите клавиши Windows + I, чтобы открыть Настройки, и нажмите «Обновления и безопасность». Прокрутите немного вниз, и вы найдете несколько вариантов. Сначала нажмите Изменить рабочее время.
Установите временные рамки в зависимости от вашего рабочего времени. Windows может узнать ваши активные часы в зависимости от того, как часто и когда вы используете устройство каждый день. Ваши активные часы будут соответственно скорректированы. Включите или выключите эту опцию, если хотите, чтобы эта функция была включена. Я этим не пользуюсь.
Вернитесь к предыдущему экрану, вы увидите возможность приостановить загрузку на срок до 7 дней. Невозможно остановить эти загрузки и по всем правильным причинам. Если личный или рабочий график вашего дня очень плотный, и у вас нет времени, чтобы установить время, когда вы будете активны на своем ПК, приостановите обновления на данный момент.
Нажав на «Дополнительные параметры», вы увидите другие способы управления установкой обновлений и выполнением различных перезагрузок. Отключить опцию Как можно скорее перезагрузите устройство чтобы избежать неожиданных перезагрузок.
В дальнейшем вы можете прекратить загрузку и установку обновлений на срок до 35 дней. Учтите, что вы можете сделать это только один раз. Вам придется обновить все, прежде чем вы сможете снова отложить это. Думаю, никто не так занят, наверняка через месяц вы найдете свободный день, чтобы обновить ОС или нет?
Обновления делятся на две части: функциональность и безопасность. Вы можете отложить функции до 365 дней, но обновления безопасности не могут быть отложены более чем на 30 дней. Я считаю, что обновления безопасности не следует откладывать даже на один день, если у вас нет для этого веской причины.
Вы увидите уведомление, когда обновления будут готовы к установке. Вы можете перезагрузить компьютер вручную или оставить его с настройками активных часов.
3. Как предотвратить автоматический перезапуск ПК с Windows 10, изменив групповую политику.
Есть еще один способ отключить автоматический перезапуск Windows после обновлений. Нажмите клавишу Windows + S, найдите gpedit.msc и откройте его. Откроется редактор групповой политики. Найдите следующий путь: Конфигурация компьютера> Административные шаблоны> Компоненты Windows> Центр обновления Windows.
Дважды щелкните параметр Без автоматического перезапуска с зарегистрированными пользователями для запланированных обновлений. Выберите здесь Включено и сохраните все перед закрытием. Это должно позаботиться об автоматических перезапусках, которые происходят сразу после загрузки и установки обновления.
Заключить
Как отмечалось ранее, эти обновления критичны, и их нельзя игнорировать. Они могут исправить множество ошибок и других проблем на вашем компьютере. Кроме того, они часто содержат обновления безопасности, которые вы они защищают от всех типов вирусов, вредоносных программ и других киберугроз вы даже не подозреваете о существовании. Управлять им – лучший способ двигаться вперед.
Программы для Windows, мобильные приложения, игры - ВСЁ БЕСПЛАТНО, в нашем закрытом телеграмм канале - Подписывайтесь:)