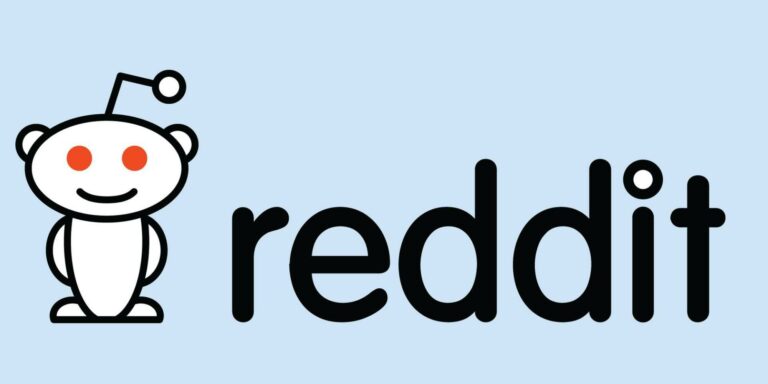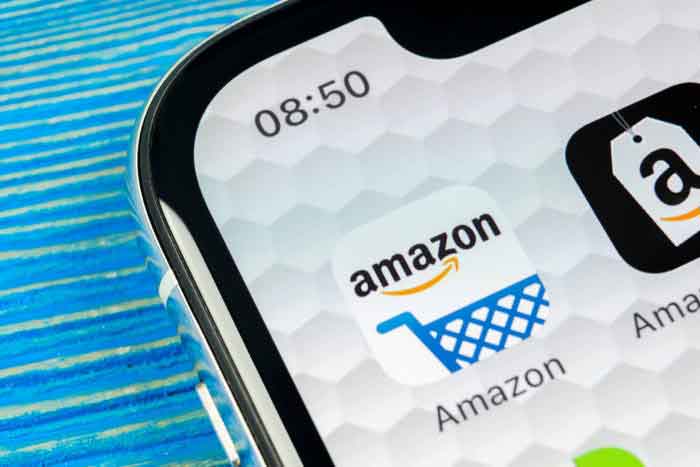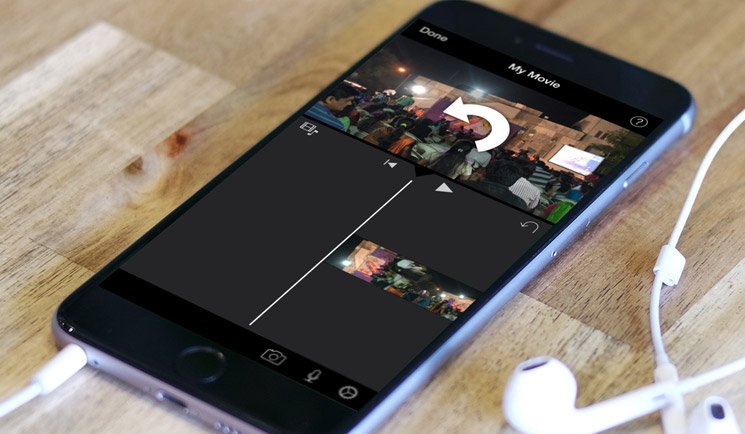2 способа исправить ошибку Windows 10 «Не удалось загрузить профиль пользователя»
Войти в компьютер так же просто, как ввести пароль (если есть) и нажать кнопку входа в систему. Если ваш компьютер отказывается загружать ваш профиль и отображается синий экран с сообщением об ошибке «Не удалось загрузить профиль пользователя», значит, существует проблема с некоторыми файлами или службами, загружающими ваш профиль пользователя ПК. Следуйте одному из двух решений, описанных в этой статье, чтобы устранить эту ошибку.
Эта ошибка обычно возникает после обновления Windows 10 или при создании нового профиля пользователя. Некоторые пользователи сообщают, что Windows 10 не загружает профиль пользователя даже после завершения восстановление системы. Независимо от проблемы, ниже мы написали два метода, когда вы не можете войти в свой компьютер с Windows 10. Если в настоящее время вы столкнулись с этой досадной ошибкой на своем компьютере с Windows 10, вы можете исправить ее одним из следующих способов.
1. Заменить файл ntuser.dat
Одной из наиболее частых причин ошибки «Невозможно получить доступ к вашей учетной записи» в Windows 10 является поврежденный файл NTUSER.dat. Windows запоминает настройки вашего профиля, предпочтения, конфигурации и т. Д. В этом файле. Когда вы вносите некоторые изменения в свой компьютер, мы предполагаем, что вы изменили браузер по умолчанию, фоновое изображение, разрешение экрана и т. Д., Все изменения сохраняются в файле NTUSER.dat.
В процессе обновления операционной системы файл мог быть поврежден. С поврежденным NTUSER.DAT у вас могут возникнуть трудности с доступом к вашему профилю. В результате проблемы невозможно войти в свою учетную запись. Чтобы обойти эту проблему, вы можете заменить файл NTUSER.dat в профиле компьютера по умолчанию неповрежденным файлом NTUSER.dat. Вот как действовать.
Программы для Windows, мобильные приложения, игры - ВСЁ БЕСПЛАТНО, в нашем закрытом телеграмм канале - Подписывайтесь:)
- Войдите в другой профиль на своем компьютере.
- Запустите проводник и откройте папку локального диска (C :).
- Дважды щелкните Пользователи, чтобы открыть папку.
- Папка профиля по умолчанию всегда скрыта на ПК с Windows. Коснитесь поля Скрытые элементы, чтобы выбрать его. Это сделает папку профиля по умолчанию (а также другие скрытые файлы) видимой в проводнике.
- Дважды нажмите «По умолчанию».
- Найдите файл NTUSER.DAT и переименуйте его. Кроме того, вы можете переместить его в другую папку на вашем компьютере или на внешнее запоминающее устройство (например, на USB-флешку). Теперь вернитесь в папку «Пользователи» (C: Users) и скопируйте файл NTUSER.DAT вашего гостевого профиля (или любого другого работающего профиля) в папку пользователя по умолчанию.
- Дважды коснитесь папки «Гостевой профиль» (или любого другого имени гостевой папки на вашем компьютере).
- Скопируйте файл NTUSER.DAT из папки профиля гостя и вставьте его в папку профиля по умолчанию.
Теперь попробуйте снова войти в профиль, который отображал ошибку «Не удалось загрузить профиль пользователя» Windows 10, и вы сможете успешно войти в систему.
Если у вас нет профиля гостя, это возможно запустите свой компьютер в безопасном режиме и замените поврежденный файл NTUSER.DAT в папке профиля по умолчанию.
2. Исправьте тип запуска службы профилей пользователей.
На устройствах Windows служба профилей пользователей отвечает за загрузку (и скачивание) профилей пользователей. Если что-то пойдет не так с конфигурацией этой службы или если она остановлена / отключена, у вас могут возникнуть проблемы с доступом к вашему профилю на вашем ПК.
Если метод нет. 1 выше не работает, изменение и проверка того, что тип запуска службы профилей пользователей установлен на автоматический, должно помочь. Для этого вам следует зайти в диспетчер служб Windows. Но поскольку доступ к компьютеру невозможен, необходимо запустите свой компьютер в безопасном режиме для доступа к диспетчеру служб Windows. Для этого следуйте инструкциям ниже.
- На странице входа удерживайте кнопку Shift и нажмите «Перезагрузить». Это запустит меню параметров загрузки Windows 10, через которое вы сможете загрузить свой компьютер в безопасном режиме.
- Коснитесь Устранение неполадок.
- Коснитесь Advanced Options.
- Щелкните Параметры запуска.
- Нажмите “Перезагрузить”.
- Нажмите F4 или цифру 4 на клавиатуре, чтобы загрузить компьютер в безопасном режиме.
- Нажмите сочетание клавиш Windows + R, чтобы запустить команду «Выполнить».
- Введите или вставьте services.msc в поле и коснитесь ОК.
- Найдите «Службу профилей пользователей» и дважды щелкните по ней, чтобы открыть ее свойства.
- Убедитесь, что в разделе «Тип запуска» установлено значение «Автоматически». Коснитесь ОК.
Теперь перезагрузите компьютер, чтобы проверить правильность входа.
Вывод
Представьте, что вы не можете пользоваться своим компьютером. Раздражает, правда? Если службе профилей пользователей не удалось войти в систему и вы не можете использовать профиль по умолчанию на вашем компьютере с Windows, выполните указанные выше действия, чтобы ваш компьютер снова работал нормально.
Программы для Windows, мобильные приложения, игры - ВСЁ БЕСПЛАТНО, в нашем закрытом телеграмм канале - Подписывайтесь:)