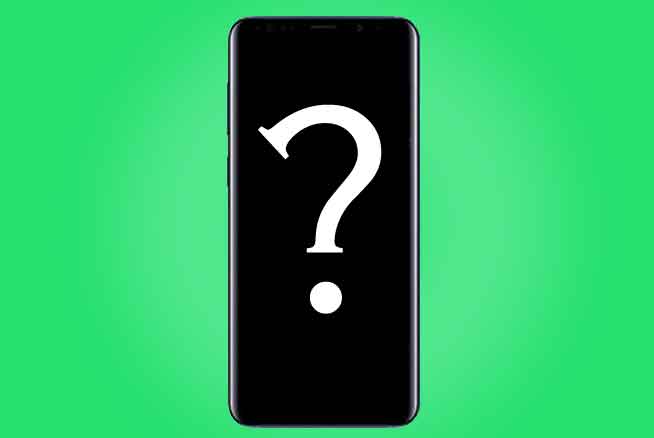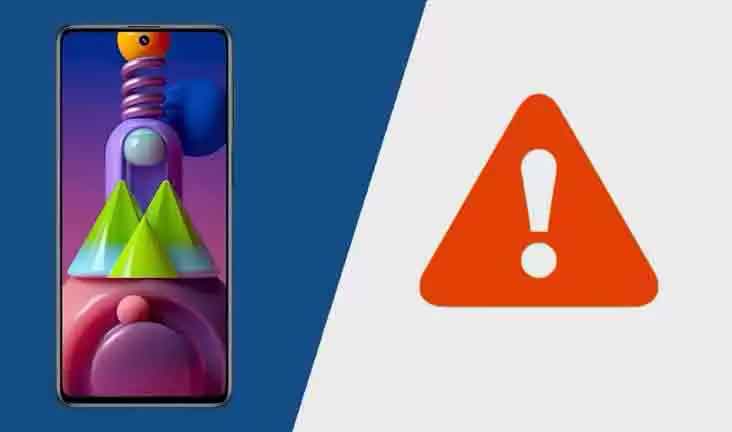Как настроить OpenDNS DNS — полное руководство
Замечали ли вы, что на вашем компьютере возникают проблемы при попытке доступа к некоторым веб-сайтам? Если вы разговаривали с технически подкованным другом, он предложил вам попробовать сменить DNS-серверы и использовать те из OpenDNS. Однако, если вы не разбираетесь в ИТ, вам может быть неудобно использовать это решение.
Но не волнуйтесь, с помощью этого руководства вы узнаете все, что нужно знать о DNS и о том, как настроить OpenDNS. DNS означает «Система доменных имен» и представляет собой систему, используемую для преобразования веб-адресов в IP-номера, понятные вашему компьютеру. По сути, когда вы вводите адрес веб-сайта, ваш компьютер пытается найти соответствующий IP-адрес для подключения к этому сайту.
OpenDNS — это бесплатная и безопасная служба DNS-сервера, которую можно использовать вместо DNS-серверов вашего интернет-провайдера по умолчанию. Использование OpenDNS имеет много преимуществ, таких как повышенная скорость просмотра, защита от просмотра опасных веб-сайтов и возможность фильтровать веб-контент на основе ваших предпочтений просмотра.
Если вы хотите использовать OpenDNS, вам сначала нужно зарегистрировать бесплатную учетную запись. После создания учетной записи вам необходимо настроить маршрутизатор для использования DNS-серверов OpenDNS. Процедура настройки вашего маршрутизатора зависит от модели самого маршрутизатора, но в целом вам потребуется получить доступ к странице конфигурации маршрутизатора и найти настройки DNS для настройки серверов OpenDNS.
Программы для Windows, мобильные приложения, игры - ВСЁ БЕСПЛАТНО, в нашем закрытом телеграмм канале - Подписывайтесь:)
Если вы не можете настроить маршрутизатор, вы все равно можете настроить DNS-серверы OpenDNS непосредственно на своем компьютере. Инструкции для этого зависят от операционной системы вашего компьютера, но в целом вам потребуется получить доступ к сетевым настройкам вашего компьютера и ввести адреса DNS-серверов OpenDNS.
В заключение, переключение DNS-серверов и использование OpenDNS может помочь решить проблемы с подключением к Интернету и предложить множество преимуществ с точки зрения скорости и безопасности. Мы надеемся, что это руководство дало вам информацию, необходимую для понимания важности DNS и того, как настроить OpenDNS для улучшения работы в Интернете.
Что такое DNS
Прежде чем приступить к объяснению того, как настроить DNS, важно разъяснить фундаментальную концепцию на тот случай, если вы еще не имеете о ней полного представления. Когда вы посещаете веб-сайт через браузер, имя сайта отображается в виде текстовой строки, содержащей некоторые важные элементы, такие как домен верхнего уровня (например, .IT) и второй уровень, определяющий название организации, которую вы пытаетесь для достижения вместе с формулировкой «www», если вы указываете на сервер, предоставляющий веб-службы.Однако часто, когда «www» отсутствует, это поддомен основного домена.
Но за этой строкой скрывается IP-адрес, то есть адрес сервера, на котором размещен сайт. Для обычного пользователя было бы невозможно запомнить все IP-адреса ваших любимых веб-сайтов, и именно по этой причине доменное имя связано с каждым IP-адресом, например «www.guidesmartphone.net». Таким образом, пользователю нужно запомнить только название веб-сайта, а не IP-адрес.
Но как происходит это преобразование между веб-адресом и IP-адресом? Ответ: через DNS. DNS подобны большой библиотеке, которая содержит в реальном времени соответствие каждого веб-адреса его IP-адресу. Каждый интернет-провайдер, такой как Vodafone, Fastweb, TIM, имеет свой собственный DNS и, когда вы вводите веб-адрес в браузере, DNS провайдера преобразует веб-адрес в IP-адрес сервера, позволяя вам достичь желаемого сайт .
Однако бывают случаи, когда некоторые веб-сайты подвергаются цензуре со стороны провайдеров по причинам, связанным с действующим законодательством. Вот почему существуют другие службы DNS, такие как OpenDNS, которые предлагают услуги без цензуры. Кроме того, благодаря своему сообществу OpenDNS блокирует все сайты, скомпрометированные вредоносными программами или фишингом, предотвращая доступ и делая просмотр более безопасным. По сути, OpenDNS представляет собой достойную альтернативу DNS традиционных провайдеров.
Как настроить OpenDNS в Windows
Я объясню, как настроить OpenDNS DNS на вашем компьютере с Windows, чтобы улучшить ваше интернет-соединение и, возможно, защитить вас и вашу семью от нежелательного контента.
Для начала вам нужно зайти в панель «Параметры Windows», в раздел «Сеть и Интернет». Сделать это можно, щелкнув правой кнопкой мыши значок сети рядом с часами Windows и выбрав пункт Настройки Открыть соединение и Интернет. Кроме того, вы можете перейти в этот раздел, нажав кнопку «Пуск», которую вы найдете в левом нижнем углу экрана, а затем «Настройки». Когда откроется панель «Настройки», щелкните элемент «Сеть и Интернет».
Теперь нажмите на элемент «Статус», а затем на элемент «Изменить параметры адаптера», который вы найдете в центре экрана. Поэтому откроется новое окно, в котором будут показаны все устройства подключения, разрешающие доступ к Интернету.
Щелкните правой кнопкой мыши значок используемого сетевого адаптера (LAN или Wi-Fi) и выберите «Свойства» в контекстном меню. Затем вы увидите окно свойств вашей сетевой карты. В этом окне выберите запись Интернет-протокола версии 4 (TCP/IPv4) и нажмите кнопку «Свойства». Вы увидите, что откроется другое окно, и вам нужно будет найти раздел DNS на вкладке «Общие». Установите флажок Использовать следующие адреса DNS-серверов и введите адреса OpenDNS:
Предпочтительный DNS-сервер: 208.67.222.222
Альтернативный DNS-сервер: 208.67.220.220
Если вы хотите использовать службу OpenDNS FamilyShield, которая блокирует сайты для взрослых, вместо этого введите эти DNS-адреса:
Предпочтительный DNS-сервер: 208.67.222.123
Альтернативный DNS-сервер: 208.67.220.123
Установите флажок Проверять настройки при выходе и нажмите кнопку ОК в обоих окнах. Таким образом, вы настроите OpenDNS DNS на своем компьютере с Windows.
Если в будущем вы захотите восстановить DNS вашего интернет-оператора, выполните ту же процедуру и установите флажок Получить адрес DNS-сервера автоматически в окне «Свойства» в разделе «Протокол Интернета версии 4 (TCP/IPv4)».
Чтобы сделать изменение немедленным, вам необходимо очистить DNS-кэш Windows и вашего браузера. Откройте командную строку Windows от имени администратора и введите ipconfig /flushdns, чтобы очистить кэш DNS Windows. Чтобы очистить кеш вашего браузера, обратитесь к этому руководству.
Если вы используете Windows 11, нажмите кнопку «Пуск» на панели задач, выберите пункт «Настройки», нажмите «Сеть и Интернет» на левой боковой панели, а затем на «Wi-Fi» или «Ethernet». Нажмите кнопку «Изменить», соответствующую пункту «Назначение DNS-сервера» на открывшемся экране, нажмите «Вручную» в соответствующем меню и переместите переключатель, расположенный рядом с пунктом «IPv4», в положение «Вкл.». Затем введите DNS-адреса OpenDNS в соответствующие текстовые поля (предпочтительный DNS и альтернативный DNS) и нажмите кнопку «Сохранить», чтобы сохранить внесенные изменения.
Таким образом, OpenDNS DNS — это служба, которая предлагает альтернативные IP-адреса DNS-серверам, предоставленным вашим интернет-провайдером. Использование этих серверов может повысить скорость просмотра и, в случае FamilyShield, защитить вас и вашу семью от нежелательного контента. Чтобы настроить OpenDNS DNS, вам необходимо получить доступ к сетевым настройкам вашего компьютера и изменить настройки Интернет-протокола версии 4 (TCP/IPv4) для использования адресов DNS-серверов OpenDNS. Чтобы сбросить DNS вашего интернет-провайдера, вам нужно выбрать опцию «Получить адрес DNS-сервера автоматически». Наконец, чтобы сделать изменение немедленным, вам необходимо очистить DNS-кэш Windows и вашего браузера.
Как настроить OpenDNS на macOS
На компьютере Mac вы можете изменить DNS-серверы, используемые для подключения к Интернету. Для этого вам нужно получить доступ к Системным настройкам из раскрывающегося меню на панели Dock. Когда откроется окно «Системные настройки», выберите пункт «Сеть» из списка параметров.
В окне «Сеть» выберите соединение Ethernet или Wi-Fi, которое вы используете в данный момент, и нажмите кнопку «Дополнительно», расположенную в правом нижнем углу. Затем выберите вкладку DNS и удалите все адреса DNS-серверов, которые в настоящее время находятся в поле.
Чтобы настроить DNS-серверы OpenDNS, нажмите кнопку [+] и введите следующие адреса: 67.222.222 и 67.220.220. Если вы хотите использовать OpenDNS FamilyShield вместо блокировки сайтов для взрослых, введите следующие адреса: 67.222.123 и 67.220.123.
Наконец, нажмите кнопку «ОК», а затем «Применить», чтобы сохранить изменения. Если вы хотите, чтобы изменения вступили в силу немедленно, вам необходимо очистить кэш браузера и кэш DNS Mac.
Чтобы очистить кеш DNS вашего Mac, вы можете использовать Терминал. Откройте терминал и введите следующие команды: «sudo dscacheutil -flushcache» и «sudo killall -HUP mDNSResponder».
С помощью этих шагов вы можете использовать DNS-серверы OpenDNS для повышения безопасности и конфиденциальности при работе в Интернете. Используя OpenDNS, вы можете лучше контролировать доступный контент и предотвратить доступ к вредоносным или неуместным сайтам. Кроме того, OpenDNS предлагает услугу блокировки сайтов для взрослых, которая может быть полезна родителям, которые хотят защитить своих детей во время серфинга в Интернете.
Как настроить OpenDNS на Android
Если у вас есть смартфон с операционной системой Android, можно установить DNS в сети Wi-Fi, к которой вы подключены. Важно внимательно следовать инструкциям по настройке OpenDNS на вашем устройстве, чтобы у вас не возникло проблем.
Сначала откройте настройки Android и выберите пункт Wi-Fi. Здесь вы можете просмотреть все доступные сети Wi-Fi вокруг вас, найти ту, к которой вы в данный момент подключены, и удерживать на ней палец, чтобы открыть контекстное меню.
Нажмите «Изменить сеть» и выберите (или разверните) параметр «Показать дополнительные параметры». Затем нажмите «Настройки IP» и выберите значение «Статический». На экране появятся новые записи, заполните записи DNS 1 и DNS 2 следующими адресами:
Если вместо этого вы хотите использовать OpenDNS DNS, который фильтрует контент для взрослых, введите следующие адреса:
Заполните все остальные записи и нажмите кнопку «Сохранить», чтобы завершить настройку.
Обратите внимание, что шаги могут различаться в зависимости от модели и марки вашего устройства Android. Кроме того, если вы хотите изменить DNS в сети передачи данных, вам потребуются права root на вашем устройстве. Более подробную информацию по этой теме вы можете найти в моем руководстве.
Как настроить OpenDNS на iPhone/iPad
Если вы хотите использовать OpenDNS DNS на своих мобильных устройствах Apple, таких как iPhone или iPad, процесс очень прост. Вам просто нужно получить доступ к настройкам iOS, к которым легко получить доступ, нажав на значок шестеренки.
Оказавшись там, вы должны нажать на элемент Wi-Fi и выбрать сеть Wi-Fi, к которой вы подключены. В этот момент вы найдете символ [i] рядом с выбранной сетью Wi-Fi. Коснитесь этого символа, чтобы открыть новый экран.
Далее выберите пункт DNS и введите адрес DNS-сервера OpenDNS. Вы можете использовать следующие адреса: 67.222.222 и 67.220.220.
Если вместо этого вы хотите использовать OpenDNS FamilyShield DNS, который блокирует контент для взрослых, используйте следующие адреса: 67.222.123 и 67.220.123.
Наконец, чтобы сохранить внесенные изменения, коснитесь элемента Wi-Fi в левом верхнем углу экрана. С этого момента будут использоваться DNS OpenDNS.
Обратите внимание, что невозможно изменить DNS для сетей передачи данных на устройствах Apple с операционной системой iOS. С помощью этих простых инструкций теперь вы можете легко настроить OpenDNS DNS на своих мобильных устройствах Apple и воспользоваться всеми преимуществами, которые может предложить этот сервис.
Программы для Windows, мобильные приложения, игры - ВСЁ БЕСПЛАТНО, в нашем закрытом телеграмм канале - Подписывайтесь:)