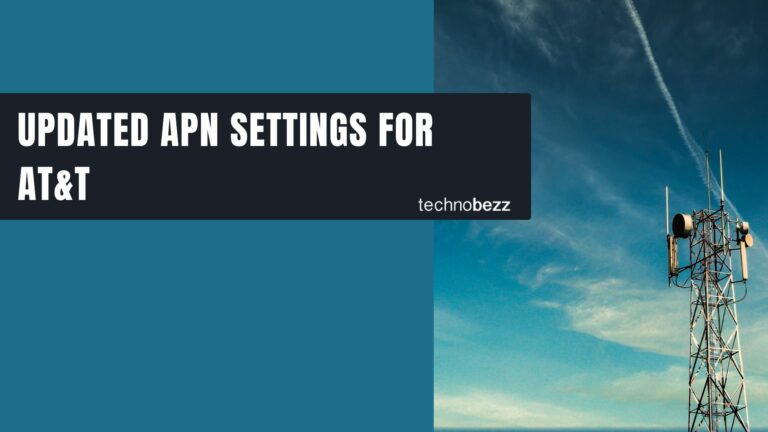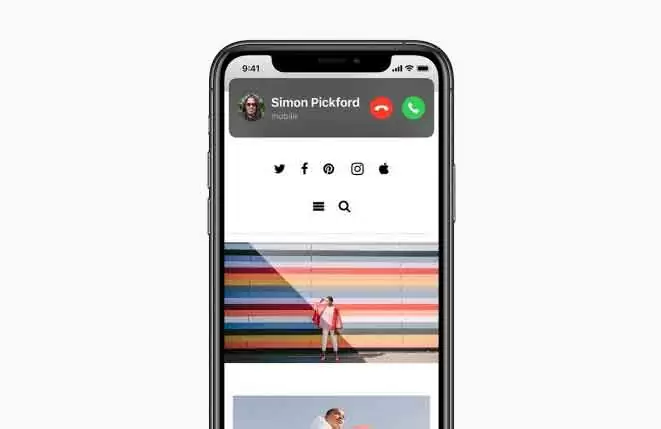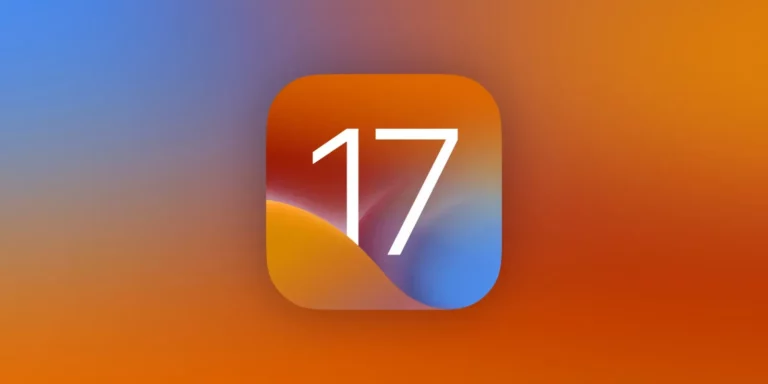Как исправить, когда клавиша Enter не работает в Windows 10?
Клавиша Enter на клавиатуре – одна из самых важных клавиш, поскольку она выполняет самую важную функцию при выполнении задачи. Эта кнопка используется в текстовом редакторе только для изменения строки, но в других случаях используется вместо выделенных кнопок OK в большинстве приложений и в диалоговых окнах Windows. В отличие от некоторых клавиш, таких как числа, ALT, Shift и CTRL, на клавиатуре обычно есть клавиша Enter.
Если эта кнопка не работает, это может вызвать некоторый дискомфорт при использовании вашего ПК. Итак, прежде чем подумать о замене клавиатуры, попробуйте эти конкретные решения, которые могут помочь решить эту проблему.
4 решения о том, что делать, если клавиша Enter не работает в Windows 10?
1. Перезагрузите систему.
Наиболее распространенное решение, которое, кажется, решает множество мелких и временных проблем, – это выключить компьютер, подождать пару минут и перезапустить его. Нет четкого понимания, почему сейчас работает клавиша Enter или почему возникла проблема. В случае ноутбука нажмите кнопку питания на 30 секунд и дайте системе выключиться. Перезагрузите через пару минут и проверьте, работает ли клавиша Enter на клавиатуре.
2. Переустановите драйвер i.
Драйверы – это небольшие программы, которые помогают установить связь между оборудованием и операционной системой. Любое приложение, которому требуется оборудование для отображения видео или передачи звука, должно взаимодействовать с операционной системой, которая отправляет сообщения и команды драйверам и в конечном итоге достигает реального оборудования.
Программы для Windows, мобильные приложения, игры - ВСЁ БЕСПЛАТНО, в нашем закрытом телеграмм канале - Подписывайтесь:)
Итак, если клавиша Enter или некоторые другие клавиши не работают на вашей клавиатуре, пора удалить существующие драйверы и установить новые. Вот шаги, чтобы переустановить драйверы на ПК с Windows:
- Нажмите Windows + R, чтобы открыть диалоговое окно ВЫПОЛНИТЬ, затем введите «devmgmt.msc» в текстовое пространство.
- Нажмите кнопку ОК, чтобы открыть вкладку Управление устройством.
- В отображаемом списке драйверов щелкните «Клавиатуры», чтобы активировать раскрывающееся меню. Выберите клавиатуру из списка и щелкните ее правой кнопкой мыши.
- В контекстном меню нажмите на драйвер удаления и следуйте инструкциям на экране, чтобы завершить процесс.
- После завершения процесса перезагрузите компьютер, и операционная система Windows 10 автоматически переустановит драйверы клавиатуры.
Примечание. Будет установлена новая копия драйверов клавиатуры, которая заменит все поврежденные или отсутствующие файлы из ранее установленных драйверов.
Проверьте, правильно ли работает клавиша Enter на клавиатуре; перейдите к следующему исправлению ниже.
3. Обновите драйверы
Вышеупомянутый метод используется для переустановки существующих файлов драйверов. Однако, если в связи с некоторыми изменениями или обновлениями в операционной системе вашей клавиатуре потребуются обновленные драйверы.
4. Измените настройки клавиатуры.
На клавиатуре есть определенные настройки специальных возможностей, которые делают использование клавиатуры удобным. К этим настройкам относятся залипающие клавиши, переключатели и клавиши фильтров, которые включены в вашей системе и могут вызвать проблемы с работой клавиши Enter на клавиатуре. Чтобы определить, неверны ли эти настройки, вы можете отключить их, выполнив следующие действия:
- Введите «Специальные возможности» в поле поиска, расположенное в нижнем левом углу панели задач, и проверьте результаты, отображаемые вверху.
- Щелкните результат с надписью «Параметры клавиатуры быстрого доступа», и откроется новое окно.
- В новом окне будут перечислены три варианта: «Использовать залипающие клавиши», «Использовать клавиши переключения» и «Использовать клавиши фильтра». Поверните переключатель под всеми этими параметрами влево и убедитесь, что они выключены.
- После отключения всех настроек перезагрузите систему и посмотрите, решена ли проблема.
Два слова о том, когда в Windows 10 не работает клавиша Enter
Клавиша Enter – одна из самых важных клавиш на клавиатуре, а также одна из самых нажатых клавиш. В некоторых случаях для людей, использующих специализированное программное обеспечение, отказ клавиши Enter может привести к остановке работы. Замена клавиатуры может не решить проблему во всех случаях, поскольку это может быть связано с устаревшими драйверами или некоторыми настройками. Поэтому рекомендуется попробовать указанные выше варианты, прежде чем рассматривать вопрос об изменении оборудования.
Программы для Windows, мобильные приложения, игры - ВСЁ БЕСПЛАТНО, в нашем закрытом телеграмм канале - Подписывайтесь:)