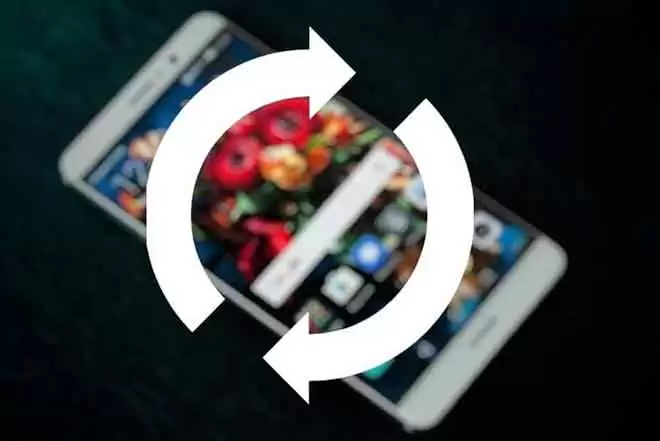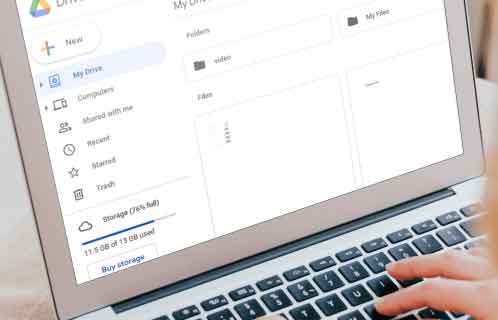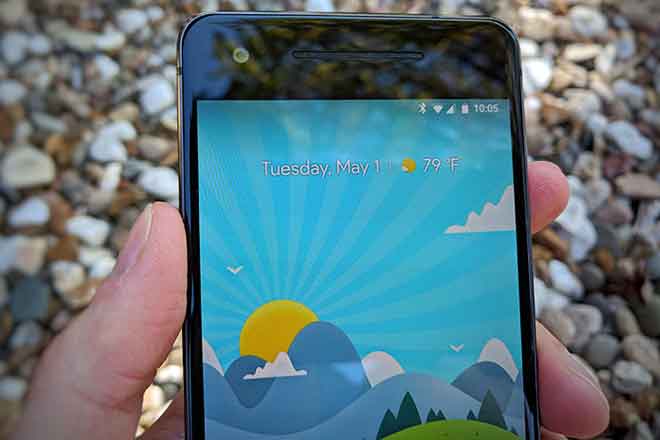Как использовать приложение Google Home на Mac и ПК
Если вы только что приобрели смарт-устройство, совместимое с Google, например Google Home Mini, или у вас есть устройство Google Chromecast, вам необходимо использовать приложение Google Home для его настройки.
Приложение Google Home это практичный способ просматривать и управлять своими гаджетами. Приложение предназначено для работы только с устройствами iOS и Android, а это означает, что вам нужно будет использовать другой обходной путь для использования приложения Google Home на компьютере.
Наиболее распространенные обходные пути включают использование Google Chrome для Google Home или установку эмулятора для использования приложения Google Home на вашем компьютере. В этом руководстве мы покажем вам, как использовать оба метода для использования приложения Google Home на вашем Mac или ПК.
Как использовать эмулятор Android для использования приложения Google Home на Mac и ПК
Вы можете бесплатно эмулировать операционную систему Android на своем Mac и ПК с помощью BlueStacks. Однако есть много других эмуляторов Android, которые вы можете использовать, например VirtualBox, Genmony О Android Studio который может помочь вам запускать приложения для Android на вашем компьютере.
Программы для Windows, мобильные приложения, игры - ВСЁ БЕСПЛАТНО, в нашем закрытом телеграмм канале - Подписывайтесь:)
В этом руководстве мы расскажем, как установить и настроить BlueStacks для использования приложения Google Home или других приложений Android на вашем Mac и ПК.
Как использовать приложение Google Home для Mac
Чтобы получить приложение Google Home для Mac, вам необходимо скачать, установить и запустить BlueStacks для macOS на вашем Mac.
В этом руководстве мы используем Mac с Big Sur, для которого требуется другая версия BlueStacks, чем версии для macOS.
Примечание. Для оптимальной работы убедитесь, что на вашей macOS установлено последнее обновление и что вы загрузили правильную версию BlueStacks для своего Mac.
- После загрузки BlueStacks для macOS дважды щелкните значок установщика BlueStacks, чтобы открыть установщик.
- Нажмите «Открыть», если вас попросят разрешить открыть программу установки.
- Выберите Установить сейчас.
- Введите имя пользователя и пароль для Mac, затем выберите «Помощник по установке».
- Выберите «Открыть безопасность и конфиденциальность», если вы видите всплывающее окно с заблокированным системным расширением.
- Затем выберите «Apple»> «Настройки»> «Безопасность и конфиденциальность». Щелкните значок замка под окном «Безопасность и конфиденциальность», затем выберите вкладку «Общие».
- Установите флажок Разрешить рядом с системным программным обеспечением от разработчика Oracle America, inc. был заблокирован от загрузки.
- При появлении запроса выберите «Перезагрузить». Если вы не видите это сообщение, перезагрузите Mac вручную.
- Выберите Отмена, если вы видите прерванное сообщение о перезагрузке от BlueStacks. Вернитесь на вкладку «Общие» в разделе «Безопасность и конфиденциальность» и выберите «Перезагрузить». После перезагрузки Mac BlueStacks будет готов к использованию. Запустите программу и выберите Поехали.
- Войдите в систему с учетной записью Google, выберите значок Google Play Store на эмулированном рабочем столе Android и найдите приложение Google Home. Выберите «Установить», затем выберите «Открыть», когда приложение Google Home завершит загрузку.
После того, как вы настроили BlueStacks и приложение Google Home на своем Mac, остается лишь настроить подключенные устройства.
Если вы настраиваете Google Home для Mac на устройстве Google Chromecast, следуйте нашему руководству по как работает Chromecast давай же как использовать Chromecast для трансляции всего рабочего стола на телевизор.
Как использовать приложение Google Home для ПК
Если у вас есть ПК с Windows, вам все равно нужно будет установить и запустить Эмулятор Android для Windows 10 для использования приложения Google Home.
- Убедитесь, что на вашем компьютере установлена 32-разрядная или 64-разрядная версия Windows, а затем загрузите версию BlueStacks для своего компьютера.
- После загрузки установите BlueStacks и запустите программу на своем ПК.
Откройте Google Play Store, войдите в систему, используя свою учетную запись Google, найдите приложение Google Home и выберите Установить сейчас.
Теперь вы можете использовать Google Home для ПК для настройки, управления и использования подключенных или даже устройств. играть в игры для Android на своем ПК.
Как использовать приложение Google Home на Mac и ПК через Google Chrome
Вы можете использовать некоторые функции приложения Google Home через Google Chrome, но вы не можете настроить устройства Google Home из браузера. Браузер ограничен только трансляцией мультимедиа, но если вы хотите сделать больше, вам понадобится эмулятор Android.
Для начала вам необходимо обновить Chrome до последней версии и убедиться, что ваш компьютер и устройства Google Home подключены к одной и той же сети Wi-Fi.
- Запустите Chrome и выберите меню (три точки) в правом верхнем углу.
- Выберите «Справка»> «О Google Chrome». Или введите chrome: // settings / help в строке поиска или URL-адресе, чтобы открыть настройку.
- Затем выберите «Перезагрузить», чтобы применить ожидающие или установленные обновления Chrome, затем выберите «Меню»> «Трансляция», чтобы транслировать свое устройство Google Chromecast или Google Home.
Примечание. Если вы решите использовать приложение Google Home через браузер Chrome, вы не сможете настраивать новые устройства.
Управляйте устройствами Google Home с Mac или ПК
Мы надеемся, что это руководство помогло вам использовать приложение Google Home на вашем компьютере. Мы рекомендуем использовать метод эмулятора Android, поскольку он позволяет использовать приложение Google Home и получить доступ ко всем функциям Google Home.
Сообщите нам в комментарии, смогли ли вы настроить и использовать приложение Google Home на своем Mac или ПК.
Программы для Windows, мобильные приложения, игры - ВСЁ БЕСПЛАТНО, в нашем закрытом телеграмм канале - Подписывайтесь:)