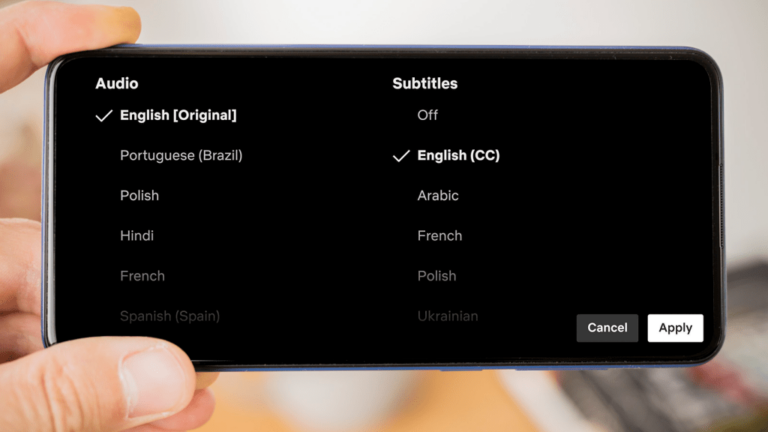Как использовать ноутбук в качестве второго монитора
Худшие последствия пандемии COVID-19, возможно, были временными, но ее влияние на сферу труда было более постоянным.
В то время как некоторые компании вернулись в офис на полный рабочий день, многие другие перешли на гибридную систему или по-прежнему позволяют сотрудникам работать полностью удаленно.
А для эффективной работы дома большинству людей понадобится более одного дисплея. Но что, если у вас нет специального монитора, подходящего для этой цели? Запасной ноутбук — лучшая альтернатива.
При условии, что он работает под управлением Windows 10 или Windows 11, подключиться к основному компьютеру относительно просто. Однако вы не можете просто подключить их через USB-C или HDMI — порты дисплея ноутбука могут только выводить данные на другие устройства, но не получать входные данные.
Программы для Windows, мобильные приложения, игры - ВСЁ БЕСПЛАТНО, в нашем закрытом телеграмм канале - Подписывайтесь:)
Вот как это сделать по беспроводной сети.
Как использовать ноутбук в качестве второго монитора в Windows 10
Как использовать ноутбук в качестве второго монитора в Windows 11
К счастью, Microsoft позволяет относительно легко соединить два ноутбука вместе. Вот как это делается:
- На устройстве, которое вы используете в качестве второго экрана, откройте «Настройки» и выберите «Приложения» на левой панели.
- Нажмите «Дополнительные функции»
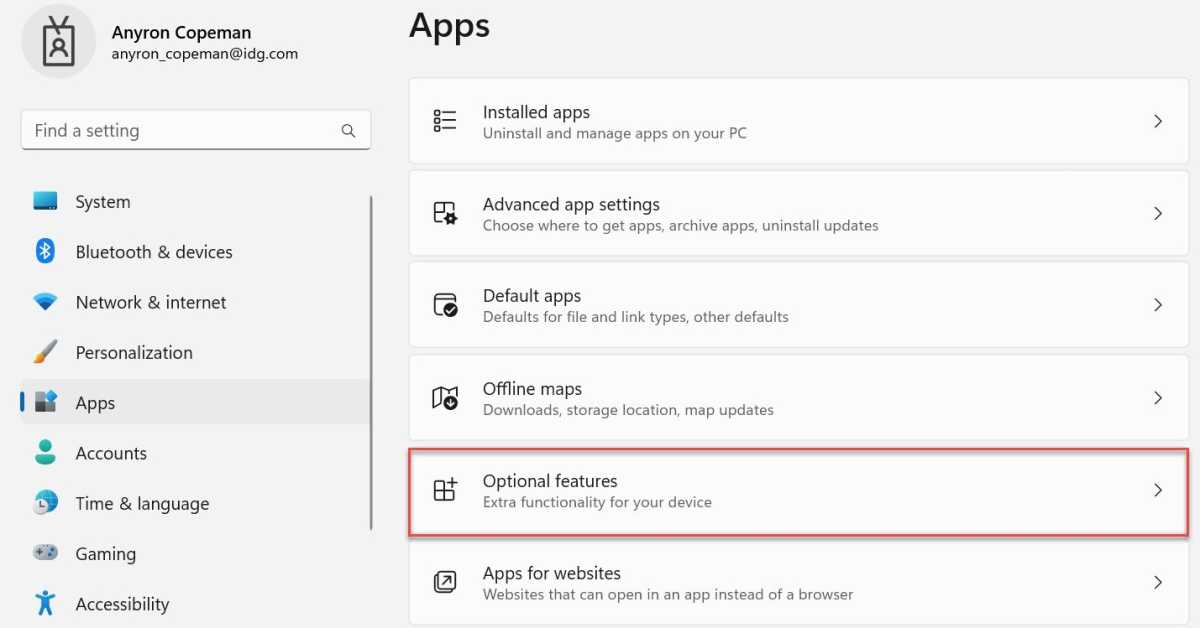
Энирон Коупман / Литейное производство
- Нажмите синюю кнопку «Просмотреть функции».
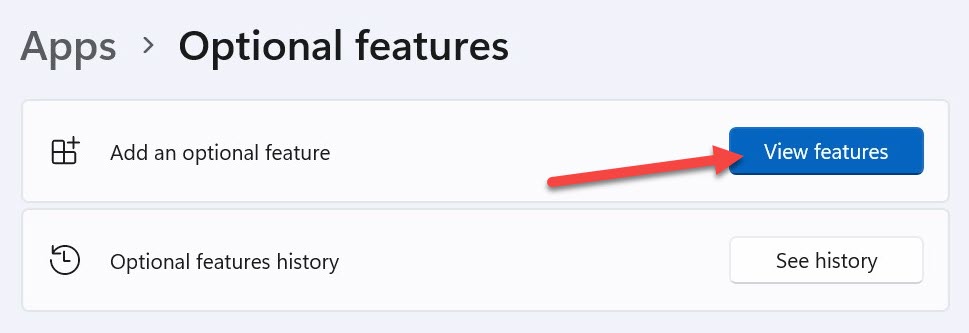
Энирон Коупман / Литейное производство
- В строке поиска введите «дисплей», установите флажок рядом с «Беспроводной дисплей» и нажмите «Далее». Если вы его не видите, значит он уже установлен
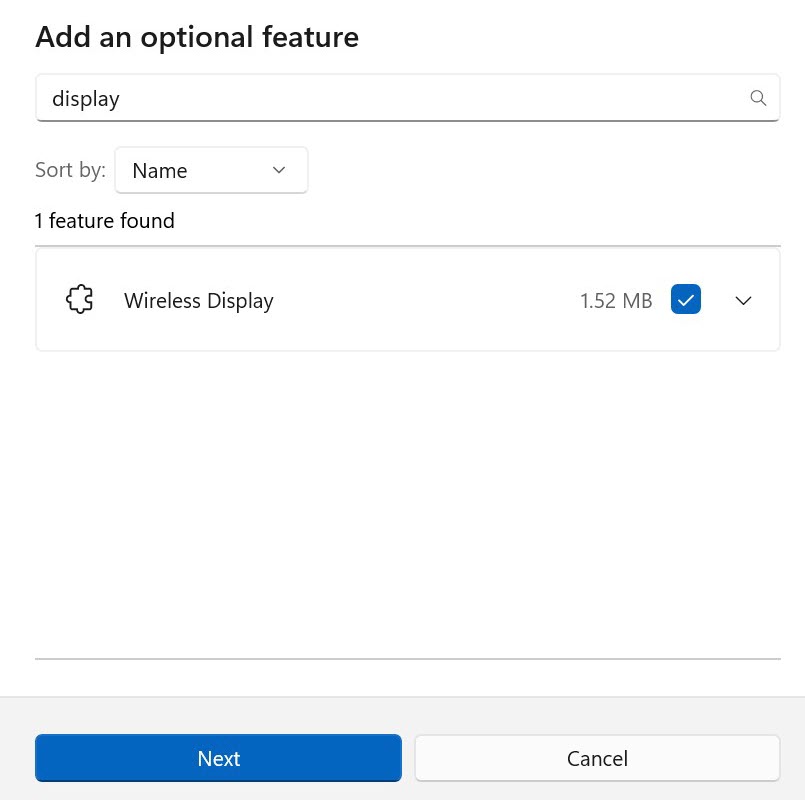
Энирон Коупман / Литейное производство
- Нажмите «Установить» на следующем экране. Подождите, пока завершится установка, которая займет всего несколько секунд.
- Затем нажмите «Система» на левой панели, затем прокрутите вниз и выберите «Проецирование на этот компьютер».
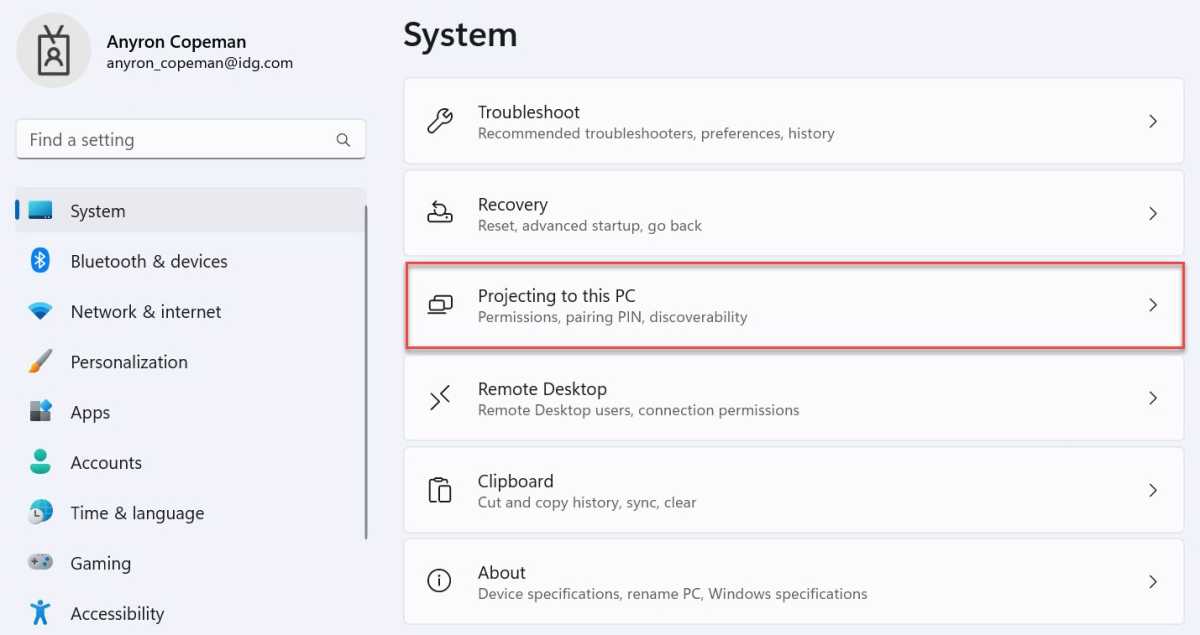
Энирон Коупман / Литейное производство
- Настройте здесь параметры по своему вкусу, обеспечив баланс между безопасностью и доступностью. Мы рекомендуем варианты ниже
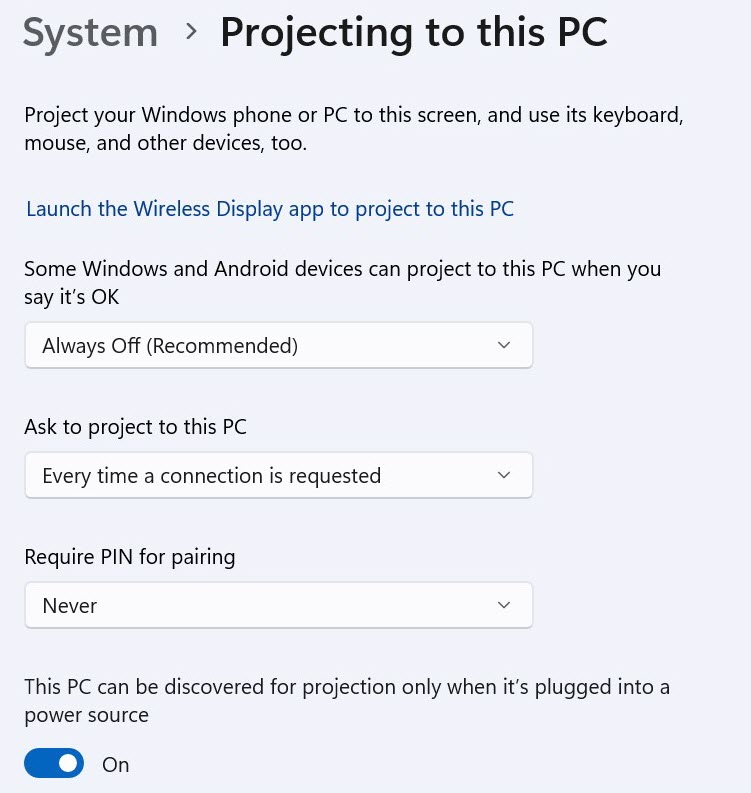
Энирон Коупман / Литейное производство
- На основном устройстве нажмите клавиши Windows + P, чтобы открыть параметры проецирования, затем выберите «Расширить».

Энирон Коупман / Литейное производство
- Выберите ноутбук со вторым экраном, и теперь они должны быть соединены.
Соединение беспроводное, поэтому это не совсем то же самое, что подключение второго монитора через кабель, но оно может быть полезно, если вы застряли и вам нужно решение.
Как использовать ноутбук в качестве второго монитора в Windows 10
В Windows 10 процесс выглядит немного иначе, но работает примерно так же:
- На устройстве, которое вы используете в качестве второго экрана, откройте «Настройки».
- Нажмите «Система», затем «Проецирование этого компьютера» на левой панели.
- Опять же, вы можете настроить здесь настройки по своему вкусу.

- На основном компьютере нажмите клавиши Windows + P и нажмите ссылку «Подключиться к беспроводному дисплею» внизу. Убедитесь, что у вас включен Wi-Fi, чтобы это работало.
- Из появившихся опций выберите «Продлить».
- Нажмите «Подключиться к беспроводному дисплею», затем выберите имя другого ноутбука, когда оно появится.
Теперь два дисплея будут связаны, и вы сможете перемещать курсор и другие файлы между ними. Вы можете обнаружить, что оно не так стабильно, как проводное соединение, и в этом случае вам все равно стоит рассмотреть возможность приобретения нового монитора.
Начиная с процесса Miracast в Windows 11 и Windows 10, вы можете использовать телевизор в качестве второго экрана, если у вас есть адаптер беспроводного дисплея Microsoft. Он стоит 54,99 фунтов стерлингов/49,95 долларов США, хотя запасы могут быть неоднородными.
Статьи по Теме
Программы для Windows, мобильные приложения, игры - ВСЁ БЕСПЛАТНО, в нашем закрытом телеграмм канале - Подписывайтесь:)